TeamViewerでは、最新以外のバージョンをダウンロード・インストールして利用することができます。
この記事では、旧バージョンのTeamViewerのダウンロード・インストール方法についてWindows10、Mac、Linuxのそれぞれの手順を紹介します。
事前準備
インストールしたいバージョンよりも新しいTeamViewerのバージョンを現在使用している場合には、現在のTeamViewerをアンインストールする必要があります。
アンインストールの詳しい手順は次の記事を参考にしてください。
- 『Windows10 – TeamViewerをアンインストールする方法』
- 『Mac – TeamViewerをアンインストールする方法』
- 『Linux Ubuntu – TeamViewerをアンインストールする方法』
旧バージョンのダウンロード手順
- 旧バージョンのインストーラは、『Previous Versions – TeamViewerのページ』にアクセスしてダウンロードができます。
![]()
- 希望するバージョンのタブをクリックします。
- 「Versions」の欄から、さらに前のバージョンのTeamViewerをダウンロードすることもできます。
![]()
- バージョンのページに切り替わったら、各OSのTeamViewerをダウンロードします。
- Windows10の場合
- スクロールしてWindowsの欄を探します。「TeamViewer」のリンクをクリックすると、ダウンロードが開始されます。
![]()
- エクスプローラーから「ダウンロード」を開きます。インストーラ「TeamViewer_Setup.exe」がダウンロードされていることが確認できます。
- 「TeamViewer_Setup.exe」をダブルクリックするとインストールが開始されます。
![]()
- スクロールしてWindowsの欄を探します。「TeamViewer」のリンクをクリックすると、ダウンロードが開始されます。
- Macの場合
- スクロールしてmacOSの欄を探します。「TeamViewer」のリンクをクリックすると、ダウンロードが開始されます。
![]()
- Finderから「ダウンロード」を開きます。ディスクイメージファイルがダウンロードされていることが確認できます。
- 「TeamViewer.dmg」を開くとインストールが開始されます。
![]()
- スクロールしてmacOSの欄を探します。「TeamViewer」のリンクをクリックすると、ダウンロードが開始されます。
- Linuxの場合
- スクロールしてLinuxの欄を探します。OSの種類および32ビット/64ビットによってインストーラが異なっているので注意が必要です。該当するLinuxディストリビューションとビット数のリンクをクリックします。
- 今回は、Ubuntuの64bitを選択します。
![]()
- ダウンロードファイルの確認メッセージが表示されます。「Save File」をクリックすると、ダウンロードが開始されます。
![]()
- ダウンロードされたインストーラを確認するにはブラウザの「Show All Downloads」をクリックします。
- 「teamviewer_XX.X.XXXXX_amd64.deb」がインストーラーです。
![]()
- スクロールしてLinuxの欄を探します。OSの種類および32ビット/64ビットによってインストーラが異なっているので注意が必要です。該当するLinuxディストリビューションとビット数のリンクをクリックします。
- Windows10の場合
旧バージョンのインストーラのダウンロード手順は以上です。
旧バージョンのインストール手順
旧バージョンのTeamViewerのインストーラーがダウンロードできたら、あとは通常のインストールと同じ手順でインストールします。
インストールの手順については、次のページで詳しく解説しているので参考にしてください。
- 『Windows10 – TeamViewerのダウンロード・インストール方法』
- 『Mac – TeamViewerのダウンロード・インストール方法』
- 『Linux Ubuntu – TeamViewerのダウンロード・インストール方法』
旧バージョンのTeamviewerのダウンロード・インストール手順は以上となります。
この記事のテーマに戻る
TeamViewerの使い方と設定
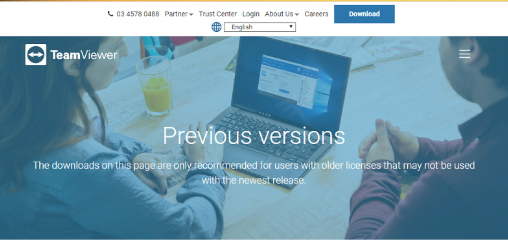
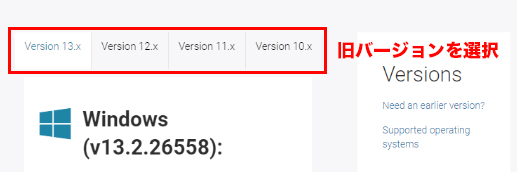
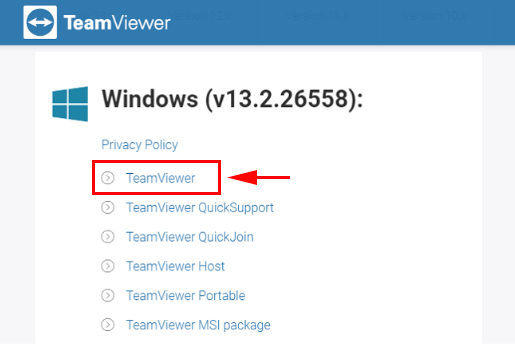
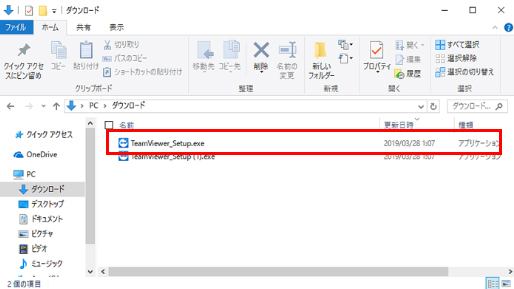
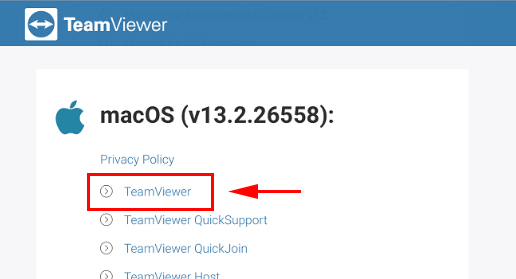
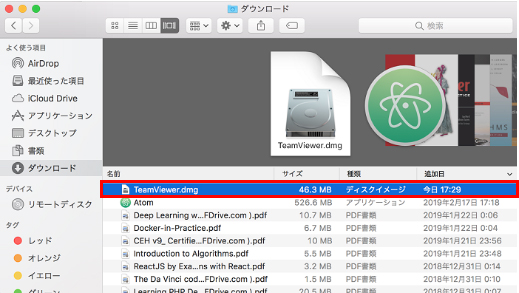
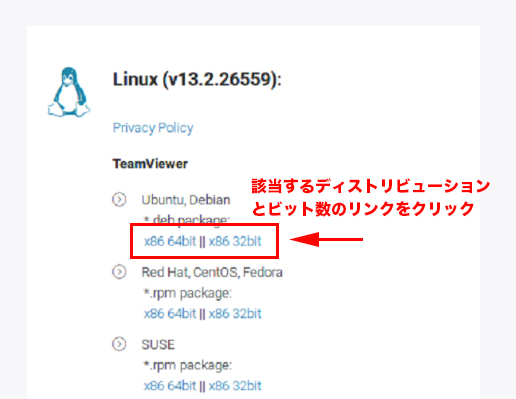
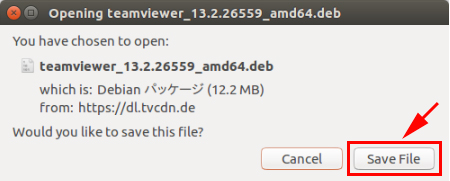
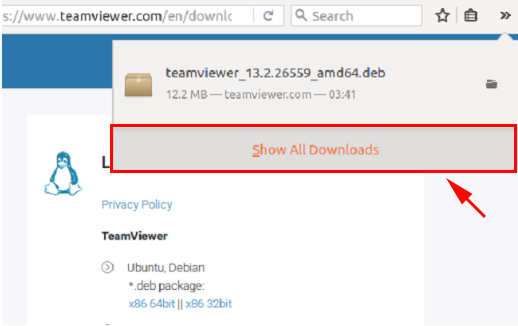
コメント