GIMPで画像を切り抜くとき、「自由選択」というツールを使って切り抜く手順は以前ご紹介しました。
本記事では、フリーの画像加工ソフト「GIMP」の「パスツール」を使って輪郭を切り抜く方法を解説します。合わせて、境界のぼかし方の手順も解説します。
画面の例として、Windows10のパソコンで、GIMP2.10を使用したスクリーンショットを掲載しています。
パスを描いて切り抜く範囲を選択する
- メニューバー「ファイル」→「開く/インポート」をクリックし、切り抜きたい画像を読み込みます。ここでは、うさぎの周りをぼかして切り抜く手順を例に解説します。
![]()
- 右下のカラムのレイヤーを右クリックし、「アルファチャンネルの追加」をクリックします。
![]()
- 左上のカラムの「パス」ツールをクリックします。
![]()
- 十字のカーソルで切り抜きたい境界をクリックし、切り抜く範囲を決めます。できるだけ細かくクリックしていくと、綺麗に切り抜くことができます。
![]()
- 1つ前の点に戻りたいときは、キーボードの「Back Space」を押しましょう。
- 最後の点は始めの点の近くに置いてパスの選択は完了です。
![]()
- 左下のカラムから「パスを選択範囲に」をクリックします。
![]()
- 囲んだ線が点線になって動いているように見えれば、範囲を選択できました。
![]()
- メニューバー「選択」→「選択範囲の反転」をクリックします。
![]()
以上でパスツールを使って切り抜く範囲を選択できます。
選択範囲の境界をぼかす
続いて、切り抜く境界線をぼかしたい場合は、次の手順で操作して下さい。
- メニューバー「選択」→「境界をぼかす」をクリックします。
![]()
- ぼかす量を入力し、「OK」をクリックします。数値が大きいほど、広い範囲でぼけるので、今回は10と入力してみます。
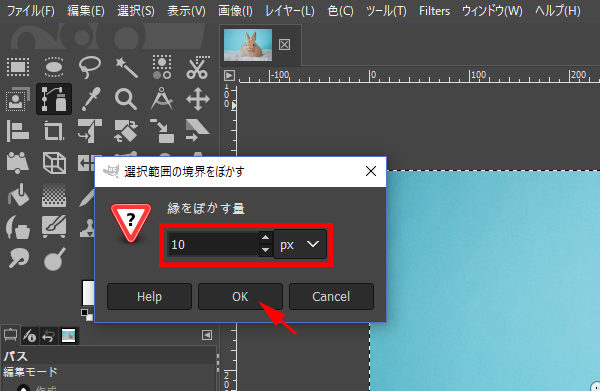
選択した画像を切り抜く
ここからはパスで選んだ形に切り抜く場合の画像を使って手順を解説します。境界のぼかし方も同時に説明しています。
- キーボードの「Delete」を押します。パスツールで選択した範囲以外が消え、切り抜きは完成です。あとは保存しましょう。
![]()
- 境界が思ったとおりにぼけているか確認しにくい場合、次の手順を試してください。
- パスの白い丸が残っていて境界が見づらい場合、左のカラムから別のツール(例えば矩形選択)をクリックします。
![]()
- 選択の点線が残っていて境界が見づらい場合、メニューバー「選択」→「選択を解除」をクリックします。
![]()
- パスの白い丸が残っていて境界が見づらい場合、左のカラムから別のツール(例えば矩形選択)をクリックします。
- 境界が思ったとおりにぼけているか確認しにくい場合、次の手順を試してください。
以上の手順で、GIMPのパスツールを使用し、境界をぼかして画像を切り抜くことができます。
この記事のテーマに戻る
GIMPの切り抜き方法
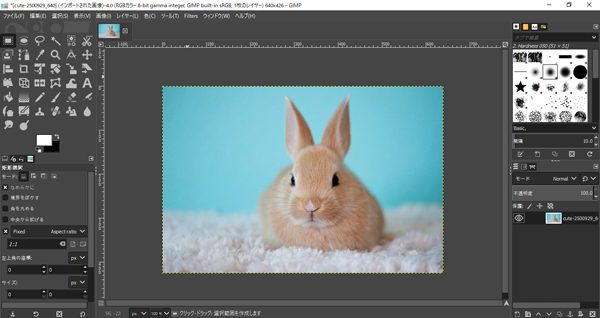
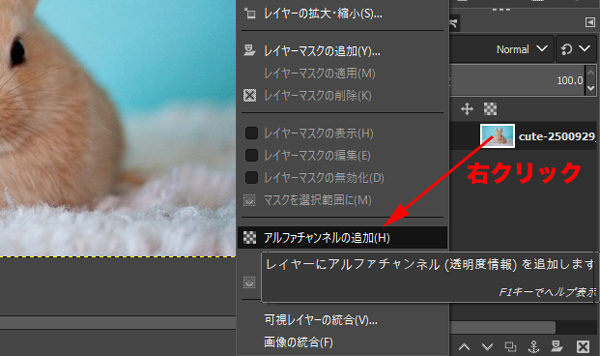
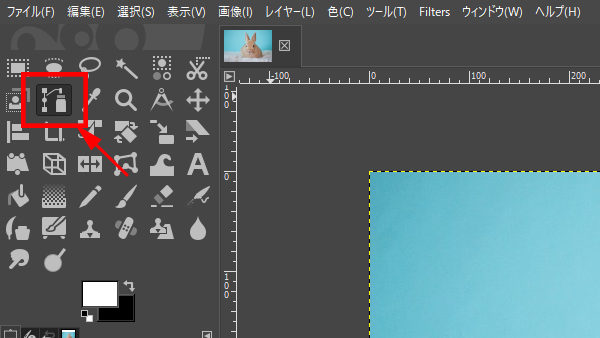


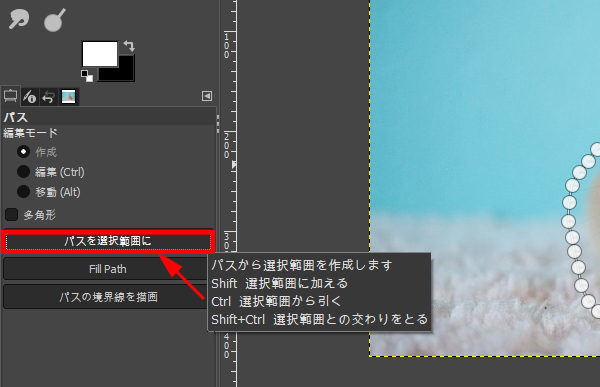

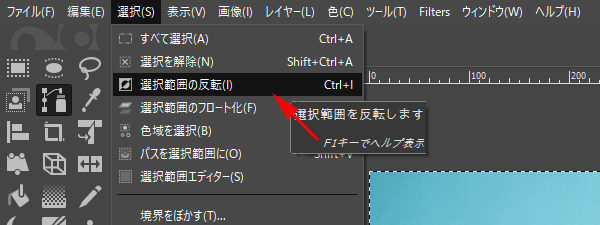
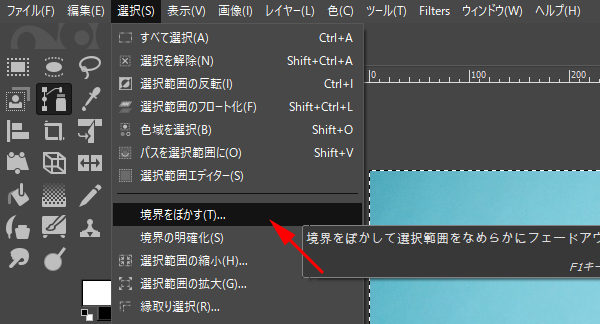


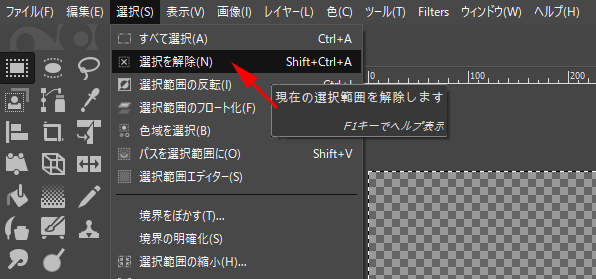
コメント