Vimはコマンド操作が基本の有名なテキストエディタです。デフォルトでインストールされているmacやLinuxとは異なり、WindowsでVimを利用するにはまずダウンロードとインストールから行う必要があります。
この記事では、WindowsにVimをインストールしてコマンドで起動するまでの方法をご紹介します。
OSのバージョンはWindows10、Vimのバージョンは最新の8.1で解説していきます。
Windows10にVimをインストールする
Windows10にVimをインストールするには、次の手順で行います。
- Vimの公式サイトのダウンロードページにアクセスします。
![]()
- 「self-installing executable」をクリックしてインストーラをダウンロードします。
- エクスプローラで「ダウンロード」フォルダを開き、「gvm81.exe」を右クリックし「開く」を選択します。
![]()
- インストールの開始を確認するメッセージが表示されるので「はい」をクリックします。
![]()
- ライセンスの同意画面が開きます。「I Agree」を選択します。
![]()
- インストールオプションが表示されます。デスクトップやメニューの表示内容に問題がなければ「Next」を選択します。
![]()
- キーやマウス操作の設定画面になります。同様に「Next」を選択します。
![]()
- インストールされるフォルダが表示されます。変更がない場合はそのまま「Install」を選択します。
![]()
- インストール先を変更したい場合は、Destination Folderの「Browse」をクリックしてフォルダを指定して下さい。
- インストールが開始します。次のように完了画面が表示されたら「Close」を選択します。
![]()
- 「README」ファイルを閲覧するかどうか確認するメッセージが表示されます。「はい」を選択すると「README」ファイルが開きます。
![]()
- すぐに読む必要がない場合は「いいえ」を選択して終了します。
以上でVimのインストールは完了です。ただし、この段階で「vim」コマンドを実行してもまだ起動できません。
環境変数にVimのパスを設定する
vimコマンドを実行するには、Windowsの環境変数にVimを設定する必要があります。次の手順で設定します。
- Contanaで「環境変数」と入力して、コントロールパネルの「環境変数を編集」を選択します。
![]()
- 環境変数設定画面が開きます。「Path」を選択して「編集」を押下します。
![]()
- 「Path」の設定画面が開くので「新規」を押下します。
![]()
- Vimのインストール先フォルダのパスを入力します。
![]()
- Vimのインストール先フォルダはエクスプローラで確認できます。ファイルパス「C:\Program Files (x86)\Vim\vim81」を確認します。
![]()
- アドレスバーをクリックしてコピーできます。
- Vimのインストール先フォルダはエクスプローラで確認できます。ファイルパス「C:\Program Files (x86)\Vim\vim81」を確認します。
- 追加できたら「OK」を押下して終了します。
![]()
- 環境変数の設定画面も同様に「OK」を押下して終了します。
![]()
以上で、Windowsの環境変数にVimのパスを設定することができました。環境変数が設定できればコマンドラインからVimを起動することができます。
Vimの起動方法
インストールが完了したVimを起動するには、Windows PowerShell/コマンドプロンプトやContanaから開くことができます。
今回は、Windows PowerShell/コマンドプロンプト上でVimを起動する方法を紹介します。
- 「Windowsマーク」を右クリックして「Windows PowerShell(管理者)」をクリックします。
- もしくは、コマンドプロンプトを起動して下さい。
![]()
- 「vim」コマンドを入力してEnterキーを押します。
vim - Vimエディタを起動することができました。
![]()
以上、Windows10にVimをインストールする手順でした。
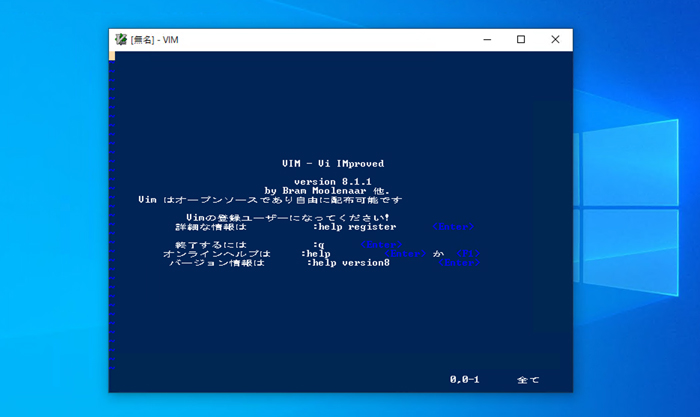
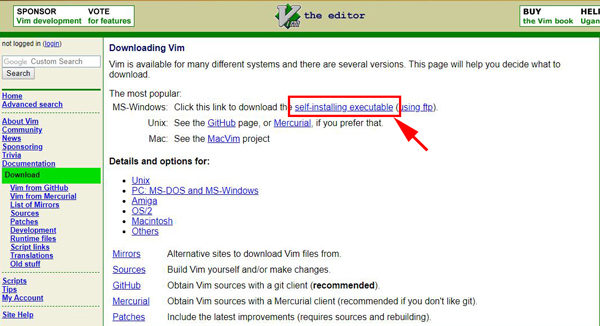
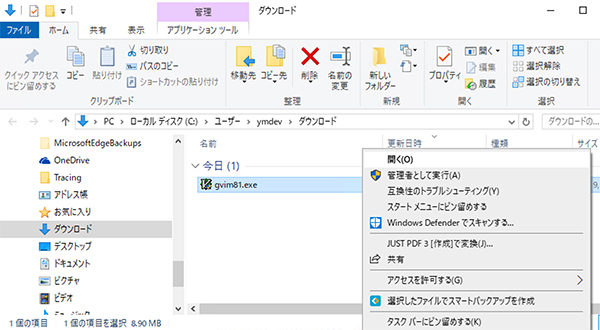
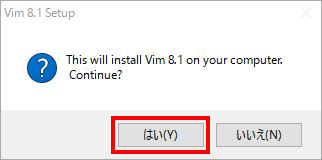
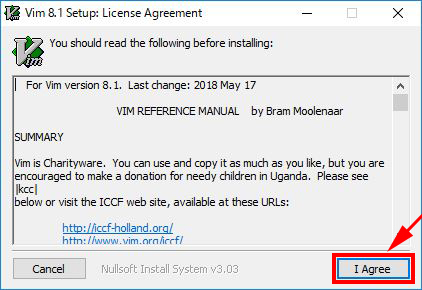
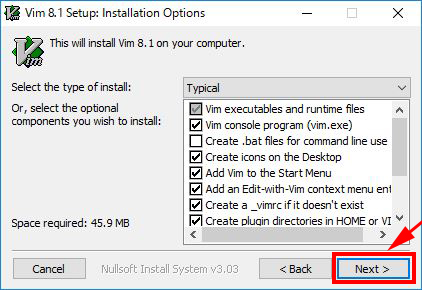
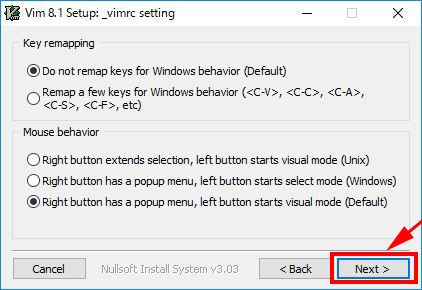
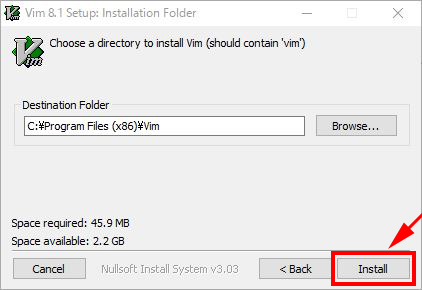
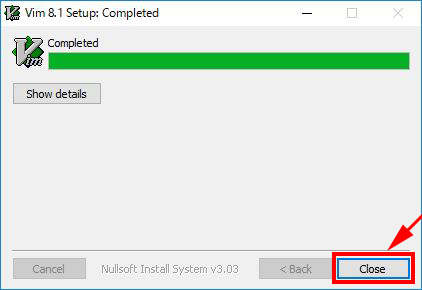
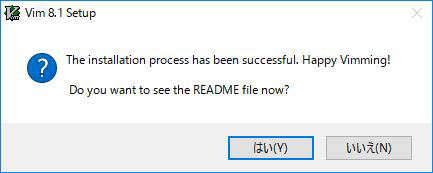
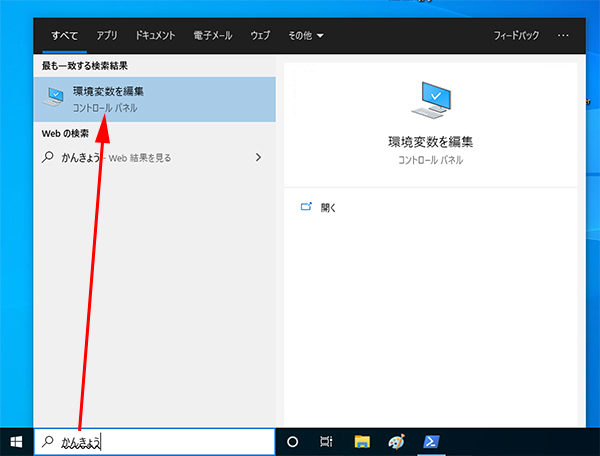
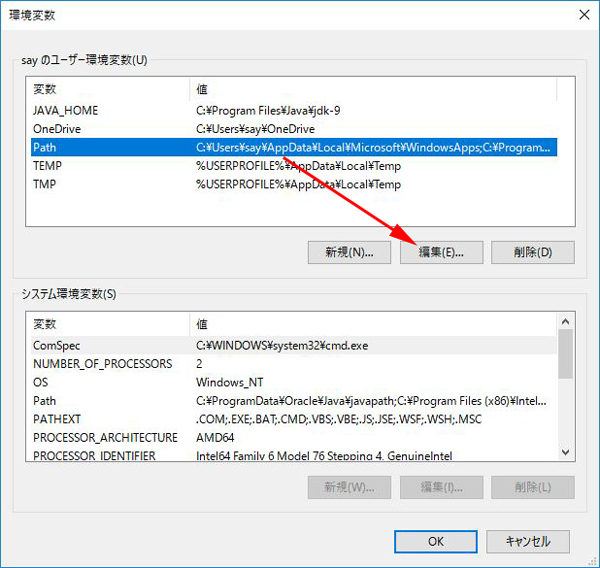
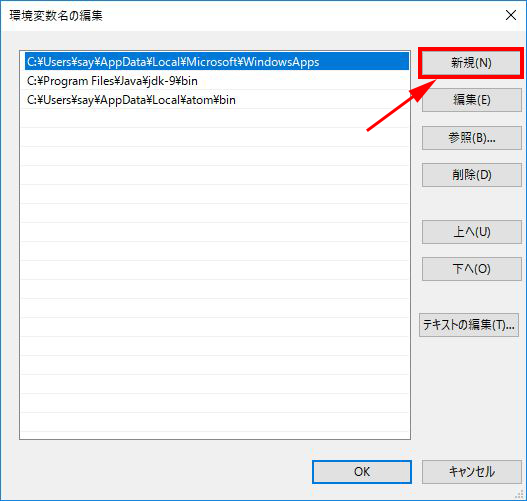
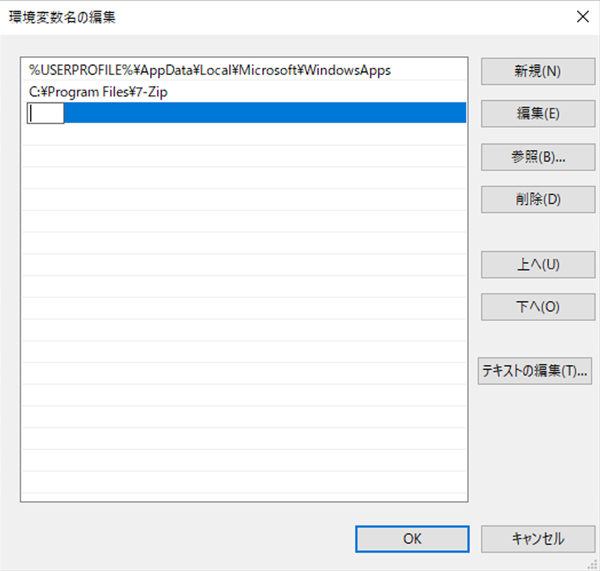
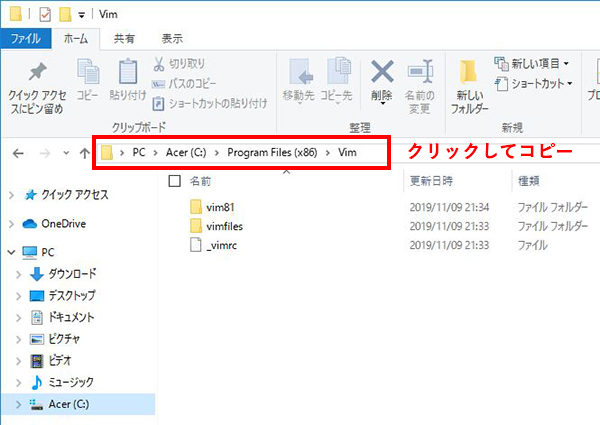
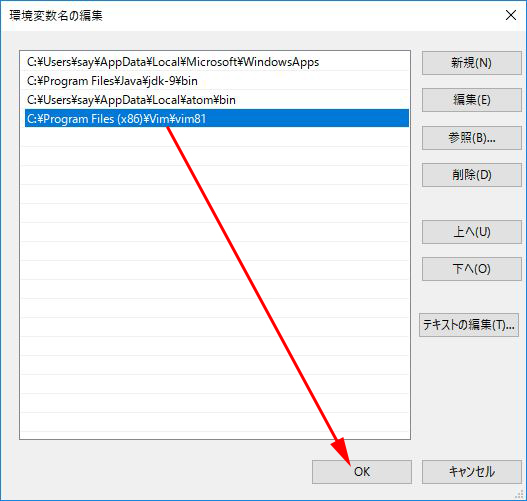
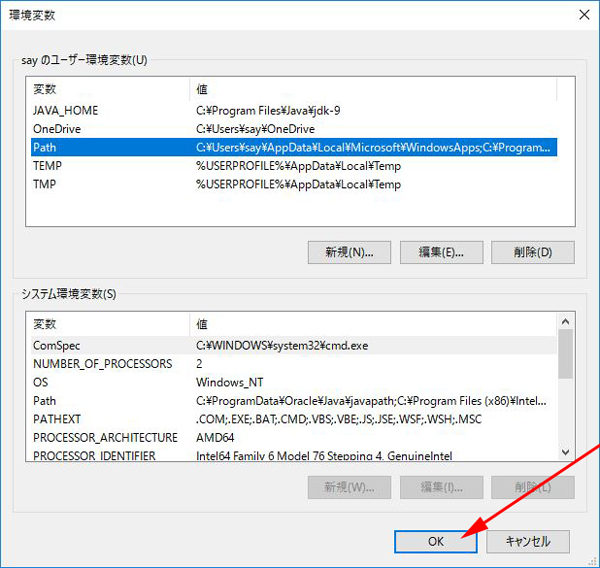
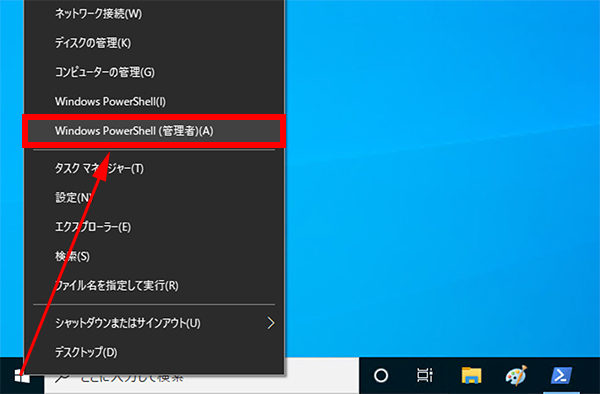
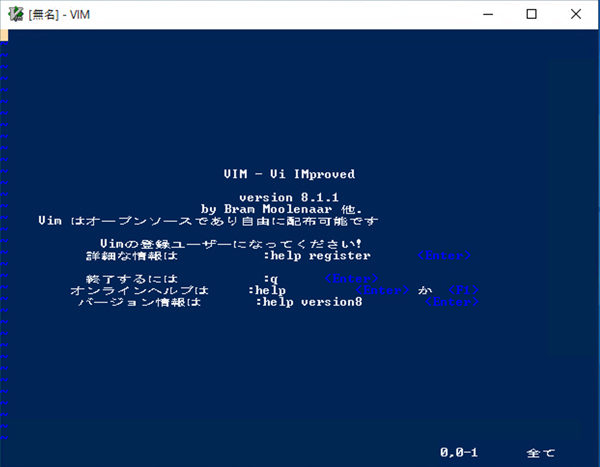
コメント