イラストの一部分の色を修正したり、写真の色を部分的に変更してインパクトの強い印象に加工したいことがあります。劇的に色を変えたいときは、GIMPで「色変換」というツールを使うと簡単に加工することができます。
本記事では、フリーの画像加工ソフト「GIMP」で色交換を使って特定の色を別の色に置き換える手順を解説します。画面の例として、Windows10のパソコンで、GIMP2.10を使用したスクリーンショットを掲載しました。
事前準備
- メニューバー「ファイル」→「開く/インポート」で画像を読み込みます。今回は風景の写真を例に、空の色を変換する手順を解説していきましょう。
![]()
色交換を使う
- メニューバー「色」→「カラーマッピング」→「Color Exchange」をクリックします。
![]()
- 「Color Exchange」ウィンドウで、「From Color」の右側のアイコンをクリックします。
![]()
- キャンバス上の変換したい色をクリックします。
![]()
- 「Color Exchange」ウィンドウで、「To Color」の右側の色をクリックします。
![]()
- 変換後の色を選んで「OK」をクリックします。今回は赤色を例に説明します。
![]()
- キャンバス上のプレビューを見ながら、「Red Threshold」「Green Threshold」「Blue Threshold」のスライダーを横にドラッグして変更します。
![]()
○スライダーの右にある数値を入力することでも、スライダーを調整することができます。
- 「Color Exchange」ウィンドウで、「OK」をクリックします。
![]()
- 次の画面の例のとおり、空の青い部分を別の色に変更することができました。
![]()
以上の手順で、色交換を使って特定の色を別の色に置き換えることができました。
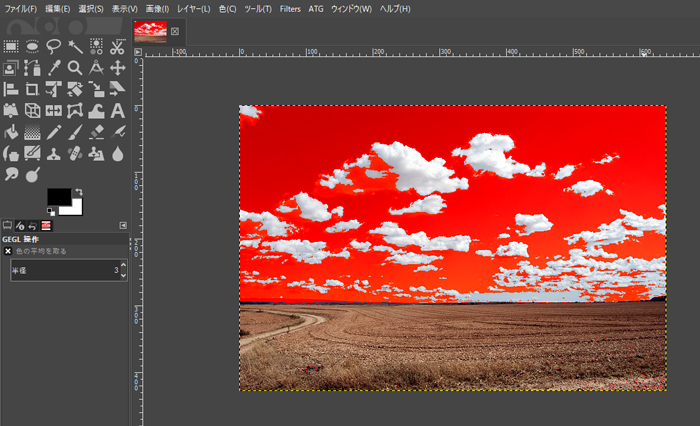
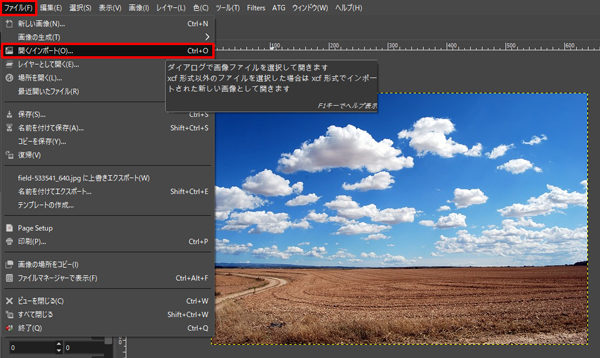
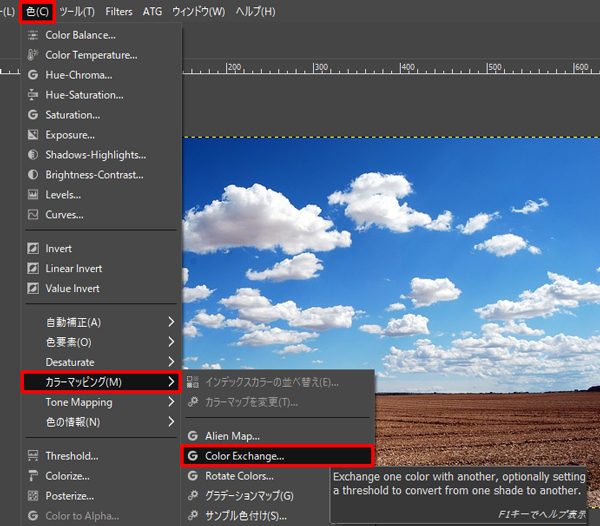
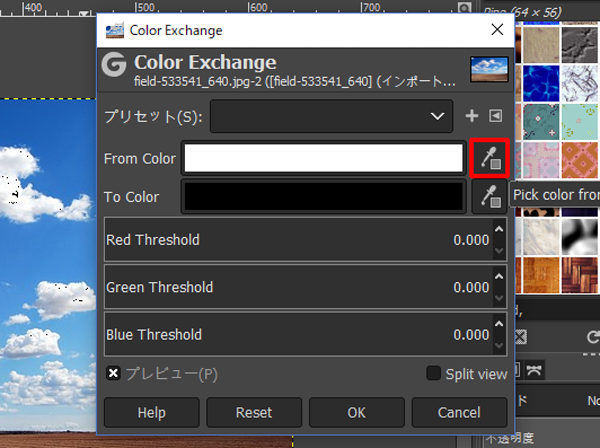
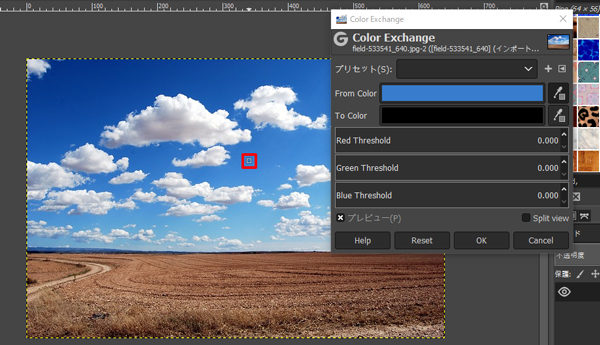
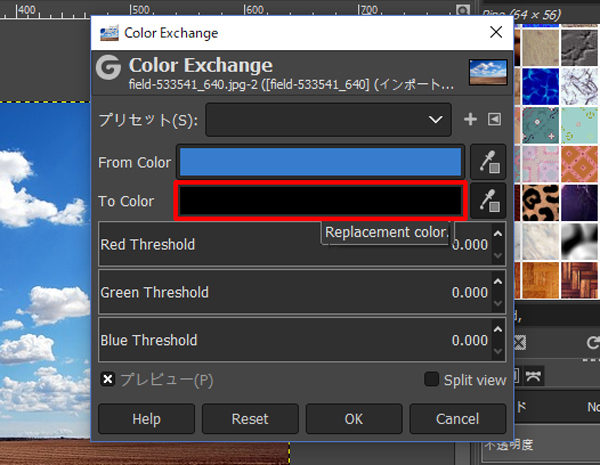
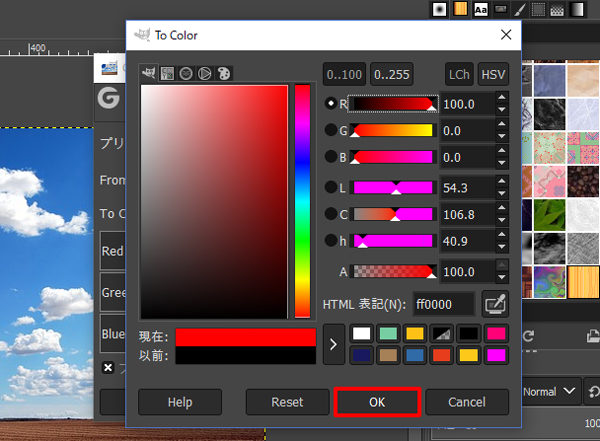
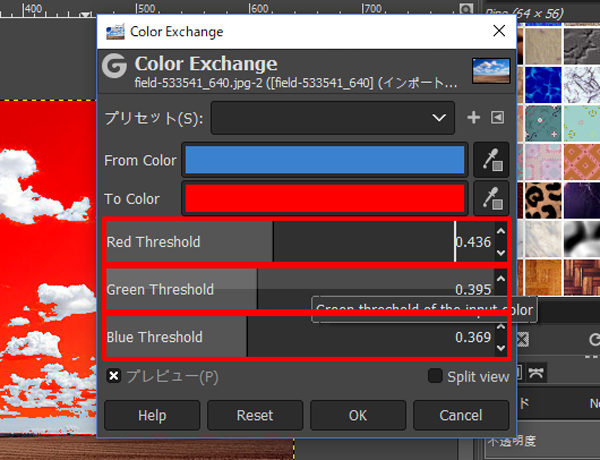
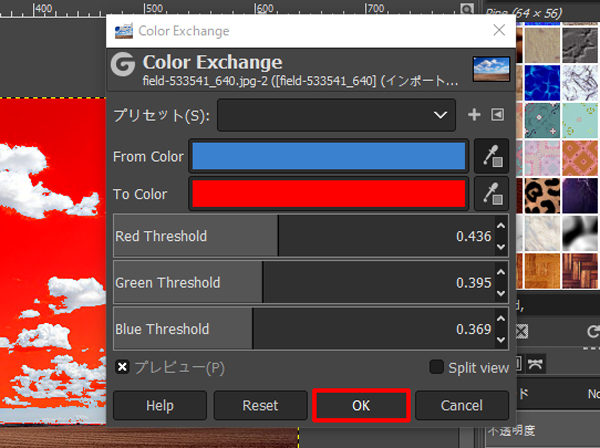

コメント