特定のサイトの動作がおかしい時などクッキーを削除すると改善する場合があります。
本記事では、Windows10でGoogleChromeのクッキーを削除する手順を解説します。全て削除する手順と個別削除手順を紹介します。
*GoogleChromeのバージョンは71以降を想定しています。
クッキーを全て削除する手順
- Google Chromeを起動します。
- ウィンドウ右上の「…」アイコンをクリックします。
![]()
- 「設定」をクリックします。
![]()
- 「設定」画面が表示されます。画面を1番下までスクロールし、「詳細設定」をクリックします。
![]()
- 「プライバシーとセキュリティ」グループの中にある「閲覧履歴データを消去する」をクリックします。
![]()
- ポップアップが表示されます。「期間」の設定を「全期間」に変更します。
![]()
- *期間を「過去4週間/過去7日間/過去24時間/1時間以内」に選択することで、直近のクッキーのみ削除することができます。
- 「Cookieと他サイトのデータ」の項目のみにチェックを入れ、その他の項目のチェックは外します。
![]()
- 「データを消去」をクリックします。
以上で、GoogleChromeのクッキーを全て削除することができます。操作が完了したら設定画面を閉じます。
クッキーをサイトごとに個別削除する手順
クッキーを全て削除してしまうと、全てのサイトのログイン情報が消えてしまいます。特定のサイトのクッキーのみ個別で削除したい場合は、以下の手順で操作して下さい。
- Google Chromeを起動します。
- ウィンドウ右上の「…」アイコンをクリックします。
![]()
- 「設定」をクリックします。
![]()
- 「設定」画面が表示されます。画面を1番下までスクロールし、「詳細設定」をクリックします。
![]()
- 「プライバシーとセキュリティ」グループの中にある「コンテンツの設定」をクリックします。
![]()
- 「Cookie」をタップします。
![]()
- 「すべてのCookieとサイトデータを表示」をクリックします。
![]()
- ウェブサイトのURLごとのクッキー一覧が表示されます。URLの右にある「ゴミ箱マーク」をクリックするとクッキーを削除することができます。
![]()
右上の「クッキーを検索」と書かれた検索フォームに[クッキーを消したいウェブサイトのドメイン]を入力して検索することもできます。
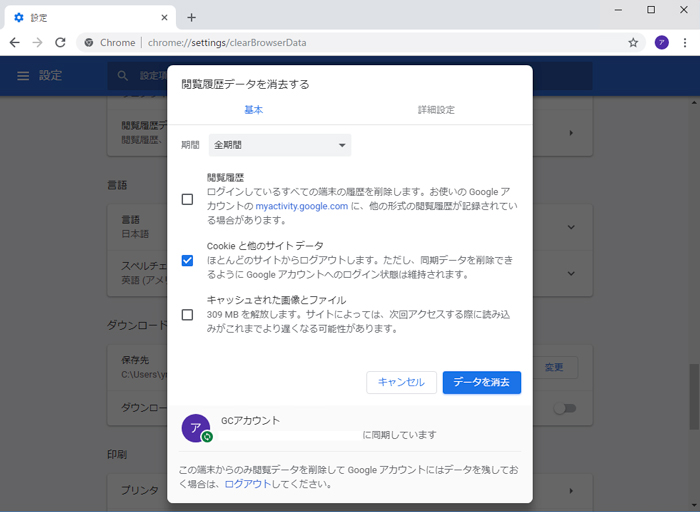
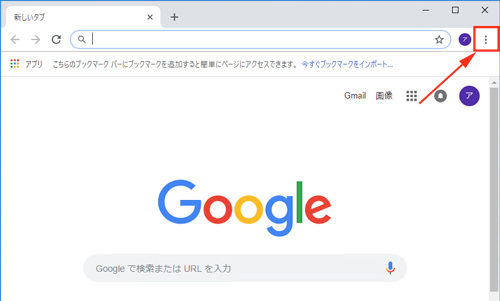
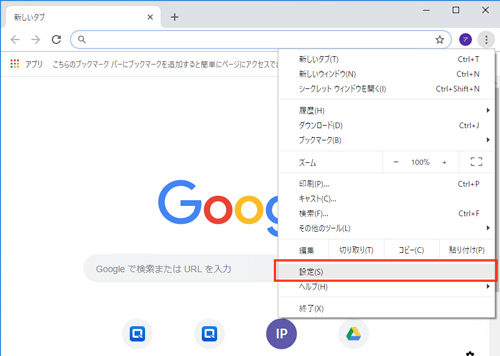
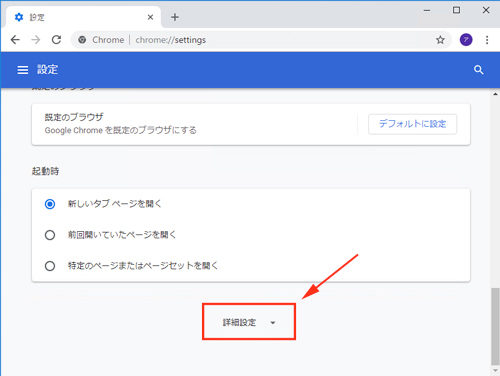
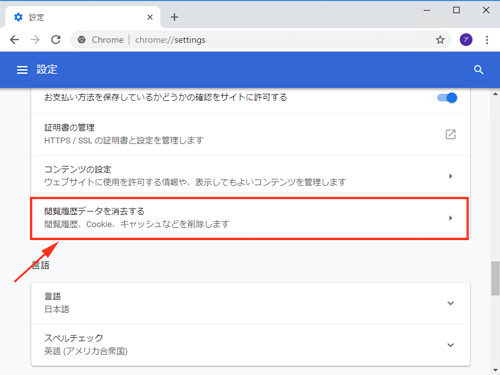
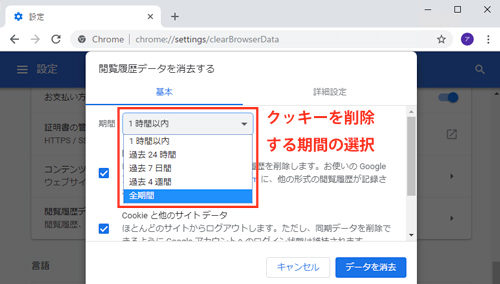
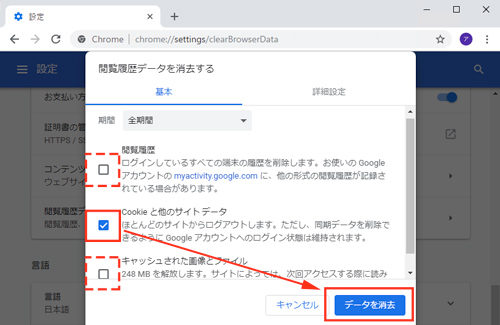
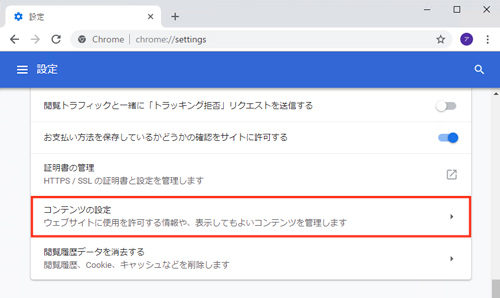
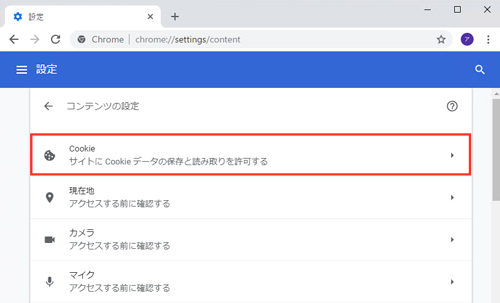
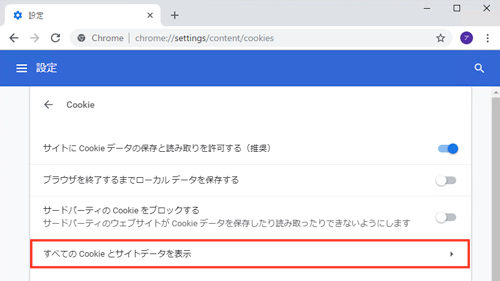
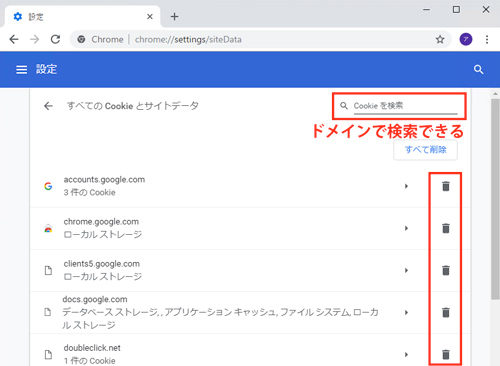
コメント