TeamViewerのアカウントを作成すると、TeamViewerの使用状態などをユーザーごとに管理できるようになります。
本記事では、TeamViewerのアカウントを新しく作成してログインする方法の詳しい手順を紹介します。
*TeamViewerのバージョンは14を使用、PCはWindows10を利用しますがMacもほぼ同様の操作です。
この記事の内容
TeamViewerアカウントの作成手順
TeamViewerのアカウントを作成する手順は、デスクトップアプリ経由とManagementConsole経由の2種類があるので両方紹介します。
方法1: デスクトップアプリから作成する手順
TeamViewerのアプリがパソコンにインストールしてあれば、TeamViewerアプリからアカウントを作成することができます。アカウントを作成するには、次の手順で操作して下さい。
- TeamViewerのアプリを起動します。
![]()
- 左メニューよりアカウントのマークのアイコンを選択します。ログイン画面に切り替わるので、メールやパスワードは入力せず一番下の「登録」リンクをクリックします。
![]()
- アカウントの作成画面が立ち上がります。名前・電子メール・パスワードを入力して「次へ」をクリックします。
![]()
- 個人的なパスワードの定義画面へ移ります。既存のパスワード(固定パスワードを設定済みの場合)または新規パスワードを入力します。入力が完了すると「次へ」をクリックします。
![]()
- 既存で固定パスワードを設定済みであり、かつ今回新しいパスワードを入れた場合、パスワード変更と見なされ次の確認ポップアップが表示されるので「適用」をクリックします。
![]()
- 既存で固定パスワードを設定済みであり、かつ今回新しいパスワードを入れた場合、パスワード変更と見なされ次の確認ポップアップが表示されるので「適用」をクリックします。
- 以下の画面が出たらアカウント作成は完了です。「完了」ボタンを推してウィザードを閉じます。
![]()
方法2: Management Consoleから作成する手順
Management Consoleは、ブラウザ経由でTeamViewerアカウントを管理できる機能です。TeamViewerをインストールしていないパソコンでもアカウントの管理ができます。
Management Consoleからアカウントを作成するには、次の手順で操作して下さい。
- 『TeamViewer Management Console』にアクセスします。
- TeamViewerのアプリをインストール済みの場合は、上部のバーより「接続」を選択し、「Mangement Consoleを開く」をクリックします。
- ブラウザで「Management Console」のページが開きます。
![]()
- 「サインイン」ボタンの下に「新規TeamViewerアカウントの登録はこちら」の表記と「登録」ボタンがあります。「登録」ボタンをクリックします。
![]()
- アカウントの登録ページになります。Eメール、名前、パスワードを入力し、「私はロボットではありません」にチェックをつけます。その後「登録」ボタンをクリックします。
![]()
- 2段階認証登録用のポップアップが表示されます。今回は2段階認証は登録しないので「終了」をクリックします。
![]()
- 「有効にする」をクリックすることで認証コード登録画面に移行することもできます。
- アカウントは作成しましたがまだ有効にはなっていません。「有効化用メールの再送信」をクリックします。
![]()
- 登録したメールアドレスに有効化用メールが送信されると、以下のようなメッセージが表示されます。
![]()
アカウントを有効化してログインする手順
デスクトップアプリ・ManagementConsoleいずれも、アカウントを作成してもまだ有効になっていません。TeamViewerアプリでログインするには、先に新規アカウントを有効化する必要があります。
次の手順で、TeamViewerアカウントを有効化してログインして下さい。
- アカウントを作成した際に以下のメールが配信されます。メール本文中のリンクをクリックします。
![]()
- 「Management Console」に遷移した際にアカウントが有効になります。TeamViewerアカウントを有効にすることができました。
![]()
- 上のように「マイコンピュータ」からユーザー管理機能が使用できるようになります。
- 続いて、登録したアカウントでTeamViewerにログインします。TeamViewerのアプリを起動します。
![]()
- 左メニューよりアカウントのマークのアイコンを選択します。ログイン画面に切り替わるので、メールとパスワードを入力し「サインイン」をクリックします。
![]()
以上でログインは完了です。アカウントが有効になっていると、以下のようにモニタリングやBackup機能が使用できるようになります。
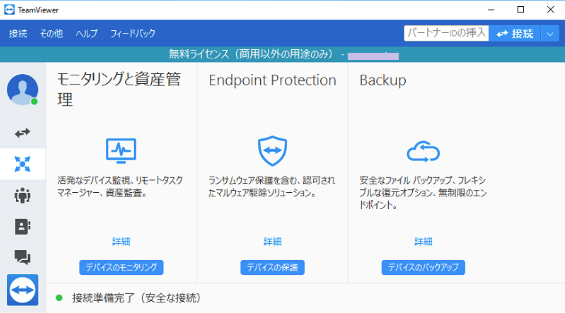
この記事のテーマに戻る
TeamViewerの使い方と設定
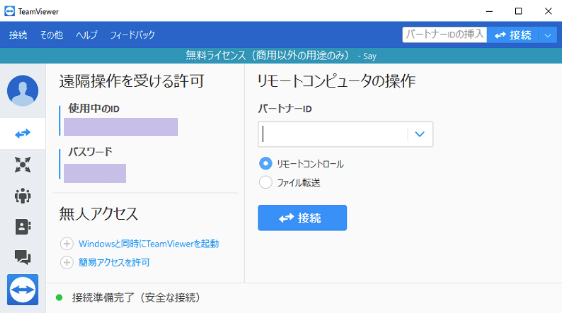
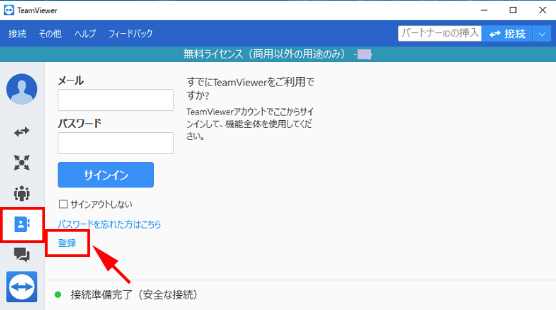
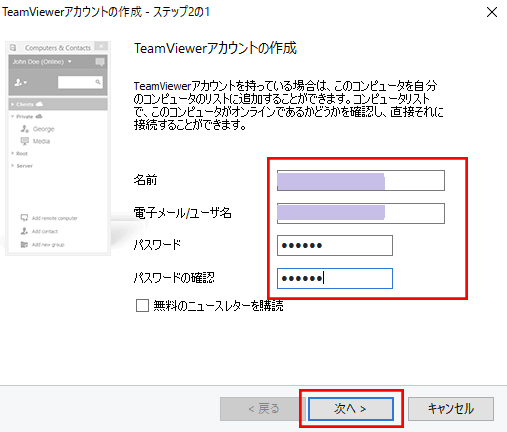
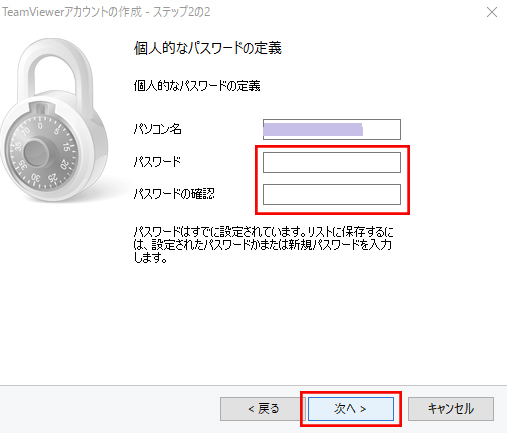
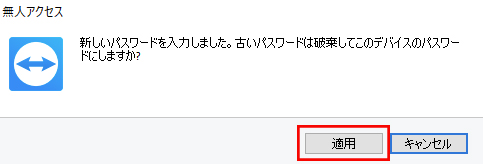
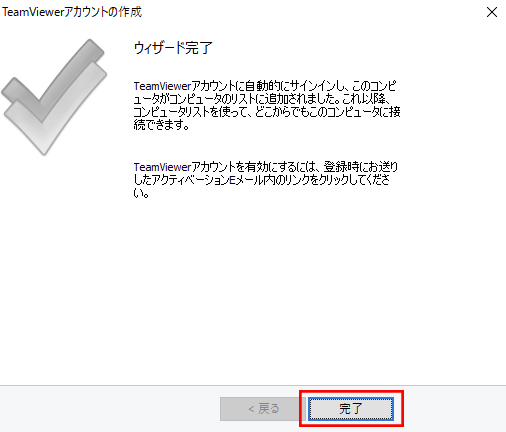
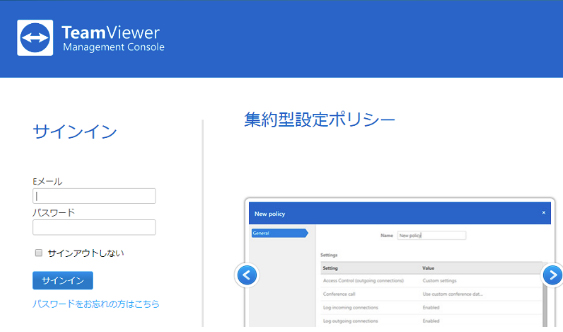
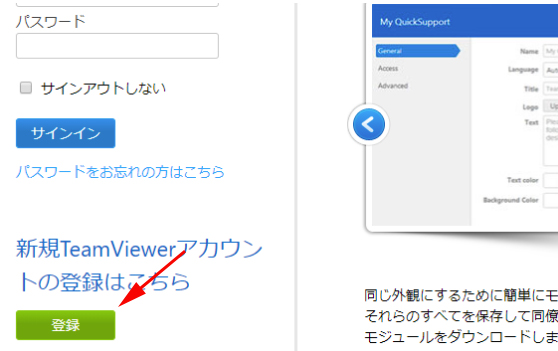
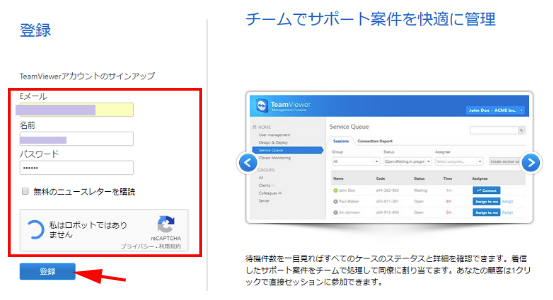
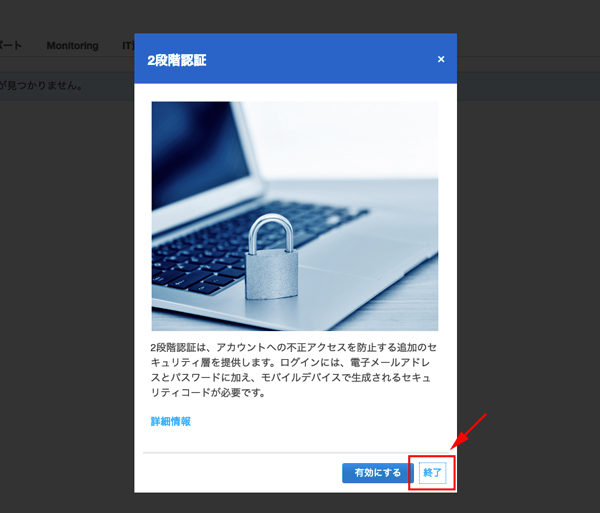
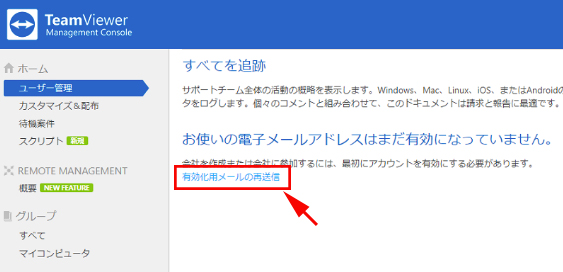
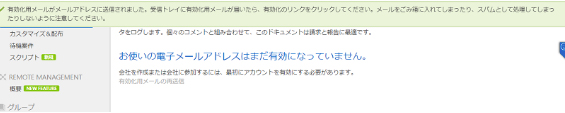
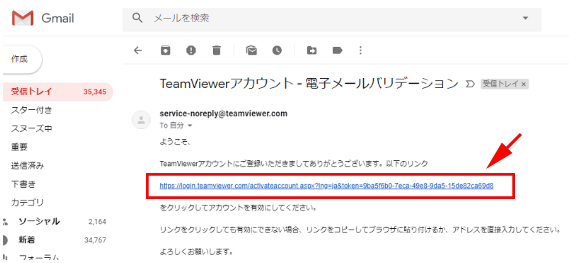
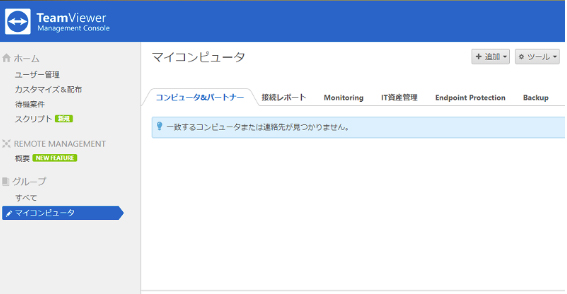
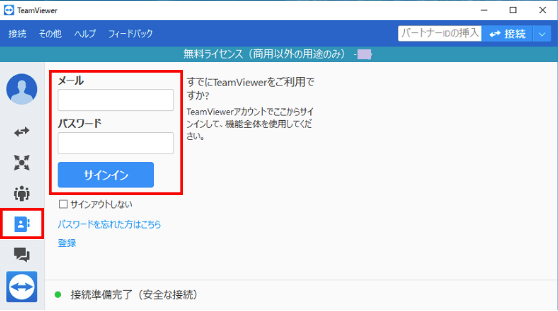
コメント