この記事では、Linuxで使用しているTeamViewerを最新版にアップデート・更新する手順を紹介します。
Linux版のTeamViewerでは、WindowsやMacとは異なりアプリから自動で最新バージョンに更新する機能がありません。
したがって、いったん旧バージョンのTeamViewerをアンインストールしてから最新バージョンを再インストールするという流れになります。
OSはUbuntu16.04で、TeamViewer13を14に更新します。
この記事の内容
1.旧バージョンをアンインストールする
まずは旧バージョンのTeamViewerのアプリをアンインストールします。
特にアンインストールしなくても再インストールすれば最新版に上書きされることもありますが、不具合で悩まないためにもいったんアンインストールは行っておいたほうが安全です。
LinuxでTeamViewerをアンインストールする方法は、GUIとコマンドラインを使う方法があります。
方法1: GUIで削除する
旧バージョンのTeamViewerをアンインストールするには以下の手順にしたがってください。
- メニューから「Ubuntu Software」を選択します。
![]()
- Ubuntu Softwareが起動します。上部のタブより「Installed」を選択します。
![]()
- インストール済みのアプリケーションリストの中から古いバージョンの「TeamViewer」を選択します。
![]()
- 「削除」を選択すると、アンインストールの処理が開始されます。
![]()
以上で、旧バージョンのTeamViewerのアンインストールは完了です。
尚、GUIでアンインストールする方法をご紹介しました。
方法2: コマンドラインから削除する
コマンドラインからアンインストールするには、次のコマンドを入力します。
sudo apt-get purge teamviewerコマンドラインで入力した方がアンインストールの処理時間が短くなりますので、コマンドに慣れている方にはそちらの方がおすすめです。
2.最新バージョンをインストールする
続いて、TeamViewer最新バージョンのインストール方法をご紹介します。
イントールもGUIから行う方法とコマンドラインを使う方法があります。
方法1:GUIでインストールする
- ブラウザで『Linux版TeamViewerをダウンロード』にアクセスします。
![]()
- Linux用TeamViewerのダウンロードリンクはOSと32bit/64bitによって異なるのでご注意ください。
![]()
- 使用しているOSがUbuntuの64bit版なので、今回は「Ubuntu, Debian」の「x86-64bit」をクリックします。
- インストール用パッケージをダウンロードできます。「Save File」をクリックします。
![]()
- パッケージのダウンロードが完了しました。「Downloads」ディレクトリを開くと、TeamViewerインストール用のパッケージがあることが確認できます。
![]()
- ダウンロードしたパッケージを右クリックし、プルダウンから「Open With Software Install」を選択します。
![]()
- Ubuntu Softwareが起動します。「Install」をクリックします。
![]()
- インストール開始時に認証を求めるポップアップが表示されることがあります。この場合は、ログイン時のパスワードを入力した後、「Authenticate」をクリックします。
![]()
- 「/opt/teamviewer/tv_bin」のディレクトリへ移動してTeamViewerのインストールが完了したことが確認できます。TeamViewerのアプリを起動するには、当該ディレクトリに存在する「TeamViewer」をクリックします。
![]()
- 最新バージョンのTeamViewerが起動することを確認します。
![]()
これで最新バージョンのインストール手順は完了です。尚、上記の手順中の5~8は端末によっては非常に時間がかかることがあります。
方法2:コマンドラインでインストールする
時間を短縮したい方はコマンドラインから次のコマンドを実行するとインストールされます。
sudo apt install パッケージのファイル名installの後は、ダウンロードしたTeamViewerのパッケージ名に置き換えて下さい。
以上、Linux版TeamViewerを最新版にアップデート・更新する方法でした。
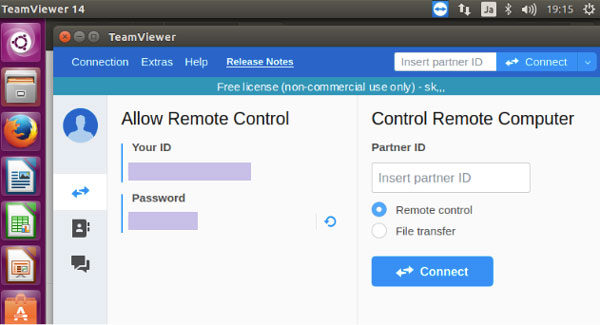
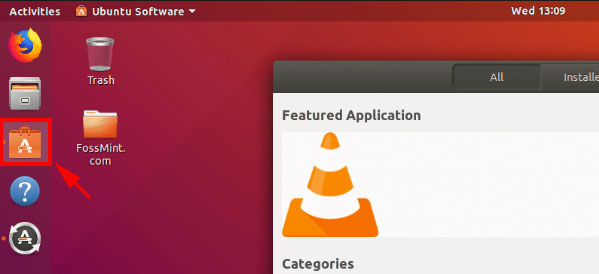
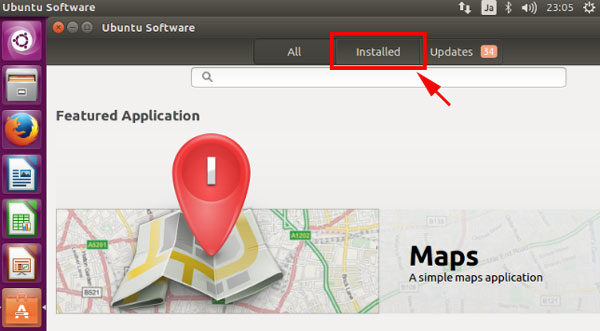
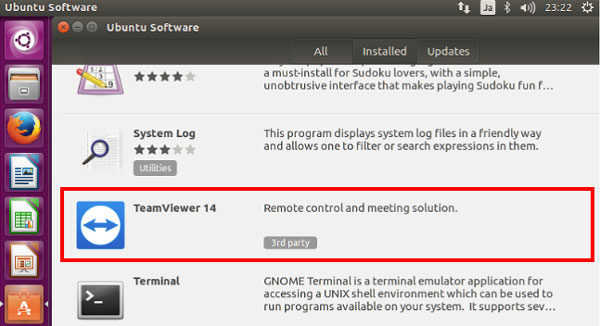
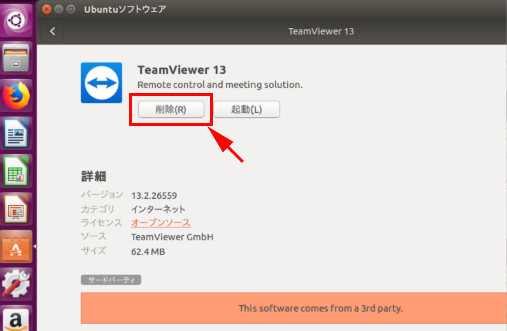
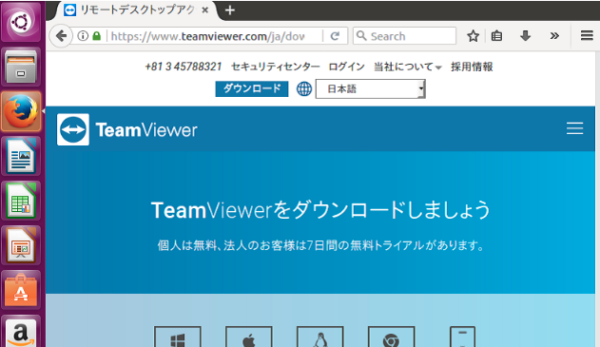
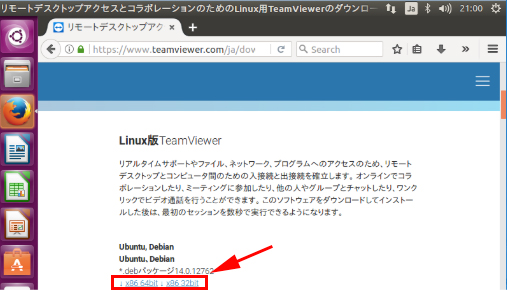
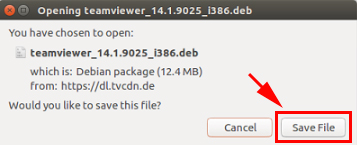
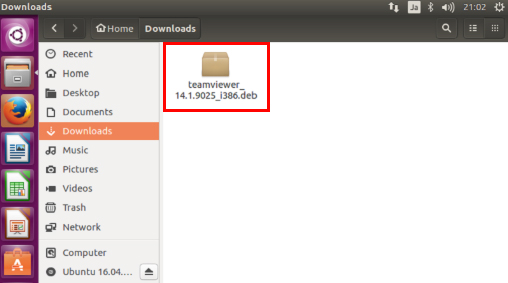
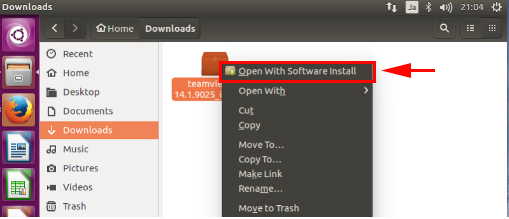
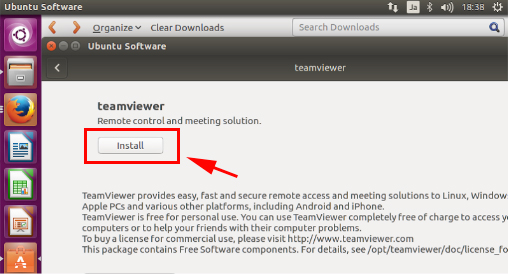
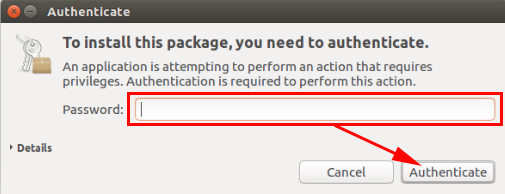
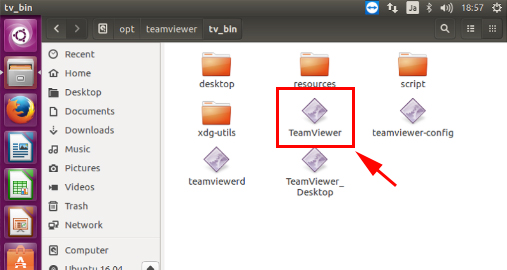
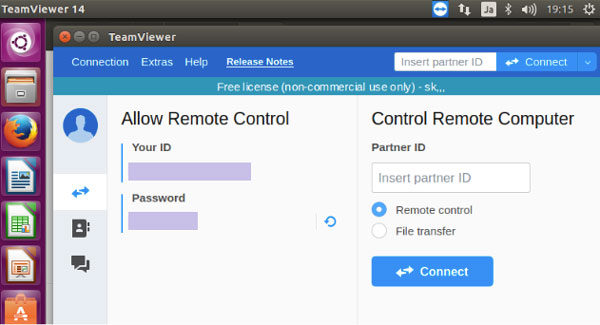
コメント