GIMPでイラストを作成したら、特に背景が透明の場合はPNG形式で保存しましょう。PNG形式で保存するときも、圧縮率を選ぶことができます。JPEGとは違って画像そのものはあまり劣化しませんが、PCへの保存やメールでの送付がやりやすいよう、圧縮する機会もありますよね。
本記事では、フリーの画像加工ソフト「GIMP」を使って透過した透明画像をPNGで保存する手順を解説します。画面の例として、Windows10のパソコンで、GIMP2.10を使用したスクリーンショットを掲載しました。
事前準備:画像を作成しておく
- 画像の作成ができた状態からスタートします。今回は次の背景が透明なイラストを保存してみます。
![]()
エクスポートする
- メニューバー「ファイル」→「名前を付けてエクスポート」をクリックします。
○PNG形式で保存したいので、「名前を付けてエクスポート」を使います。「名前をつけて保存」だと、GIMPでのみ使えるxcfという拡張子での保存になってしまいます。
![]()
- 「画像をエクスポート」ウィンドウの左のパネルから、保存先を選びます。
![]()
- 名前に「○○.png」と入力します。○○には好きなファイル名を入力してください。
![]()
- 「エクスポート」をクリックします。
![]()
圧縮レベルを決める
- 「画像をエクスポート」ウィンドウで、「圧縮レベル」のメーターを左右にスライドするか、数値を直接入力して、圧縮率を決めます。
○数値が大きくなるほど強く圧縮され、0〜9から選べます。
![]()
- 「エクスポート」をクリックします。
![]()
以上の手順で、透過した透明画像をPNGで保存することができました。
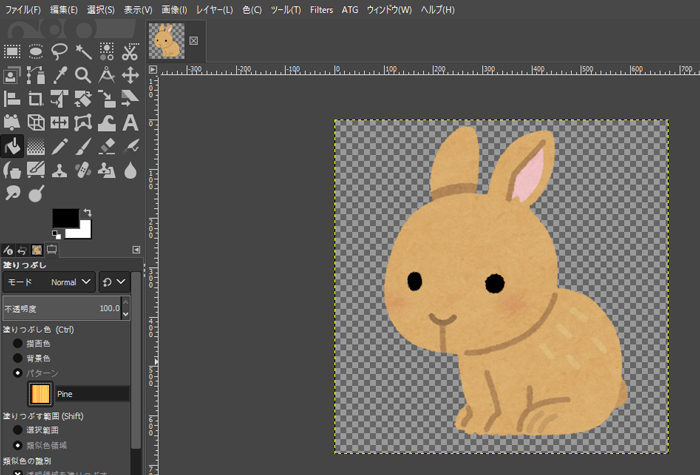

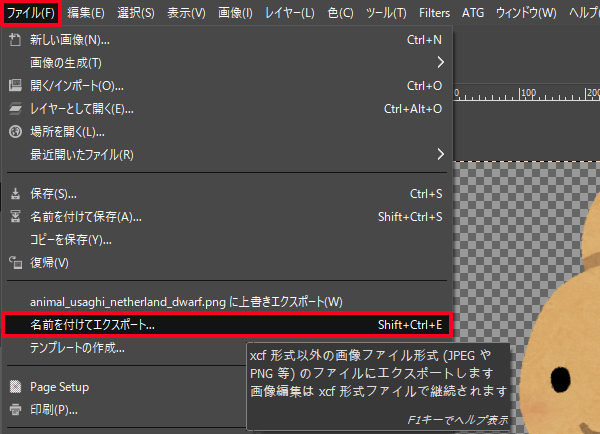
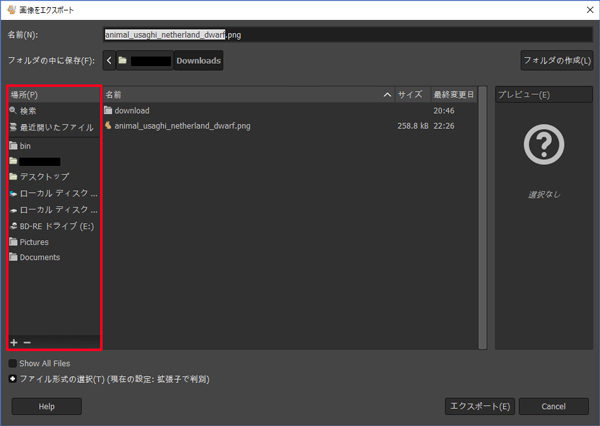
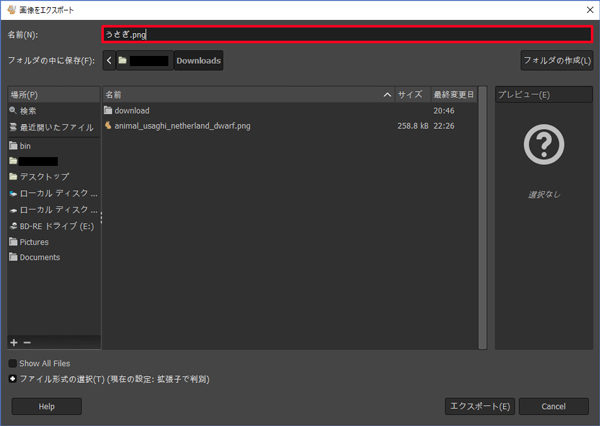
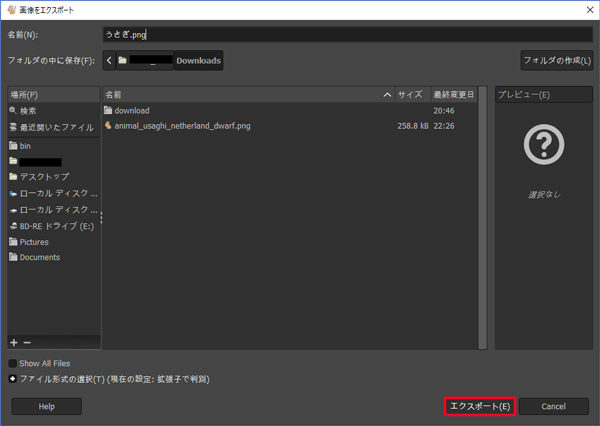
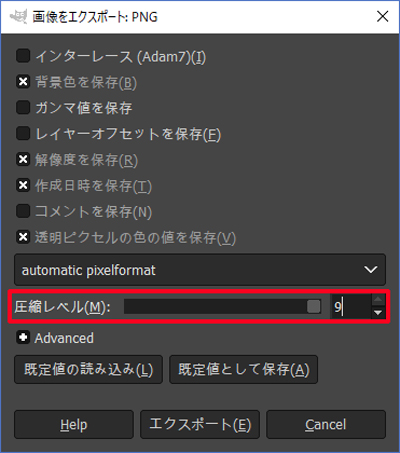
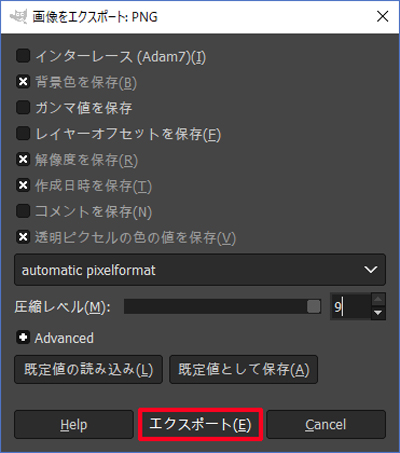
コメント