GIMPの操作に慣れてきたら、ショートカットキーを使って操作の手間を減らしていきましょう。GIMPでは自分が使いやすいオリジナルのショートカットキーを割り当てたり、別の操作に割り当てたいショートカットキーを無効にすることができます。
今回の記事では有効・無効にする方法だけでなく、ショートカットの設定を初期状態に戻す方法も解説したので、設定を消して焦っている方も安心してくださいね。
本記事では、フリーの画像加工ソフト「GIMP」を使って、ショートカットキーを有効/無効に設定する手順を解説します。画面の例として、Windows10のパソコンで、GIMP2.10を使用したスクリーンショットを掲載しました。
ショートカットキーを有効にする方法
- メニューバー「編集」→「キーボードショートカット」をクリックします。
![]()
- 「キーボードショートカット設定」ウィンドウで、各項目の左側にある「+」をクリックすると、色々な操作が表示されます。今回は「編集」のアイコンの左にある「+」をクリックします。
![]()
- ショートカットキーを有効にしたい操作をクリックします。今回は「名前付きでコピー」をクリックしました。
![]()
- 登録したいショートカットキーを実際に押します。今回は「Ctrl+Alt+1」を押しました。
![]()
- 「保存」をクリックして「閉じる」をクリックします。
![]()
ショートカットキーを無効にする方法
- メニューバー「編集」→「キーボードショートカット」をクリックします。
![]()
- 「キーボードショートカット設定」ウィンドウで、各項目の左側にある「+」をクリックすると、色々な操作が表示されます。今回は「新規作成」のアイコンの左にある「+」をクリックします。
![]()
- ショートカットを無効にしたい操作をクリックし、キーボードの「Backspace」を押します。例として、エクスポートのショートカット「Ctrl+E」を無効にします。
![]()
- ショートカットを無効にできたので、「保存」をクリックします。
![]()
初期設定に戻す方法
- メニューバー「編集」→「設定」をクリックします。
![]()
- 左欄から「ユーザーインターフェース」をクリックします。
![]()
- 右欄から「キーボードショートカットのリセット」をクリックします。
![]()
- 新しいウィンドウで「OK」をクリックします。
![]()
- 「GIMPの設定」ウィンドウで「OK」をクリックします。
![]()
○間違えて「すべてのキーボードショートカットを消去」をクリックすると、すべてのショートカットキーが無効になってしまいます。ですが、「キーボードショートカットのリセット」をクリックすれば初期状態に戻すことができます。
以上の手順で、ショートカットキーを有効/無効に設定することができました。
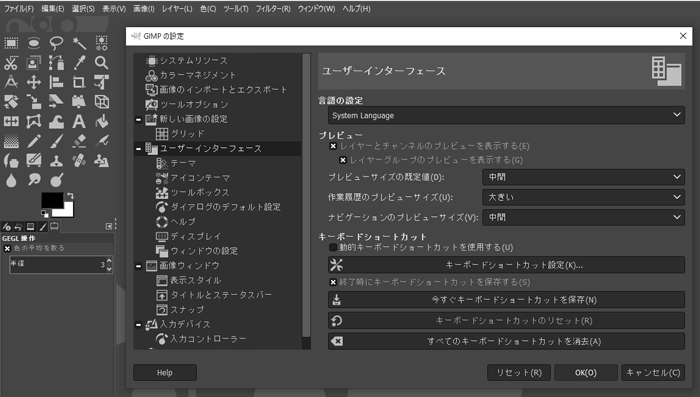
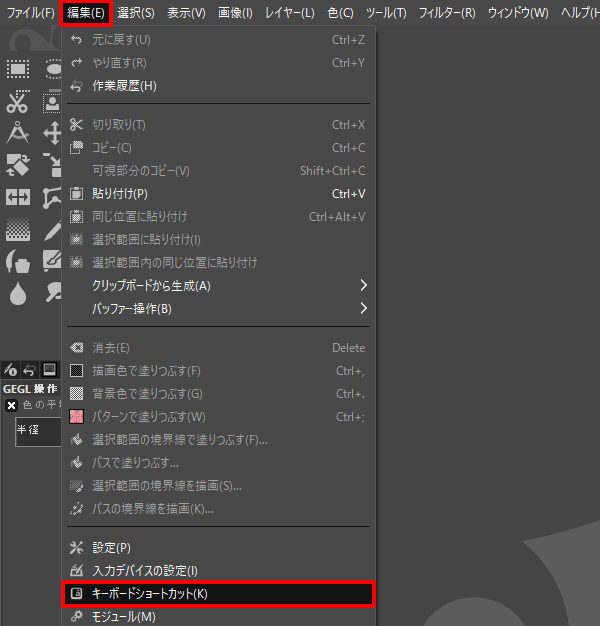
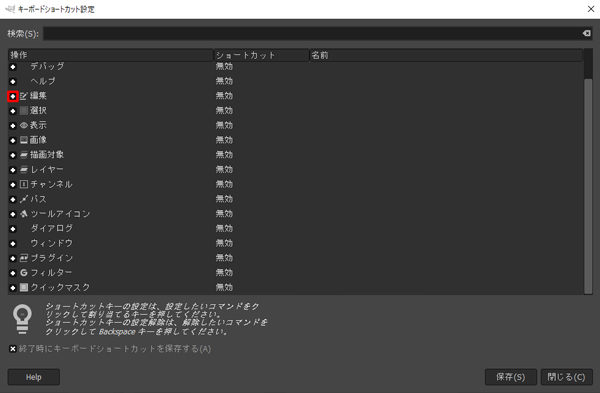
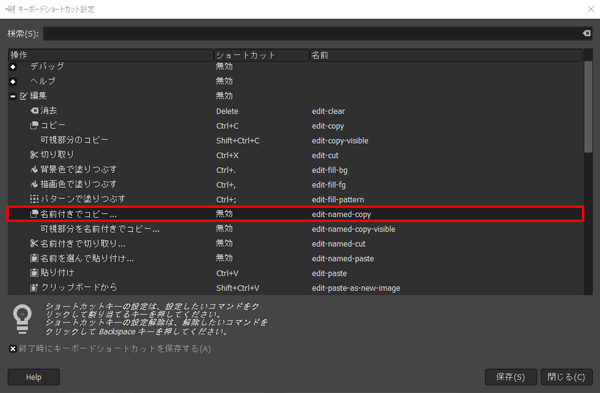
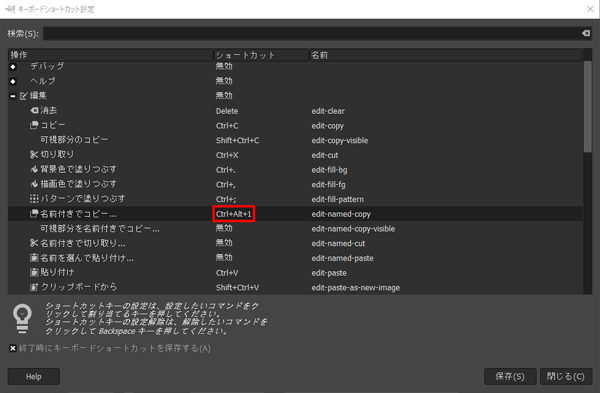
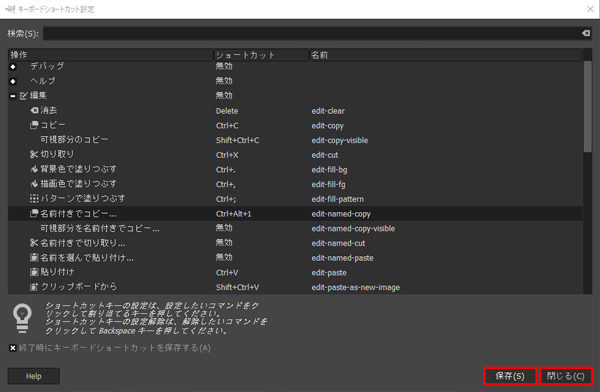
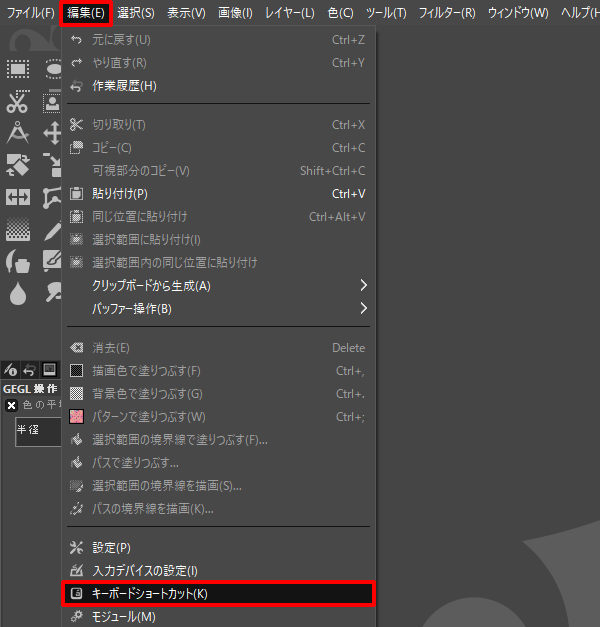
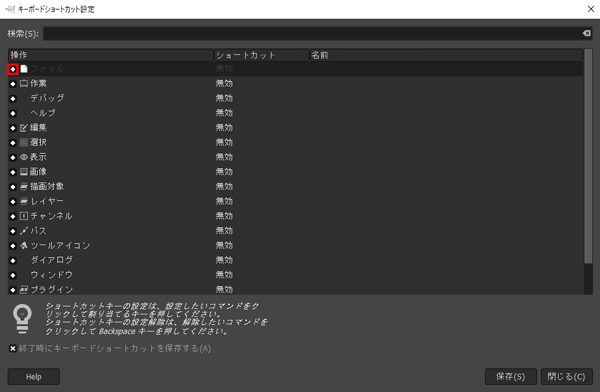
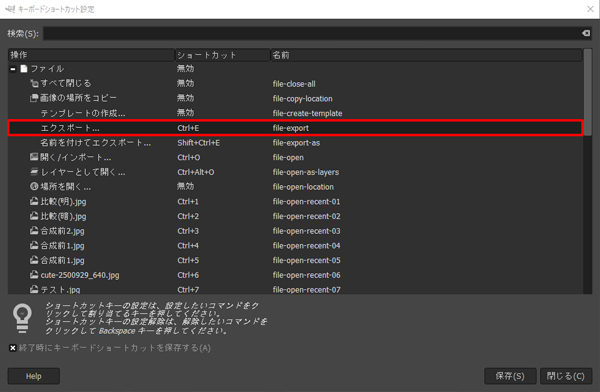
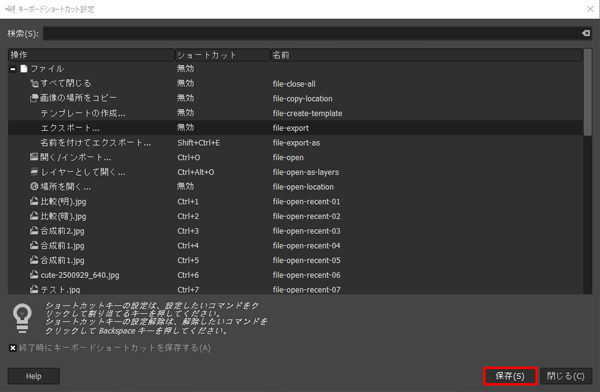
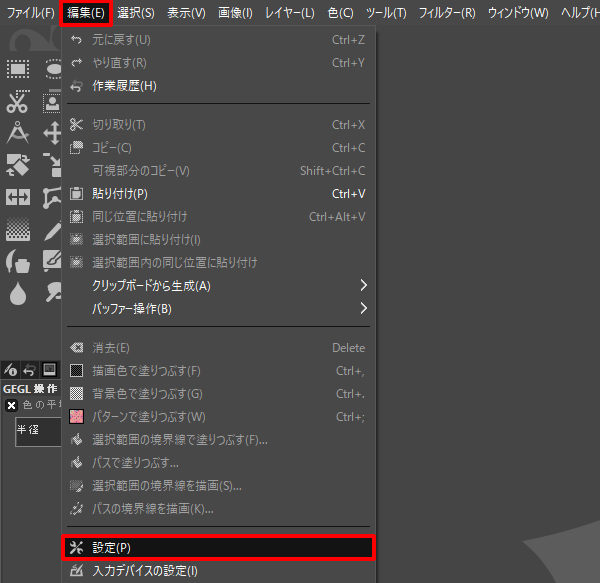
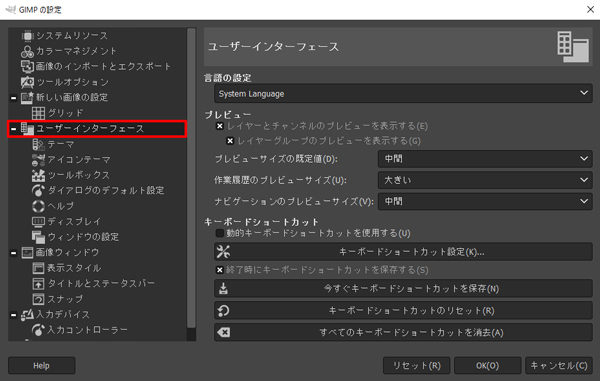
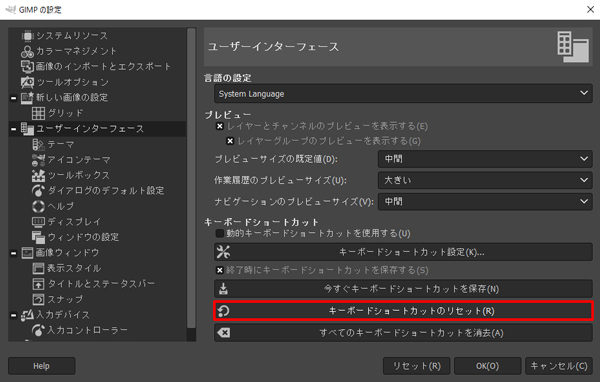
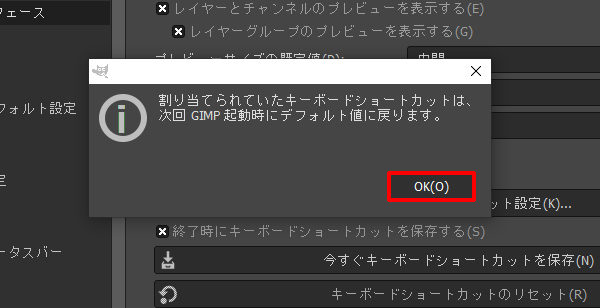
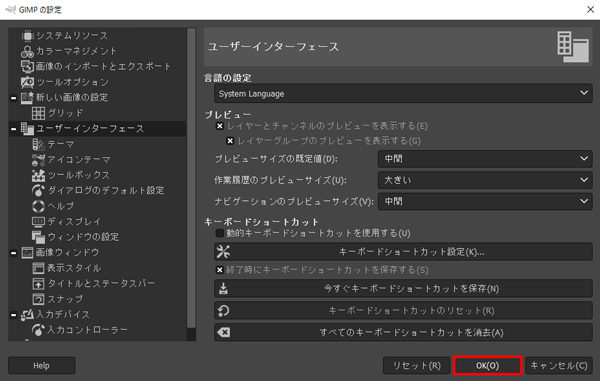
コメント