Windows10では、ローカルアカウントとMicrosoftアカウントの2種類のアカウントを使うことができます。
今回は、WindowsのアカウントをローカルアカウントからMicrosoftアカウントへ変更する方法について詳しく手順を紹介します。
アカウントの種類の変更手順
- 「スタート」を右クリックして「設定」をクリックします。
![]()
- Windowsの設定画面が開くので「アカウント」をクリックします。
![]()
- ユーザー情報が表示されます。
![]()
- 「Microsoftアカウントでのサインインに切り替える」をクリックします。
![]()
- 「自分用にセットアップする」の画面が開くので、持っている[Microsoftアカウントのメールアドレス、電話番号、Skypeのいずれか]を入力して「次へ」をクリックします。
- Microsoftアカウントを持っていない場合は、アカウントをお持ちではありませんか?の右の「作成しましょう!」をクリックしてMicrosoftアカウントを作成して下さい。
![]()
- パスワードの入力が表示されるので、[Microsoftアカウントのパスワード]を入力して「サインイン」をクリックします。
![]()
- 「Microsoft アカウントを使用してこのコンピューターにサインインする」の確認画面が表示されるので「現在のWindowsパスワード」に[Windowsのサインインに使っているパスワード]を入力して「次へ」をクリックします。
![]()
- PINの作成画面が表示されるので「次へ」をクリックします。
![]()
- PINのセットアップが表示されます。「新しいPIN」と「PINの確認」に作成するPINを入力して「OK」をクリックます。
![]()
- PINは、任意の数字(または英数字)を組み合わせて作成します。PINに英字・記号を入力した場合は「英字と記号を含める」にチェックを入れて下さい。PINは指紋認証がうまくいかない時や、何らかの理由により指紋認証が使えない時に代わりに入力することになるので、設定したPINは忘れないよう必ずメモしてください。
- 「キャンセル」をクリックして「後でPINを設定する」をクリックするとPINを作成せずにMicrosoftアカウントに切り替えることもできます。
- サインインしているアカウントがMicrosoftアカウントに切り替わります。
![]()
以上で、Windows10のサインイン中のユーザーアカウントをローカルアカウントからMicrosoftアカウントに変更することができます。
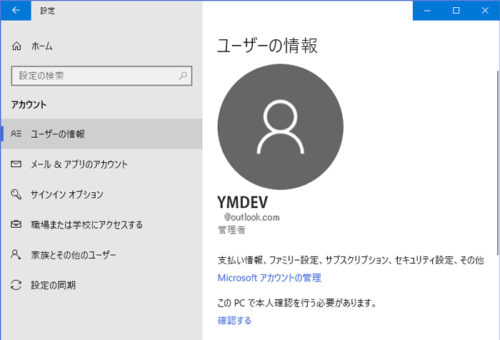
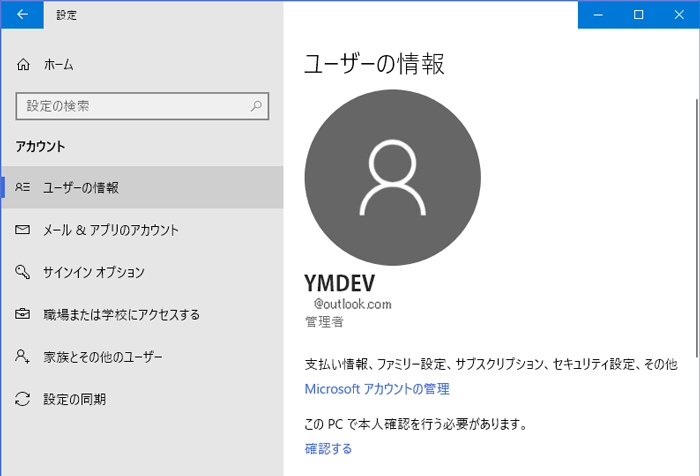
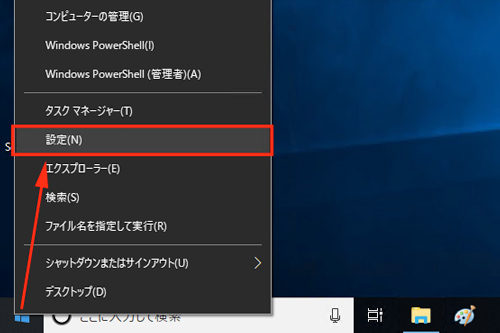
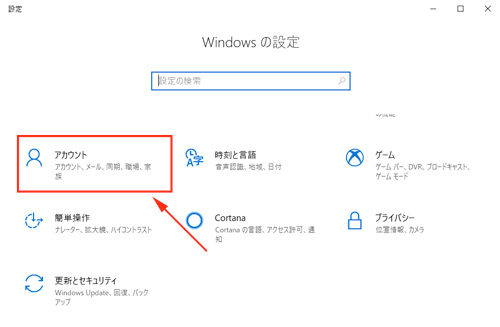
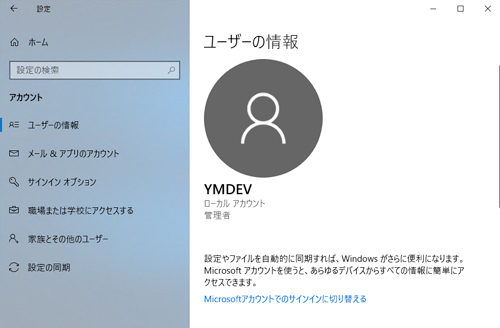
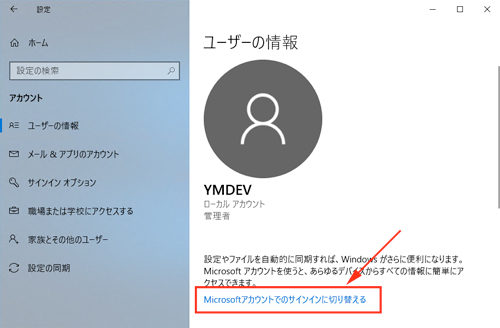
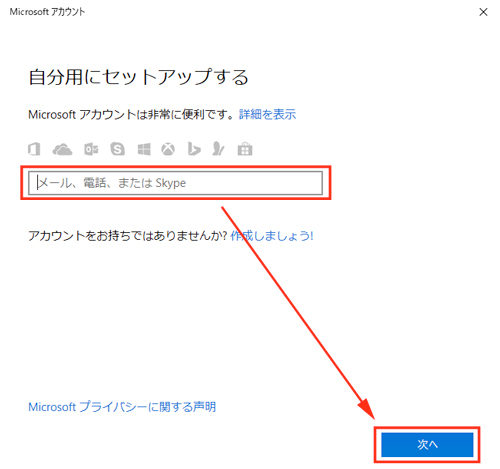
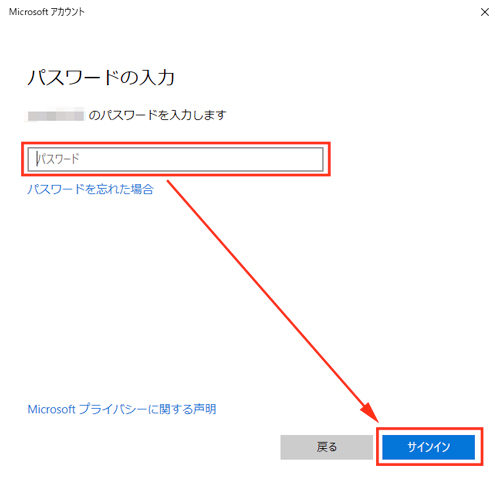
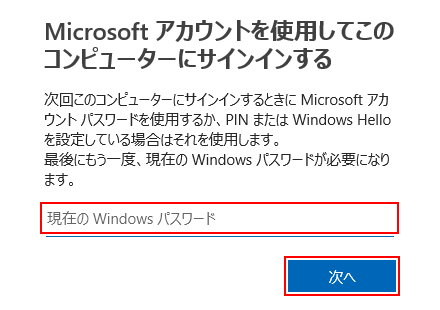
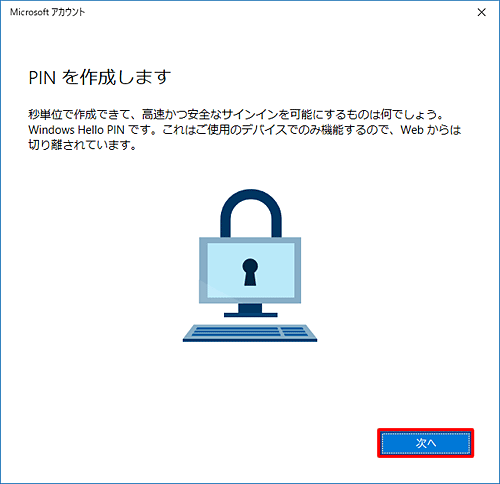
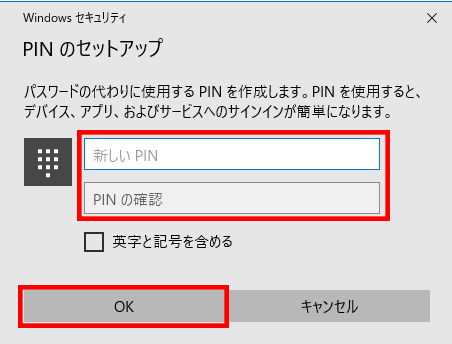
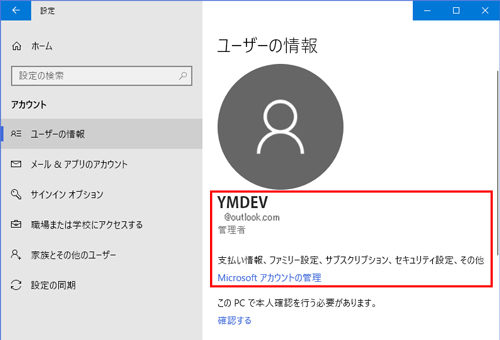
コメント