TeamViewerはアプリケーションから最新のバージョンにアップデートすることができます。
この記事では、Windows10でTeamViewerを最新版にアップデート・更新する方法をご紹介します。
アップデートを開始する手順
- TeamViewerのアップデートは、以下のいずれかの方法で開始できます。
- 【方法1】メニューのアイコンからの更新
TeamViewerのメニューにある、矢印のアップデート用アイコンをクリックするとアップデートが開始します。![]()
- 【方法2】ヘルプからの更新
上部メニューの「ヘルプ」から更新することもできます。![]()
表示されるリストから「新しいバージョンの確認」をクリックします。
- 【方法1】メニューのアイコンからの更新
- インストール済みのTeamViewerのバージョン最新ではない場合、更新を確認するメッセージが表示されます。
- 「使用しているTeamViewerのバージョンは最新です」と表示される場合は、最新のTeamViewerのアップデートできているので、アップデートする必要はありません。
![]()
- 更新の開始手順でで表示された以下のメッセージで「更新」をクリックします。
![]()
- 最新バージョンのダウンロードが自動で開始します。
![]()
アップデート中の操作手順
Windows10のTeamViewerのアップデートが開始したら次の手順で操作します。
- TeamViewerの最新バージョンがインストールされるので、確認メッセージが表示されます。「OK」をクリックします。
![]()
- 最新バージョンのインストールが開始します。
![]()
- 最新バージョンでの変更点をまとめた「TeamViewer Changelog」が表示されます。確認し、「OK」をクリックします。
![]()
- 最新バージョンのTeamViewerが自動で立ち上がります。
![]()
Wndows10におけるTeamViewerの最新バージョンへのアップデート・更新手順は以上となります。
この記事のテーマに戻る
TeamViewerの使い方と設定
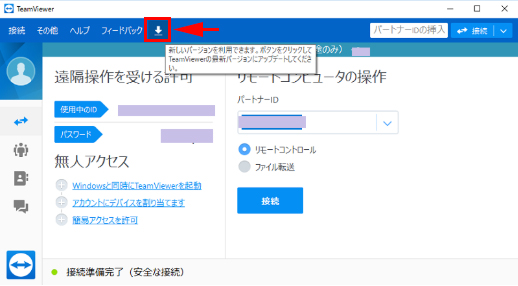
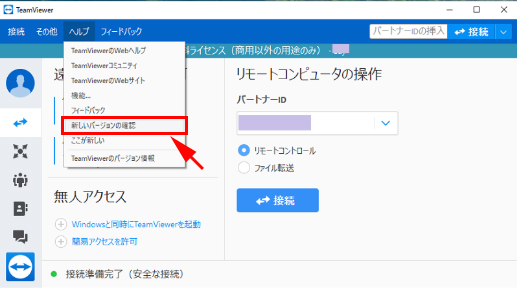
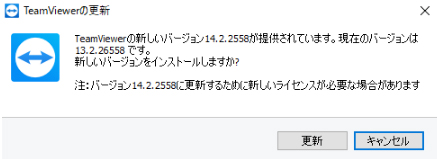
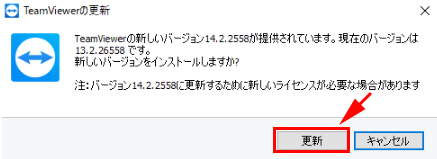
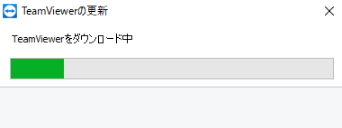
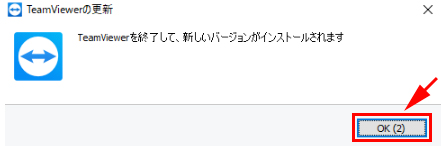
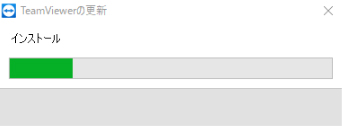
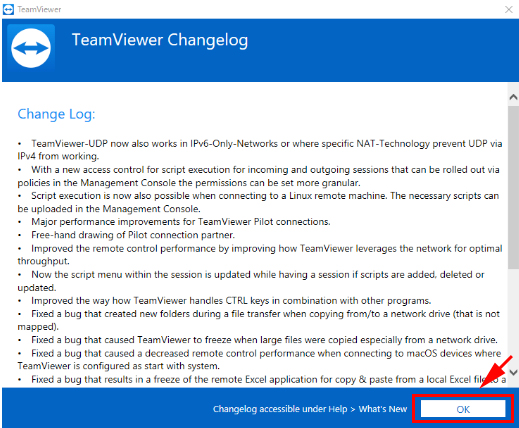
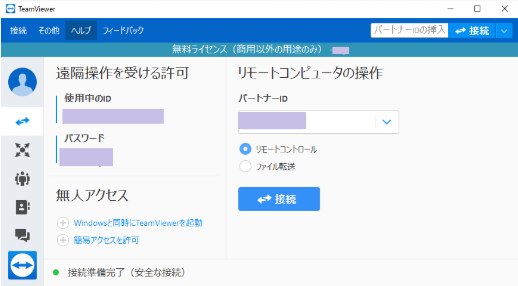
コメント