人物を背景画像に合成するとき、切り抜くのが最も大変なパーツが髪の毛です。
本記事では、フリーの画像加工ソフト「GIMP」を使って、人物画像の髪の毛と輪郭をきれいに切り抜きする方法を紹介します。環境は、GIMP2.10でWindows10のパソコンを使って解説します。
髪の毛が黒や茶色などの濃い色で、背景が白系の薄い色であることを生かした切り抜き方なので、髪の毛の色と背景色が異なる色の方が成功しやすいです。
髪の毛を切り抜くための下準備
画像のレイヤーを準備する
- 切り抜きたい画像を読み込みます。今回は髪がなびいている女性の画像を例に、手順を解説します。
- 右下のカラムにある画像のレイヤー(サムネイルのあたり)を右クリックし、「レイヤーの複製」をクリックします。
- 画像ごとレイヤーがコピーされたので、右下のカラムに女性の画像が小さく2枚表示されています。
1つのレイヤーの画像を白黒にする
- メニューバー「色」→「Desaturate」→「Desaturate…」をクリックします。
- 「Desaturate」ウィンドウが表示されます。
- 「モード」のプルダウンをクリックして開き、「Luma」をクリックします。
- 「OK」をクリックします。
- 画像が白黒になりましたが、右下のカラムを見ると、2枚のうち1枚だけが白黒で、もう1枚はカラーのままなのが分かります。
トーンカーブを動かす
- メニューバー「色」→「Curves…」をクリックします。
- トーンカーブのウィンドウが表示されます。
- 右上がりの直線の左側を下にドラッグし、髪の毛と背景色の境界がはっきりするようにして、「OK」をクリックします。
- 白黒が強調された画像になりました。
色を反転させる
- メニューバー「色」→「Invert」をクリックします。
- 画像の白と黒が反対になりました。
レイヤーマスクを追加する
- 右下のカラムでカラーのレイヤーを右クリックし、「レイヤーマスクの追加」をクリックします。
- 「レイヤーマスクを追加」ウィンドウで、「完全不透明(白)」にチェックを入れて「Add」をクリックします。
- 右下のカラムで、カラーのレイヤーのところに白い四角が表示されました。これはレイヤーマスクが追加されたことを示しています。
白黒のレイヤーの不透明度を下げる
- 右下のカラムで、白黒の画像をクリックします。
- 不透明度を0.0にします。キーボードの「Back Space」や数字のキーを使って入力し、「Enter」キーを押します。
- 白黒の画像が見えなくなり、元のカラーの画像が見えるようになりました。
以上が、髪の毛を切り抜くための下準備です。
輪郭を選択する
- 左のカラムから「パス」をクリックします。
- 十字になったカーソルで、女性の輪郭をクリックしながらなぞります。
- 肌の輪郭は小刻みにクリックしてパスを取った方が仕上がりが美しくなります。
- 一方、髪の毛の輪郭はざっくりで構いません。
- 最後まで行ったら、パスが閉じるように初めの点のあたりをクリックします。
- メニューバー「選択」→「パスを選択範囲に」をクリックします。
- 画像では分かりにくいですが、輪郭の点線がチカチカと動いているような画面になります。
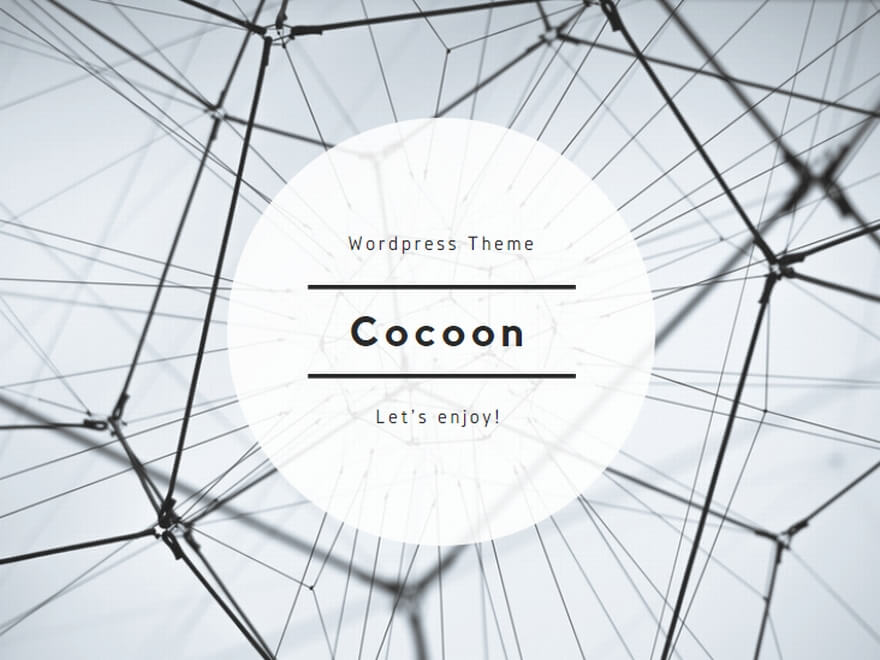
コメント