adbコマンドは、Androidと直接通信して操作できる便利な機能です。adbを導入することで、MacからAndroidのシステムに変更を加えることができます。
本記事では、Macでadbコマンドを使えるようにする方法について手順を詳しく紹介します。
事前準備: Android Studioのインストール
adbコマンドをMacで使うためには、「Android Studio」をインストールする必要があります。
Android Studioのインストールができていない方は、次の記事を参考にしてインストールを完了して下さい。
Android SDKのパスを確認する手順
adbコマンドをMacのターミナルで使えるようにするには、.bash_profileに「Android SDK」のパスを通す必要があります。
まず、次の手順で「Android SDK」のパスを確認します。
- Finderを起動して「アプリケーション」フォルダから「Android Studio」を起動します。
![]()
- 「Android Studio」が起動したら、上部メニュー「Android Studio」をクリックして「Preferences」をクリックします。
![]()
- 起動中は、「Preferences」のメニューが出ませんので注意しましょう。
- 設定画面が開きます。
![]()
- 左メニューから「Appearance & Behavior」→「System Settings」→「Android SDK」の順にツリーを開きます。
![]()
- 「Android SDK Location」のディレクトリパスが以下の場所になっていることを確認します。
Users/ユーザー名/Library/Android/sdk![]()
- *パスが異なっている場合は、「.bash_profile」に書き込むパスを変更する必要があります。
adbコマンドを使えるようにする手順
続いて「.bash_profile」に「Android SDK」のパスを通します。次の手順で操作します。
- 「ターミナル」を起動します。
![]()
- ターミナルの起動は、「Finder」→「アプリケーション」→「ユーティリティ」→「ターミナル.app」の順に開くと起動できます。
- 次のコマンドを入力して「.bash_profile」を編集していきます。
$nano ~/.bash_profile - 文末までカーソルを移動して、次の内容を入力します。
export ANDROID_HOME=/Users/$USER/Library/Android/sdk
export PATH=${PATH}:$ANDROID_HOME/tools:$ANDROID_HOME/platform-tools![]()
- *SDKのパスが異なっていた場合は、”ANDROID_HOME=”のパスを変更して下さい。
- 編集が完了したら「control + X」キーを同時押しします。
- 「Save modified buffer」のメッセージが出るので、「Y」キーを押します。
![]()
- 「File Name to Write」のメッセージが出るので、「enter」キーを押して編集内容を上書き保存します。
![]()
- 設定を反映させるために、ターミナルを再起動するか、ターミナル上で次のコマンドを入力します。
$source ~/.bash_profile - 次の「adb」コマンドを入力します。
$adb version - 以下のような「adb」のバージョン情報が表示されればパスを通す作業は完了です。
$ adb version
Android Debug Bridge version 1.0.40
Version 4986621
Installed as /Users/ymdev/Library/Android/sdk/platform-tools/adb![]()
- 「command not found」が表示される場合は、Android SDKのパスが正しいか確認して下さい。
![]()
- 「command not found」が表示される場合は、Android SDKのパスが正しいか確認して下さい。
以上で、Macのターミナルでadbコマンドを使うことができるようになります。
.bash_profileに、「Android SDK」のパスを通したことで、Macやターミナルを再起動してもadbコマンドを使うことができます。

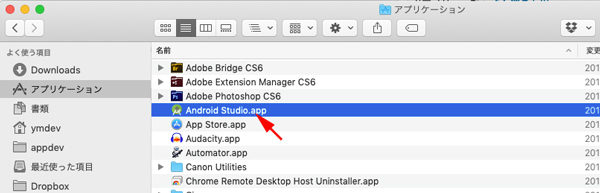
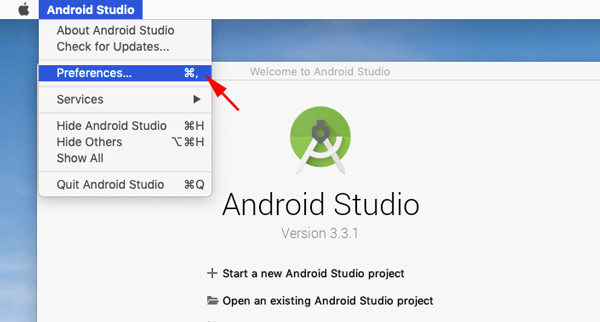
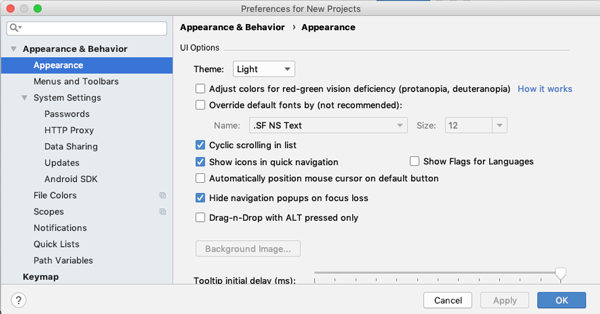
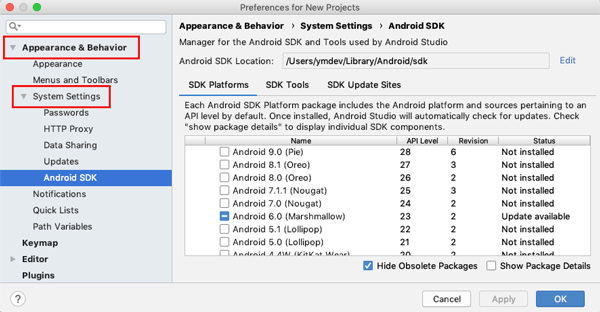
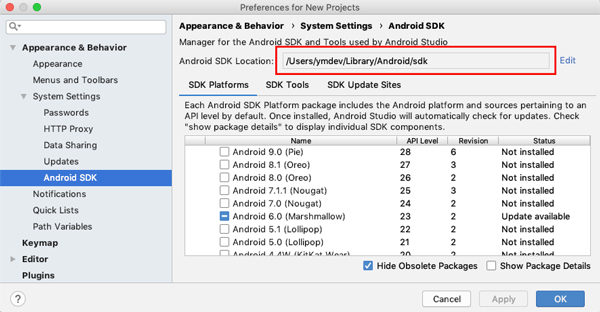
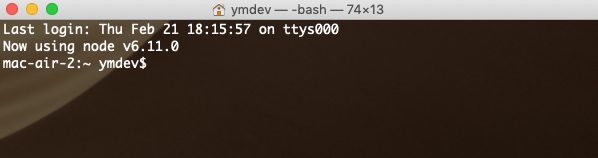
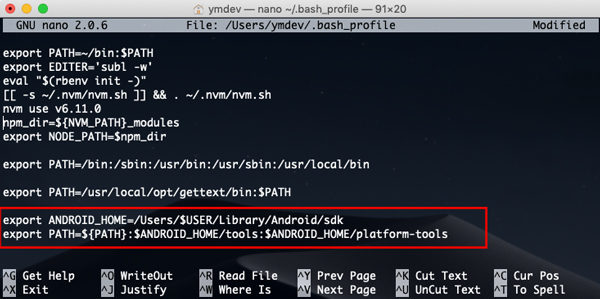
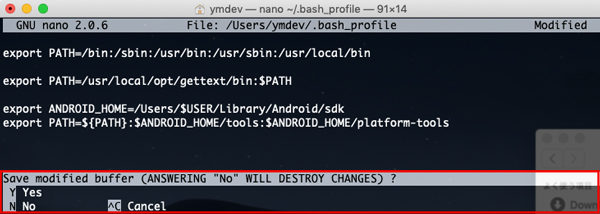
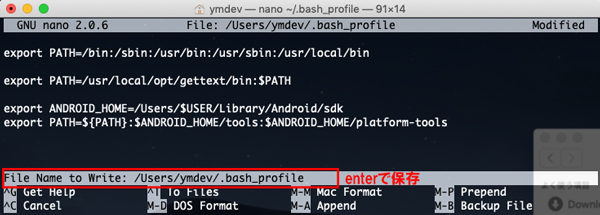
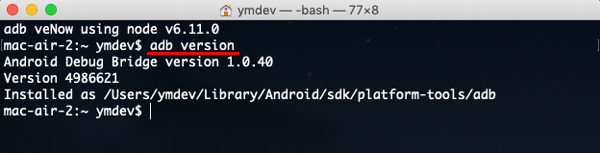
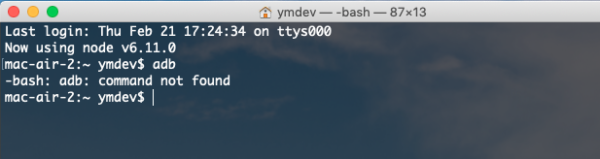
コメント