GIMPでイラストを描くときにはブラシが便利なので、ブラシを多用している人も多いのではないでしょうか。サイズ変更や色変更はもちろんのこと、ブラシの質感を変えてニュアンスをつける詳しい設定もできるので、イラストレーターやデザイナーには欠かせないツールとなっています。
本記事では、フリーの画像加工ソフト「GIMP」を使って、ブラシのサイズ変更や色変更を始めとする基本的な使い方を解説します。画面の例として、Windows10のパソコンで、GIMP2.10を使用したスクリーンショットを掲載しました。
ブラシの選択
- 左上のパネルから、「ブラシで描画」をクリックします。これでブラシを使ってキャンバスに描くことができます。
![]()
サイズを変える方法
- 「サイズ」の数値を変更します。
○数値が小さいほど細く、数値が大きいほど太くなります。
![]()
- サイズを変えた実例は次の画像のとおりです。左から、10、50、100です。
![]()
色を変更する方法
- 左のパネルのパレットで描画色を変更します。左上の長方形をクリックします。
![]()
- ブラシに使いたい色を選択し、「OK」をクリックします。例では青色を選択しました。
![]()
- 実際にキャンバス上に描画してみると、設定した色に変更されていることが分かります。
![]()
ブラシのその他の基本設定
- 「縦横比」はブラシのつぶれ具合を設定する項目です。0のときブラシは真円ですが、正の数だと横につぶれ、負の数だと縦につぶれます。画像は左が縦横比0のとき、右が縦横比10のときの例です。
![]()
- 「角度」は「縦横比」が0以外のとき、ブラシの角度を設定する項目です。画像は縦横比が-10で、左が角度0のとき、右が角度45のときの例です。
![]()
- 「間隔」はブラシの点の間隔を設定する項目です。数値が大きいほど、点と点の間隔が開きます。画像は左が間隔0のとき、右が間隔20のときの例です。
![]()
- 「硬さ」はブラシの縁のぼけ具合を設定する項目です。0が最もぼんやりしていて、100は縁がくっきりしています。画像は左が硬さ0のとき、右が硬さ100のときの例です。
![]()
- 「Force」はブラシの縁のグラデーションを設定する項目です。0に近いほどグラデーションが緩やかで、100に近づくほどグラデーションが急になります。画像は左がForceを10にしたとき、右がForceを100にしたときです。
![]()
以上の手順で、ブラシのさまざまな基本的な設定ができました。
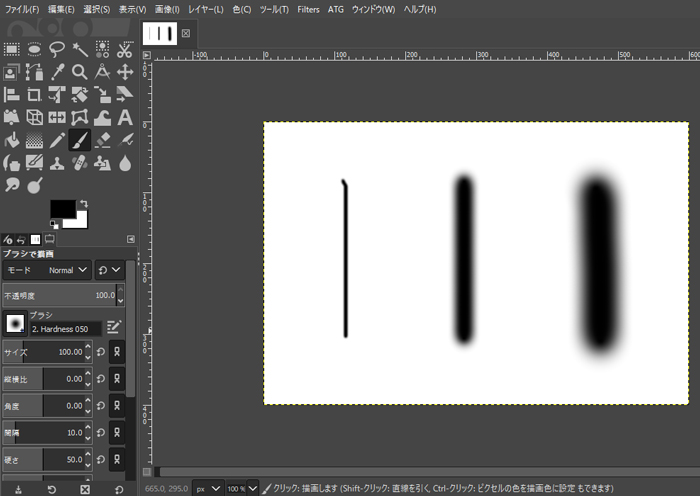
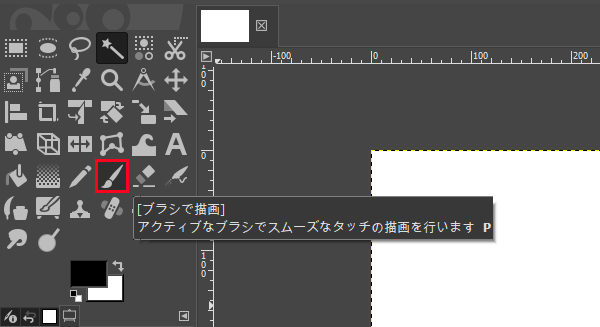
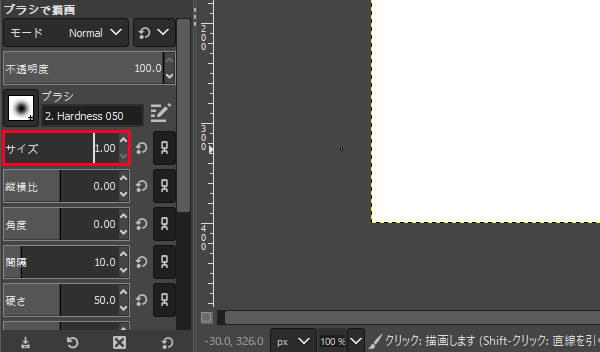
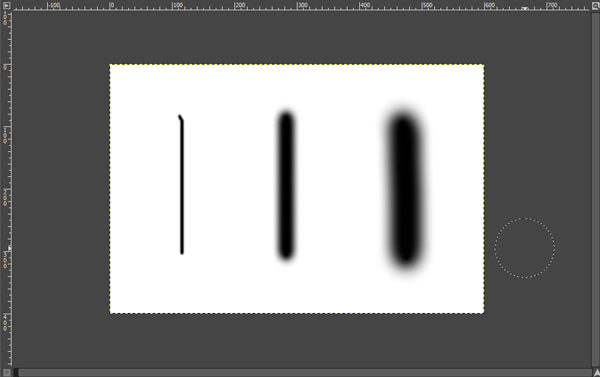
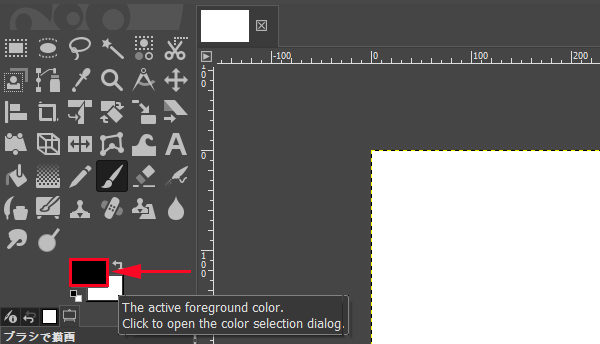
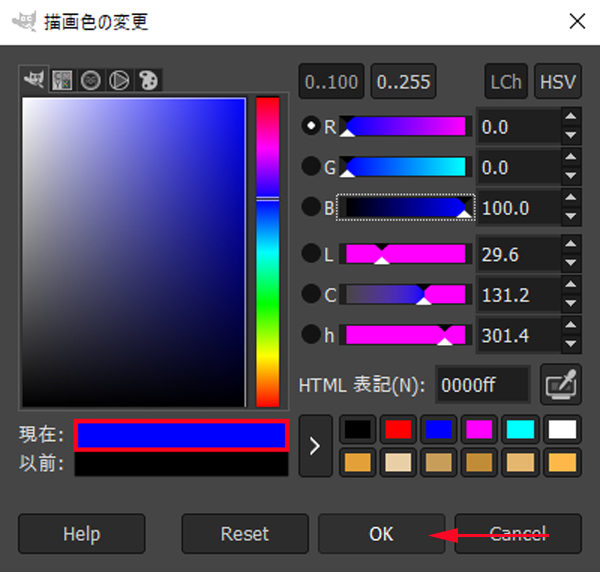
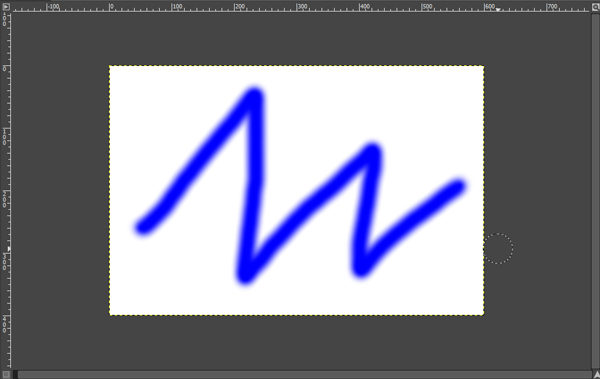
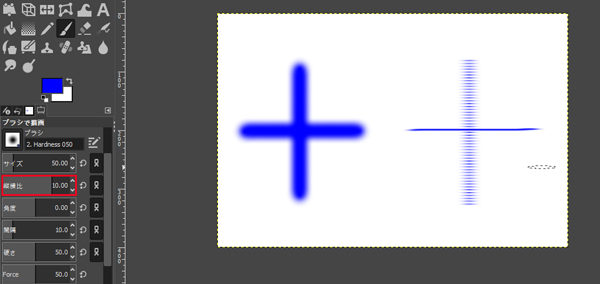
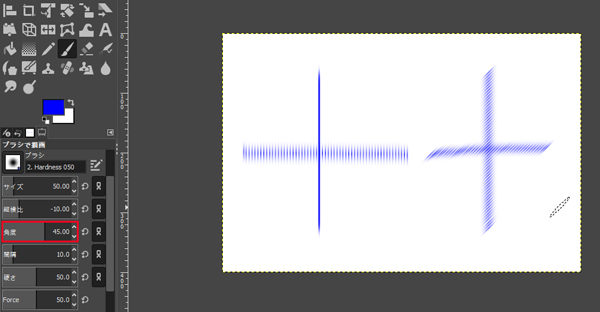
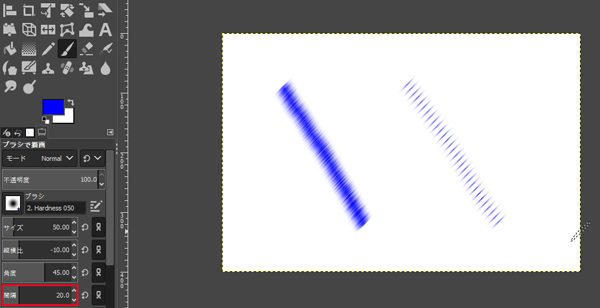
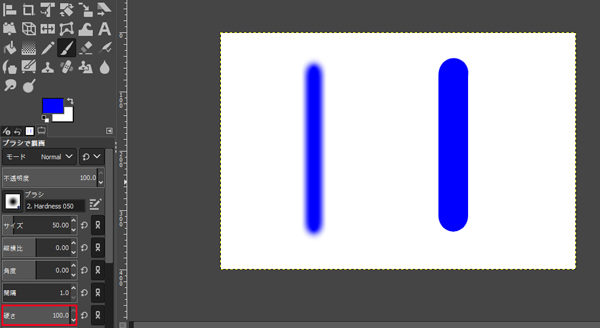
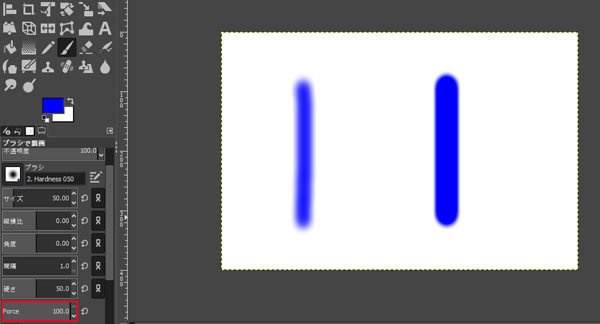
コメント