Windows10では、PIN(もしくは生体認証)によるWindowsへのサインインが推奨されています。Windows10の初期セットアップ時でも、「パスワードは時代遅れです」と出てPINの設定を促すようになりました。
今回は、PINを設定していない方向けにWindows10でPIN(暗証番号)を設定する方法について詳しく解説します。変更手順も合わせて紹介するので参考にしてみて下さい。
事前準備
Windows10のPIN設定は、Microsoftアカウントでサインインしている状態であれば設定できます。
ローカルアカウントでサインインしている場合は、サインイン用のパスワードを設定していないとPINを設定することができませんのでご注意下さい。
WindowsのMicrosoftアカウント、ローカルアカウントについて分からない方は、以下の記事も合わせて参考にして下さい。
ローカルアカウントでサインインしている場合は、PINを設定する前にMicrosoftアカウントに切り替えてから設定することをおすすめします。
PIN(暗証番号)の設定手順
- 「スタート」を右クリックして「設定」を開きます。
![]()
- Windowsの設定画面が開くので「アカウント」をクリックします。
![]()
- 左メニューの「サインインオプション」をクリックします。
![]()
- 暗証番号(PIN)の項目の「追加」をクリックします。
![]()
- パスワードの再入力画面が表示されるので、[サインイン中のWindowsアカウントのパスワード]を入力して「サインイン」をクリックします。
![]()
- PINのセットアップ画面が表示されます。「新しいPIN」と「PINの確認」に設定したいPINコードを入力して「OK」をクリックします。
![]()
- PINコードは4文字以上で数字を設定します。英字や記号を使いたい場合は、「英字と記号を含める」にチェックを入れて下さい。
- PINが設定されます。PINの項目に「変更」が表示されれば設定できています。
![]()
以上で、Windows10のPINの設定は完了です。PINは、Windowsのサインインに使ったり、生体認証でサインインできない時に使えます。
Windowsをサインアウトするか再起動するとPINのサインインに切り替わります。

PIN(暗証番号)の変更手順
設定したPINコードを変更したい場合は、次の手順で操作して下さい。操作手順は、PINの設定手順の[3]まで同じです。
- 「スタート」を右クリックして「設定」を開きます。
![]()
- Windowsの設定画面が開くので「アカウント」をクリックします。
![]()
- 左メニューの「サインインオプション」をクリックします。
![]()
- 暗証番号(PIN)の項目の「変更」をクリックします。
![]()
- [現在のPINコード]と[変更したいPINコード]を入力して「OK」をクリックします。各項目に入力する値は次のとおりです。
- 暗証番号(PIN)・・・今まで使っていたPINコードを入力
- 新しいPIN・・・設定したいPINコードを入力
- PINの確認・・・設定したいPINコードをもう一度入力
![]()
- PINコードの変更は完了です。
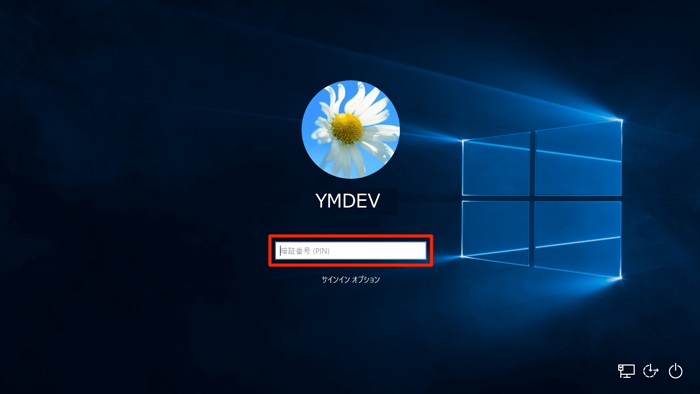
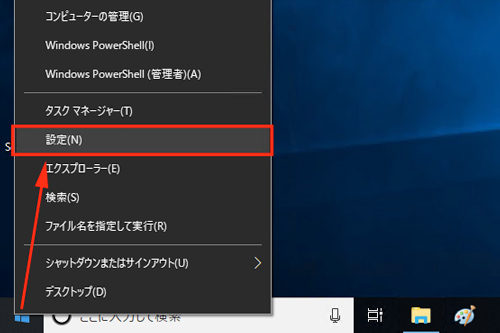
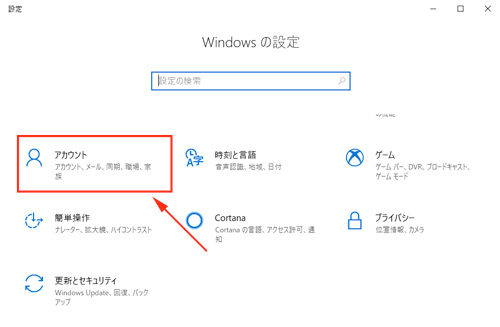
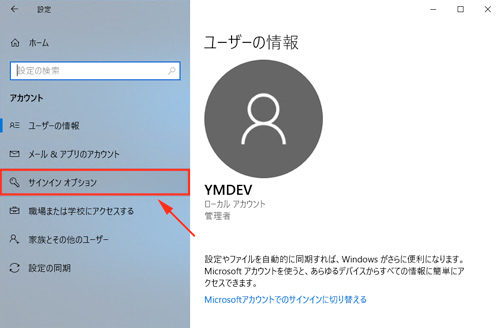
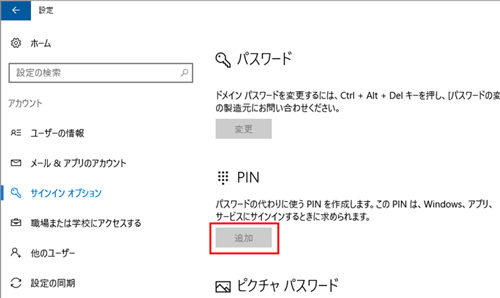
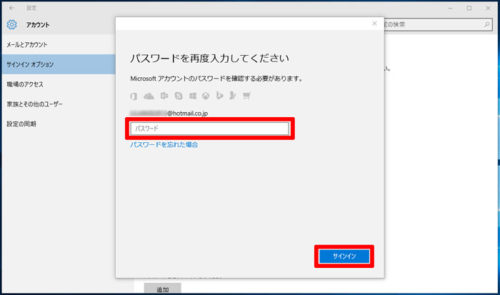
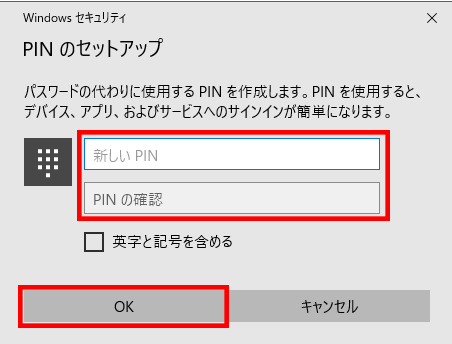
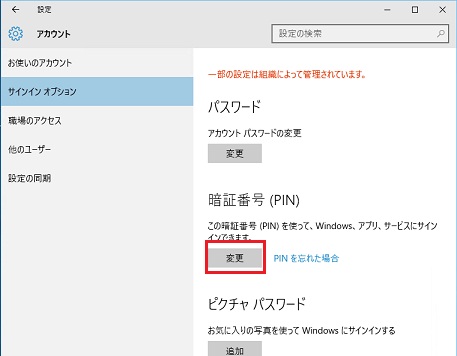
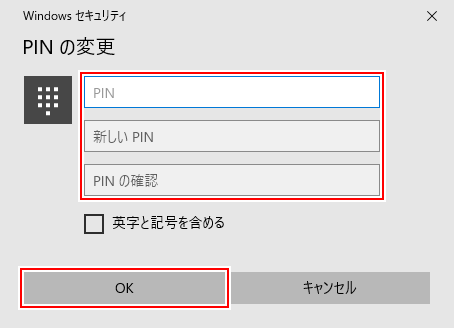
コメント