GIMPで画像を編集しているとき、直感的に分かりにくくて困るのが選択範囲の移動や拡大・縮小などです。反転や回転も使いこなせればデザインの幅が広がりますが、GIMPでのやり方が分からなくて困っている人も多いのではないでしょうか?
本記事では、フリーの画像加工ソフト「GIMP」を使って選択範囲を移動・拡大/縮小・反転・回転する手順を解説します。例として、ハートの描き方を紹介します。画面の例として、Windows10のパソコンで、GIMP2.10を使用したスクリーンショットを掲載しました。
事前準備
- 移動、拡大・縮小、反転、回転をさせたい画像を用意します。今回は猫の画像を用意しました。
![]()
○分かりやすさのため、レイヤーを2枚用意し、下に白地、上にキャンバスサイズより小さい猫の画像を置きました。
- 左上のパネルから「矩形選択」「楕円選択」「自由選択」のどれかをクリックします。今回は「矩形選択」を使います。
![]()
- キャンバス上をドラッグし、移動、拡大・縮小、反転、回転をさせる範囲を選択します。
![]()
選択範囲の移動
- キーボードの「Ctrl」と「Alt」を押しながら、選択範囲をドラッグし、移動させたい場所に運びます。場所が決まったら、マウスとキーボードを離します。
![]()
- 次の画像のように移動させることができました。
![]()
○画像の周りが動く点線で囲まれた状態になっているのは、選択された状態だからです。選択を解除するには、手順⑥を参照してください。
選択範囲の拡大/縮小 選択
- 左上のパネルから「拡大・縮小」をクリックします。
![]()
- 選択範囲をクリックします。すると、選択範囲の角や辺が正方形で囲まれ、「拡大・縮小」ウィンドウが表示されます。
![]()
- 「拡大・縮小」ウィンドウに鎖のマークがあります。鎖マークをクリックすると、鎖が繋がったり離れたりします。今回は鎖が繋がった状態にしました。
![]()
○鎖が繋がった状態だと、縦横比を保ったまま拡大縮小できます。鎖が離れている状態だと、縦横比が保たれないので、縦や横に潰れた拡大・縮小ができます。
拡大したい場合
- 角や辺の上にある正方形を外側にドラッグします。
![]()
- 「拡大・縮小」ウィンドウで「拡大・縮小」をクリックします。
![]()
- 次の画像のように、選択範囲を拡大することができました。
![]()
縮小したい場合
- 角や辺の上にある正方形を内側にドラッグします。
![]()
- 「拡大・縮小」ウィンドウで「拡大・縮小」をクリックします。
![]()
- 次の画像のように、選択範囲を縮小することができました。
![]()
選択範囲の反転
- メニューバー「選択」→「選択範囲のフロート化」をクリックします。
![]()
- 左上のパネルから「鏡像反転」をクリックします。
![]()
- 左下のパネルから、反転させたい向きをクリックします。今回は「Horizontal」を選びます。
![]()
○「Horizontal」は水平反転、「Vertical」は垂直反転です。
- 反転したい選択範囲をクリックすると、次の画像のように反転できました。
![]()
- メニューバー「レイヤー」→「レイヤーの固定」をクリックします。
![]()
- これで選択範囲を反転させることができました。
![]()
選択範囲の回転
- 左上のパネルから「回転」をクリックします。
![]()
- 選択範囲をドラッグし、回転させたい角度のところでマウスを離します。
![]()
- 決まった角度にしたい場合、「回転」ウィンドウで「角度」に好きな数値を入力しましょう。今回は「30」と入力してみました。
![]()
- 「回転」ウィンドウで「Rotate」をクリックします。
![]()
- 選択範囲を回転させることができました。選択範囲の周りが動く点線で囲まれていて、選択された状態になっています。選択の解除は手順⑥へ進んでください。
![]()
選択範囲の解除
- メニューバー「選択」→「選択を解除」をクリックします。
![]()
- これで選択を解除することができました。
![]()
以上の手順で、選択範囲を移動・拡大/縮小・反転・回転することができました。
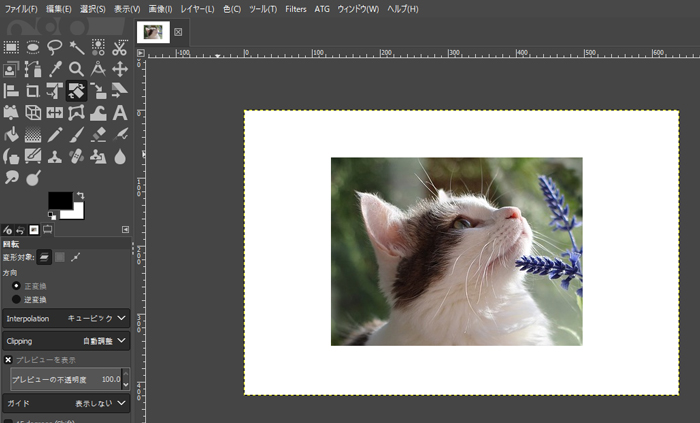
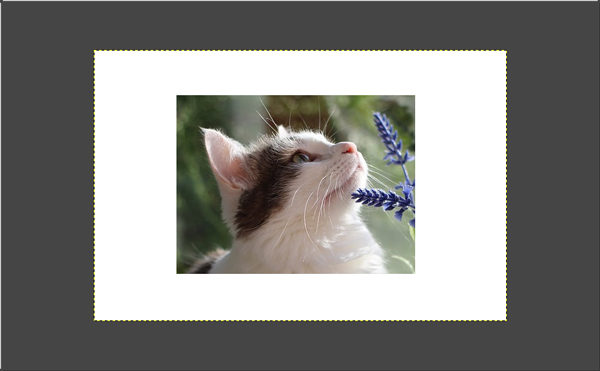
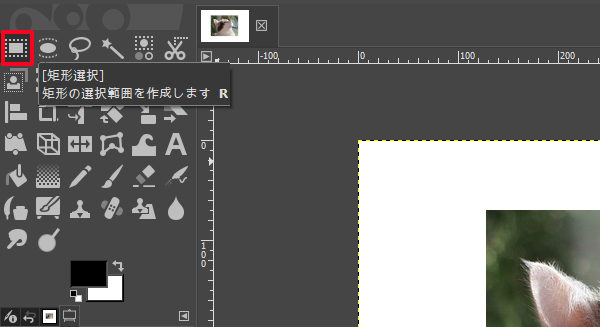
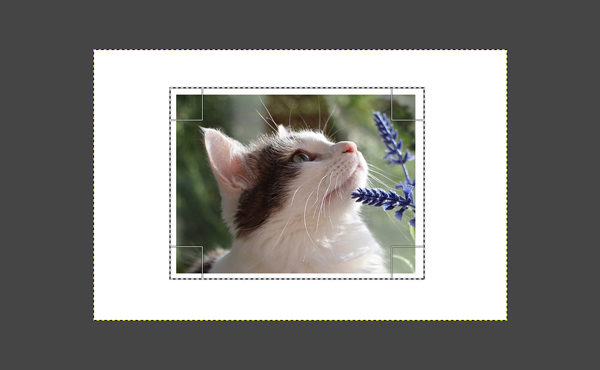
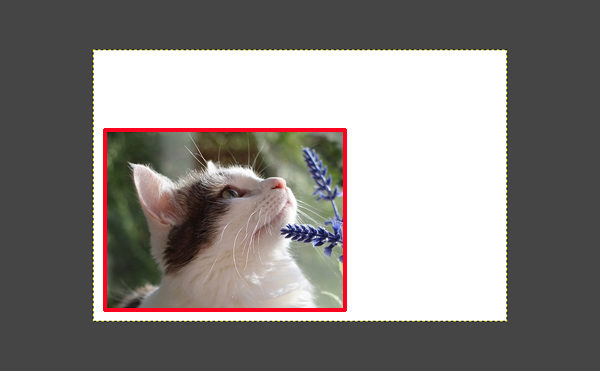
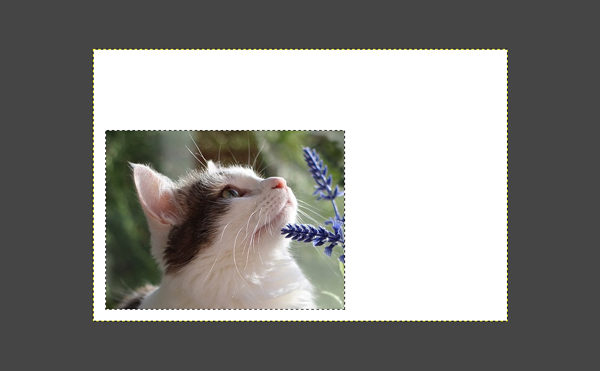
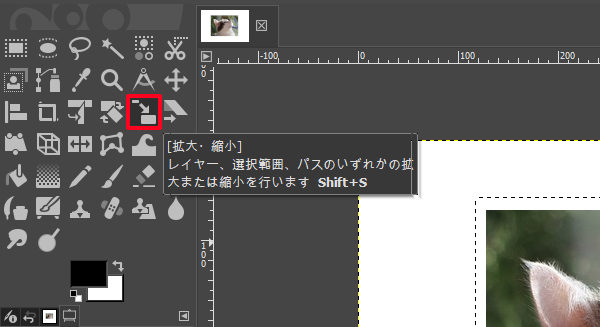
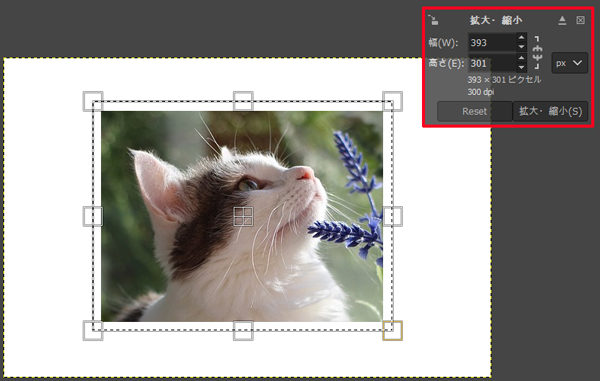
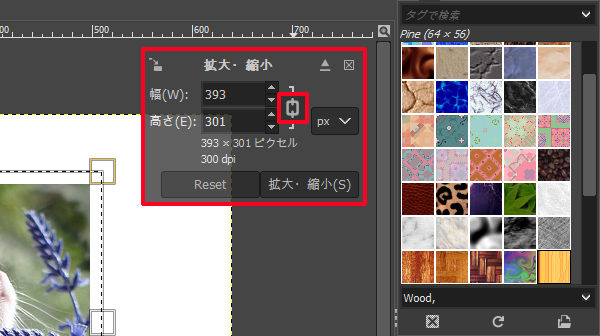
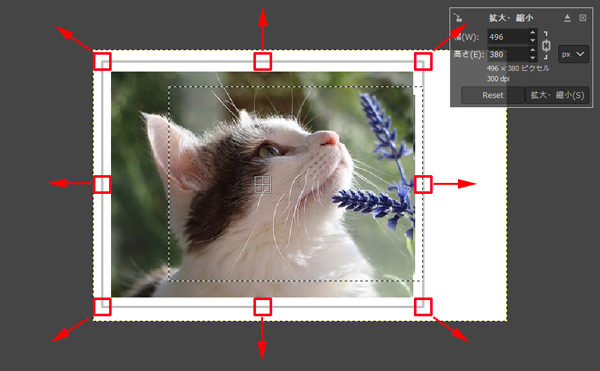
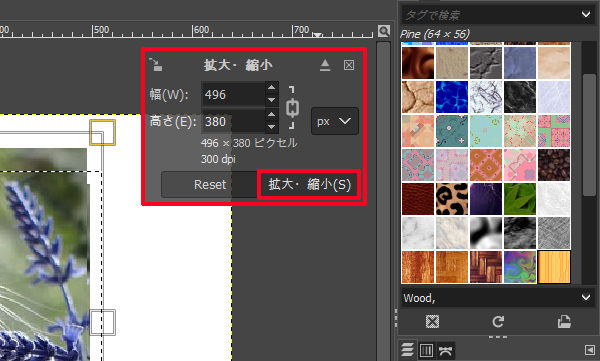
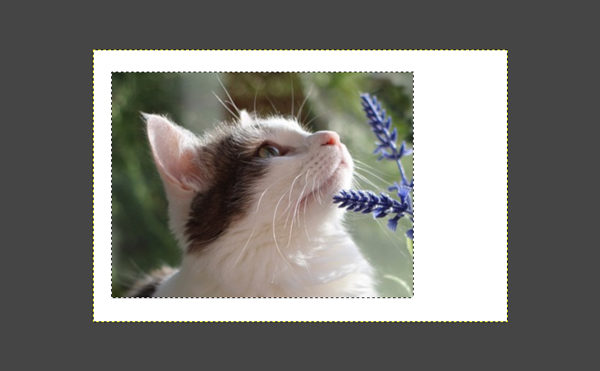
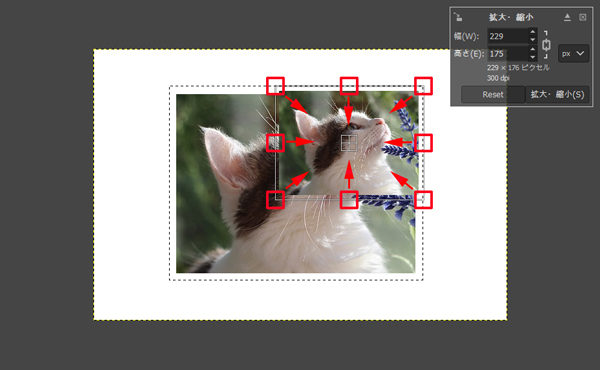
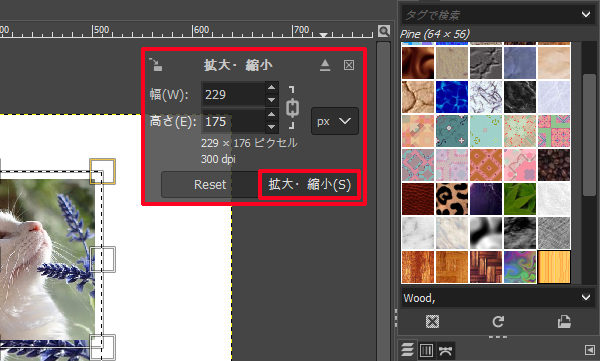
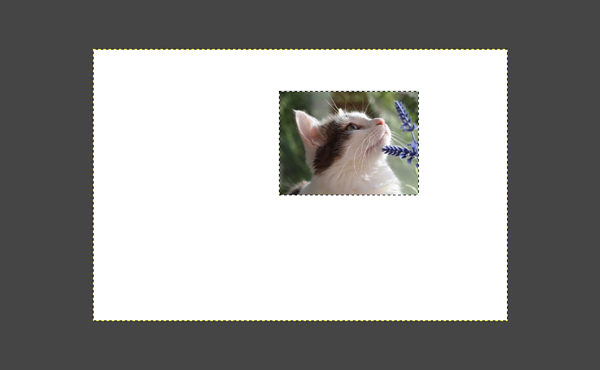
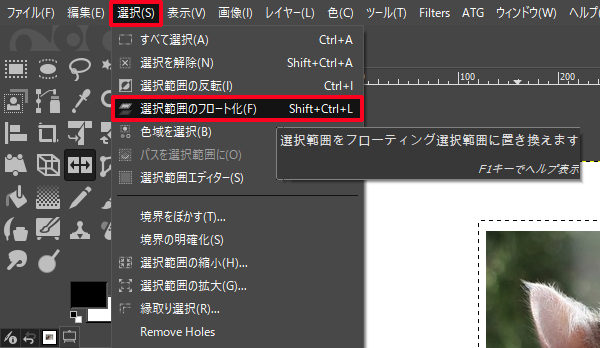
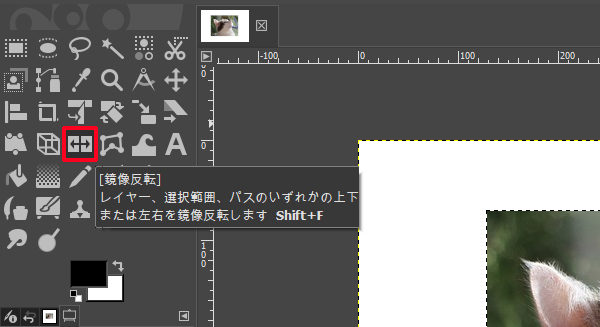
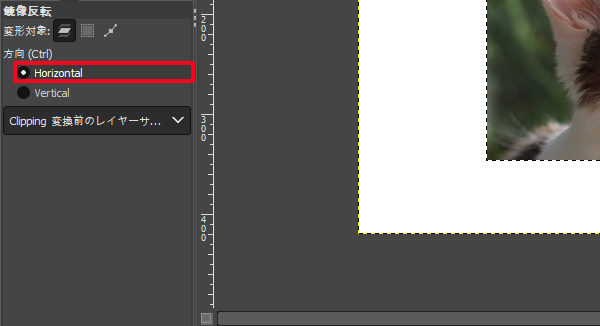

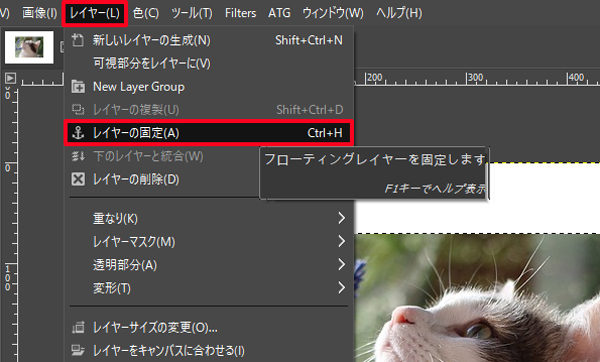
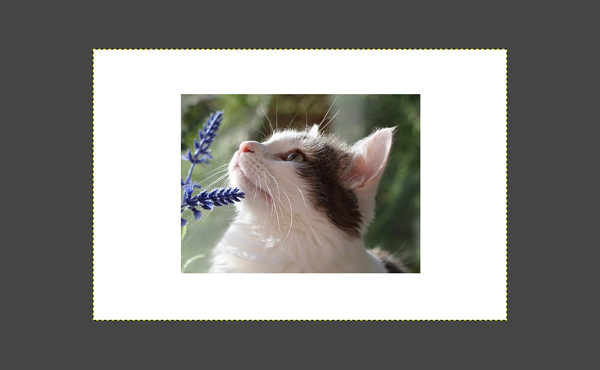
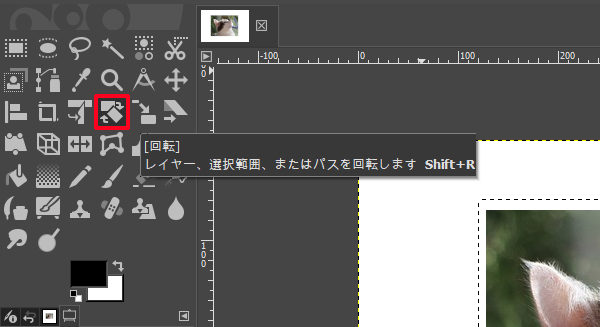
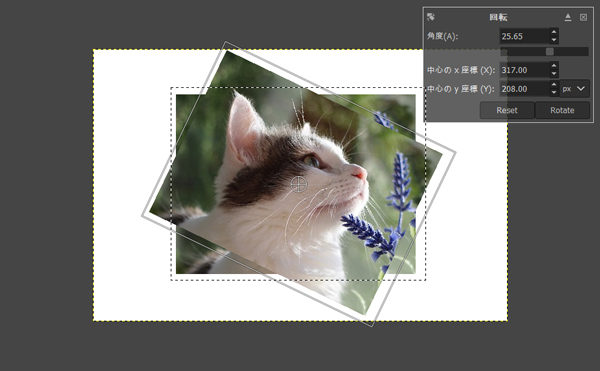
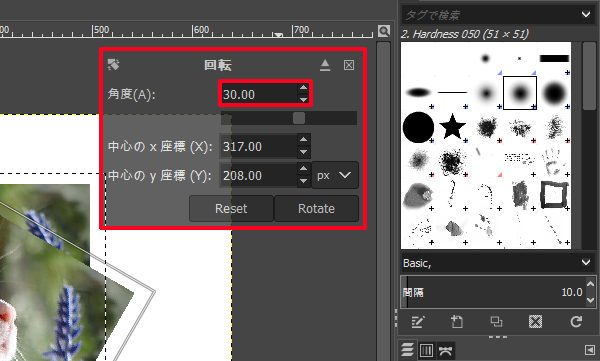
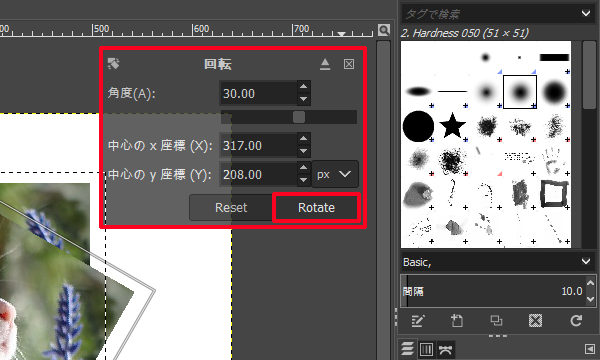

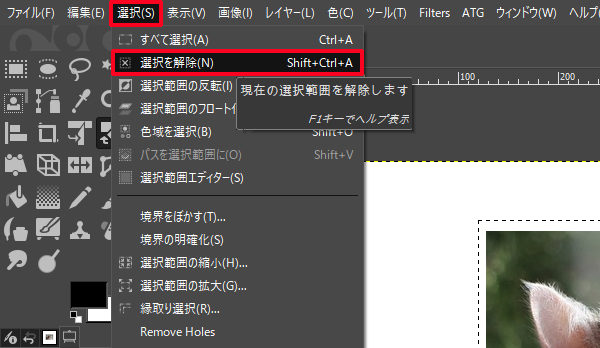
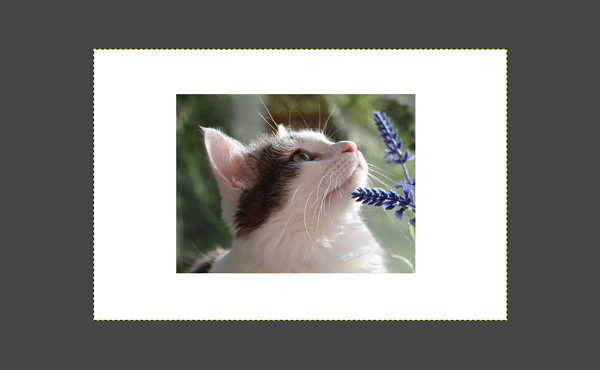
コメント