VLOOKUP関数で、検索範囲を部分的に選択していると、行が増えた際に範囲から漏れてしまう場合があります。また、VLOOKUPの数式をコピーすると検索範囲がずれてしまうケースもあります。
そんなトラブルを防止するために、VLOOKUP関数の検索範囲を列全体にしておくと何かと便利です。
この記事では、Excel/スプレッドシートのVLOOKUP関数で列全体の範囲を指定して検索する方法について説明していきます。
VLOOKUPでよくある選択範囲のトラブル
VLOOKUP関数を使った際に、選択範囲でよく起こるトラブルは次のようなものがあります。
選択範囲がずれる
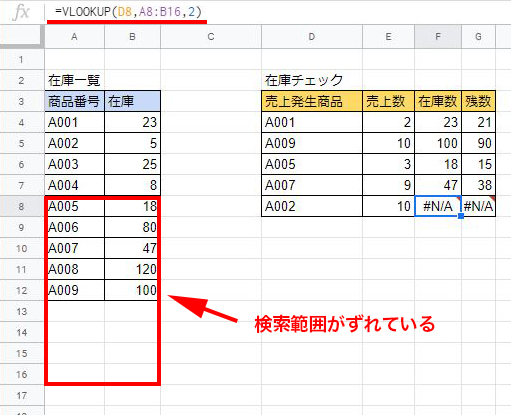
VLOOKUPの数式があるセルを他のセルにコピーすると、選択範囲がずれてしまいます。
増えた行が選択範囲から外れる
選択範囲がうまく働かないもう一つのケースは、参照範囲に新しく値を追加した場合です。
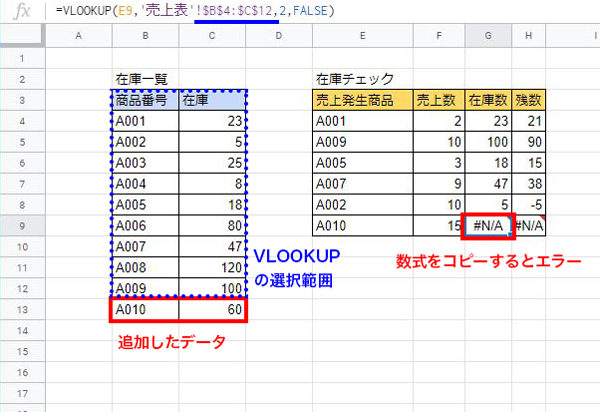
上の例では、シートの在庫一覧の表に「A010」のデータを追加して、「G4」セルの数式を「G9」セルのVLOOKUP関数をコピーするとエラーになります。
VLOOKUPの数式を確認すると、参照範囲が12行目までしか入っていません。
VLOOKUPで列全体を指定する方法
上記のトラブルは、列全体を選択範囲とすることで避けることができます。
VLOOKUPで列全体を選択範囲にして検索するには次の手順で行います。
- コピー元の数式のVLOOKUPの参照範囲を消します。
![]()
- 数式バーの範囲引数部分にカーソルがあることを確認して、選択範囲にしたい列のラベルをクリックして列全体を選択します。
![]()
- 複数列を選択するには、最初の列ラベルをクリックしてから、最後の列ラベルを「Shiftキー」を押しながらクリックします。
- 数式に直接「A:B」のように列のラベル名で指定しすることもできます。
例では、VLOOKUPの参照範囲「B4:C12」(絶対参照の場合は「$B$4:$C$12」)を以下のように「B:C」に修正しています。
- エンターキーを押して数式を反映すると、列全体の範囲が検索されるようになります。訂正した数式を他のセルにもコピーしてみましょう。
![]()
例では、B列からC列にかけて新しく追加された行も参照されるようになりました。
以上、VLOOKUPで列全体の範囲を指定して検索する方法でした。
この方法は参照範囲が縦に長いほど活躍してくれます。ぜひ覚えておきましょう。
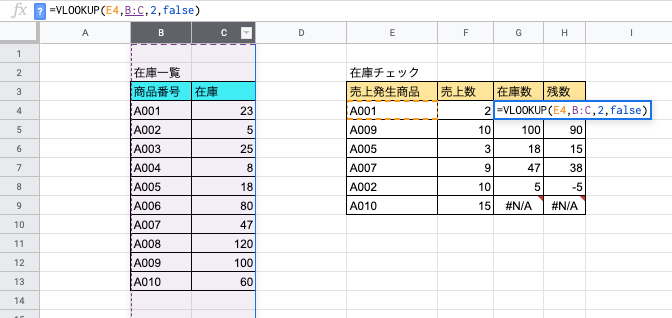
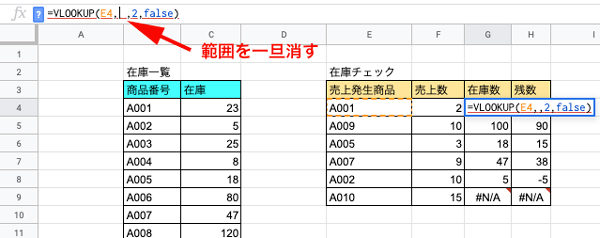
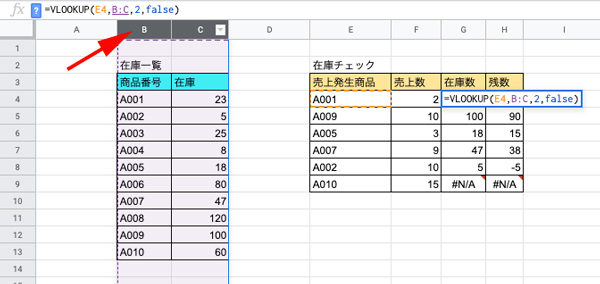
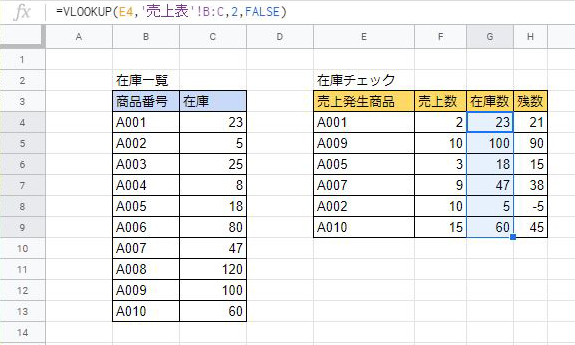
コメント