TeamViewerはインターネット経由でリモートデスクトップが可能になるソフトウェアです。画面を共有して説明したりサポートを受けたりする使い方がメインですが、オンライン会議やコンピュータ間のファイル転送もサポートしています。商用利用を除き、無料で使うことできます。
今回は、Windows10でTeamViewerのダウンロードからインストールするまでの手順をご紹介します。TeamViewerのバージョンは最新の14を使用しています。
TeamViewerをインストールする手順
Windows10でTeamViewerをインストールするには、以下の手順で操作してください。
- ブラウザで『Windows用TeamViewerのダウンロード』のページを開きます。
![]()
- 「Windows版TeamViewer」見出しと説明文の下に「TEAMVIEWERをダウンロード」と書かれた緑のボタンをクリックします。
![]()
- インストーラー「TeamViewer_Setup.exe」がダウンロードできました。ダウンロードバーに表示されているexeファイルを右クリックし、「開く」を選択します。
![]()
- Windowsのフォルダ(エクスプローラー)を開いて左メニューの「ダウンロード」フォルダからインストーラーファイルを開くこともできます。
- 「TeanViewer 14 セットアップ」画面が立ち上がります。ぞれぞれ該当項目を選択します。
![]()
- 「続行しますか?」-「インストール」
- 「TeamViewerの用途」-「個人/商法意外」
- 「詳細設定の表示」-こちらにチェックを入れておくと、細かな設定やインストールの進捗具合が確認できて便利です。
- 選択が完了したら右下の「同意する-次へ」をクリックします。
![]()
- Windowsの確認メッセージ「このプログラムがデバイスに変更を加えることを許可しますか?」が出る場合には「はい」をクリックします。
![]()
- 詳細設定画面になります。必要に応じてプリンタードライバー、VPNの使用、アドインの使用にチェックを付けます。今回はなにもチェックせずに「完了」をクリックします。
![]()
- TeamViewerのインストールが開始されます。
![]()
- セットアップが完了するとセットアップの画面が自動で閉じます。「ChangeLog」の画面が表示された場合は、右上の「バツマーク」をクリックして閉じましょう。
![]()
- TeamViewerのアプリが起動します。
![]()
以上で、Windows10でTeamViewerをインストールする手順は完了です。
この記事のテーマに戻る
TeamViewerの使い方と設定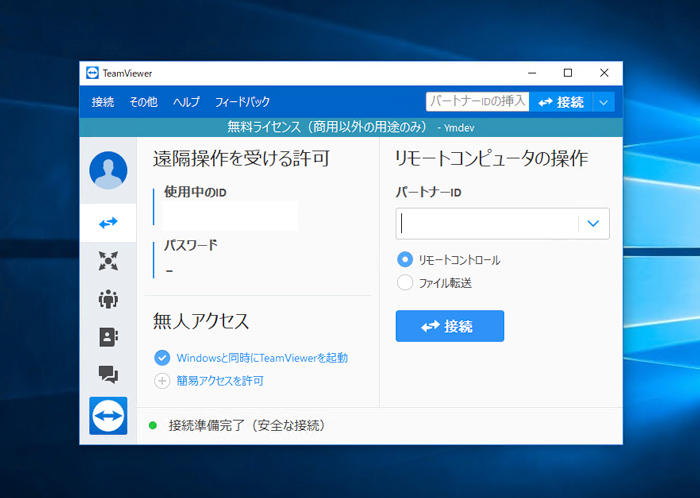
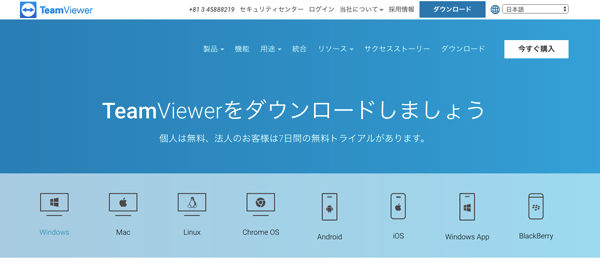

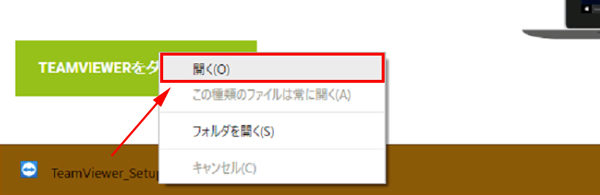
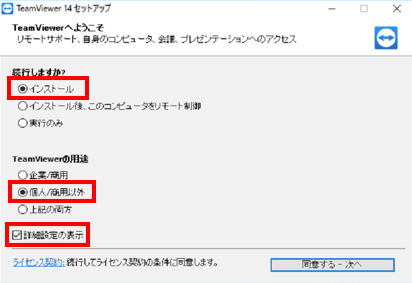
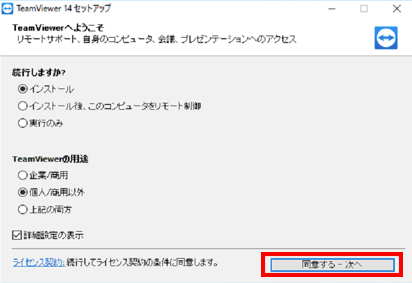
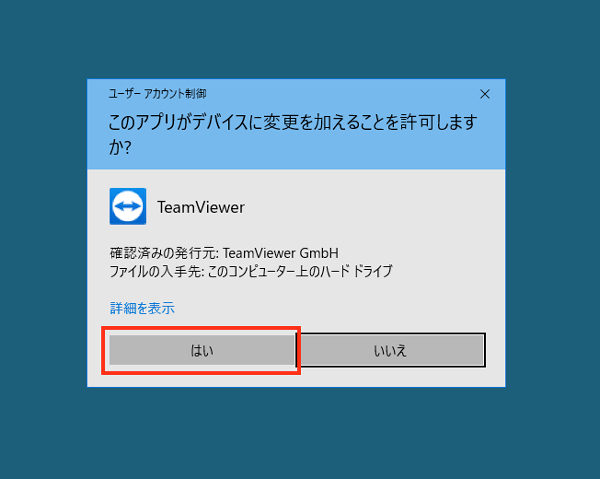
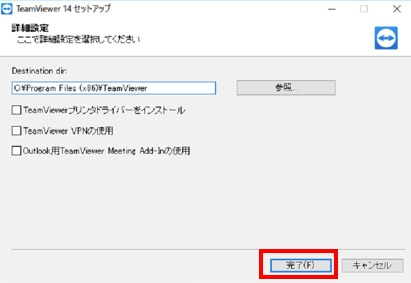
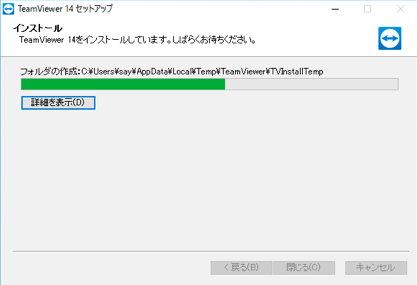
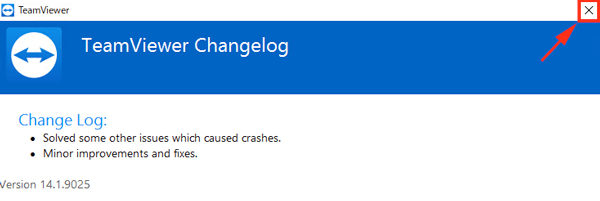
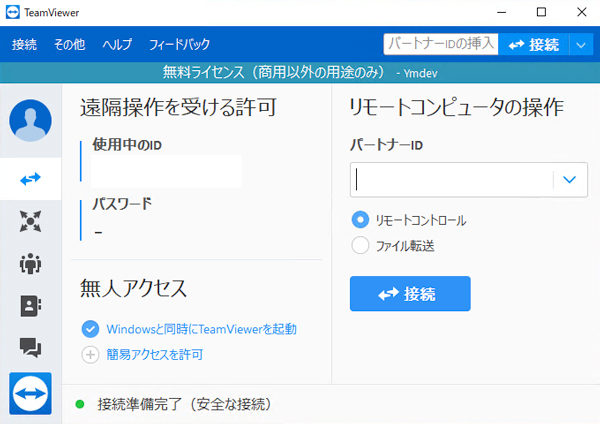
コメント