Vimエディタのプラグインを利用してカスタマイズする機会が増えると、git cloneから始めるのが面倒になってくるのではないでしょうか。
この記事では、Vimエディタのプラグインを効率的に管理するツール「vim-plug」のインストール方法と使い方を解説します。
プラグインの追加と削除方法も紹介するので参考にしてみて下さい。OSはWindows10を利用しています。
この記事の内容
vim-plugとは
Vin-plugとは、Vimエディタのプラグイン管理ツールです。プラグインを導入することでプラグインの追加や削除が簡単にできます。
人気の高いNeoBundleより後に出ており、1ファイルでシンプルに記述できるのが特徴です。
vim-plugのインストール方法
vim-plugのインストール方法はOSによって異なるため、それぞれ紹介します。
macOS/Linux(UNIX系)の場合
macOSやLinuxの場合は、curlコマンドでインストールします。
curl -fLo ~/.vim/autoload/plug.vim --create-dirs \
https://raw.githubusercontent.com/junegunn/vim-plug/master/plug.vimWindowsの場合
Windowsの場合は、PowerShellでインストールを実行します。
したがって、vim-plugを利用できるWindowsのバージョンは最低限PowerShellが入っている必要があります。
- 「Windowsマーク」を右クリックして「Windows PowerShell」を起動します。
- 以下のスクリプトを入力して実行します。
md ~\vimfiles\autoload
$uri = 'https://raw.githubusercontent.com/junegunn/vim-plug/master/plug.vim'
(New-Object Net.WebClient).DownloadFile(
$uri,
$ExecutionContext.SessionState.Path.GetUnresolvedProviderPathFromPSPath(
"~\vimfiles\autoload\plug.vim"
)
)
プラグインを追加する方法
vim-plugを利用してプラグインを追加するには、以下の手順で操作します。
- vim-plugの公式サイトの説明どおり、vimrcに以下を記載します。
call plug#begin('~/.vim/plugged')
Plug 'scrooloose/nerdtree', { 'on': 'NERDTreeToggle' }
call plug#end()- 今回は、『NERDTree』のプラグインを追加してVimエディタでファイルツリーを表示させてみます。
- vimrcの編集方法については、『Vimの設定ファイル「vimrc」を編集して設定を変更する方法』を参考にしてください。
- Vimエディタを開き、以下のコマンドを実行します。
:PlugInstall - プラグインのインストールが完了します。
![]()
- Vimエディタを確認すると、ファイルツリーを利用できるようになりました。
![]()
- Vimエディタを確認すると、ファイルツリーを利用できるようになりました。
プラグインの削除方法
vim-plugでプラグインを削除するには、以下の手順で行います。
- vimrcで削除したいプラグインの記述を削除、またはコメントアウトします。
call plug#begin('~/.vim/plugged')
"コメントアウト
"Plug 'scrooloose/nerdtree', { 'on': 'NERDTreeToggle' }
call plug#end() - Vimエディタを開き、以下のコマンドを実行します。
:PlugClean - 削除するか確認を求められます。「y」を入力して進みます。
![]()
- 削除が完了しました。
![]()
以上、Vimのプラグイン管理ツール「vim-plug」のインストール方法と使い方でした。
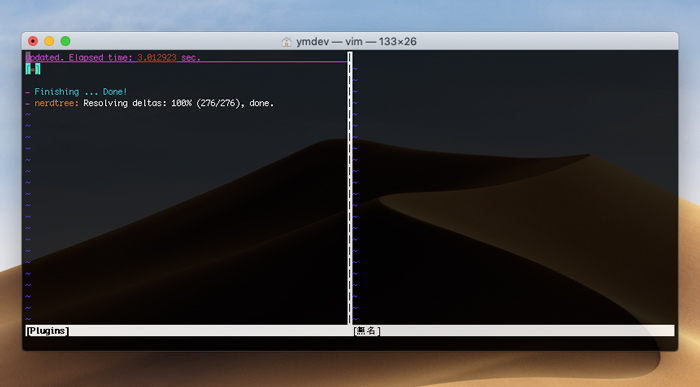
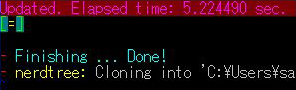
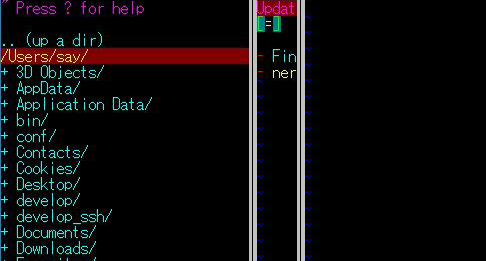

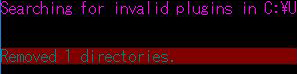
コメント