キャラクターのイラストは、影が無いとリアルな存在感が無く物足りない雰囲気になってしまいますよね。しかし、画像をコピーしてくっつけるだけでは色も形も違和感のある影になってしまいます。少し斜めで、グラデーションのある影を作ることで、イラストが自然な立体感を持つようになります。
本記事では、フリーの画像加工ソフト「GIMP」を使ってイラストの人物やキャラクターに影を付ける手順を解説します。画面の例として、Windows10のパソコンで、GIMP2.10を使用したスクリーンショットを掲載しました。
事前準備
- メニューバー「ファイル」→「開く/インポート」で影をつけたい画像を読み込みます。今回は鹿のイラストを例に、影をつける手順を解説していきましょう。
![]()
○背景が透明なイラストを使いましょう。背景が白など透明でない場合は、背景を消して透明にしてから次の手順へ進んでください。
影になる部分を選択する
- 左上のパネルから「色域を選択」をクリックします。
![]()
- キャンバス上で、「イラストの外側」をクリックします。イラストの輪郭とキャンバスの四角形が動く点線で囲まれればOKです。
![]()
- メニューバー「選択」→「選択範囲の反転」をクリックします。
![]()
影の原形を作成する
- メニューバー「レイヤー」→「新しいレイヤーの追加」をクリックします。
![]()
- 「塗りつぶし色」が「Transparency」になっていることを確認し、「OK」をクリックします。
![]()
- 左のパレットで、描画色に黒を設定します。パレットの左下にある小さい黒と白のアイコンをクリックすると、描画色が黒に変わります。
![]()
- メニューバー「編集」→「描画色で塗りつぶす」をクリックします。
![]()
- イラストの影の原形ができました。
![]()
影に角度をつける
- 左上のパネルから「遠近法」をクリックします。
![]()
- 黒く塗った部分をクリックします。
![]()
- 左下のパネルで「方向」は「正変換」にチェックを入れます。
![]()
- 画像の四隅に表示された正方形をドラッグし、影をゆがませます。
![]()
○ポイントは、下の2つの正方形は動かさないこと。ここはイラストの足とつながっているので、ゆがませるとイラストと影が離れてしまいます。
○影を斜めに倒し、影の頭側がすぼまった台形にすると立体感が出ます。例では、分かりやすさのため極端に変形しました。
- 影の形が決まったら「遠近法」ウィンドウで「Transform」をクリックします。
![]()
影にグラデーションをつける
- 左上のパネルから「Gradient Tool」をクリックします。
![]()
- 左下のパネルでグラデーションのアイコンをクリックし、「描画色から背景色」をクリックします。
![]()
- 影の足側から頭側に向かってドラッグします。
![]()
- 左上のパネルでどれでもよいのでツールをクリックします。(Gradient Tool以外)
![]()
- メニューバー「レイヤー」→「レイヤーの固定」をクリックします。
![]()
- 右下のパネルでレイヤーのサムネイルをドラッグし、イラストと影のレイヤーを入れ替えます。これで影をつける手順は完了です。
![]()
- 見やすさのため、背景として白いレイヤーを挿入してみました。グラデーションの影を作れたことが分かります。
![]()
以上の手順で、イラストの人物やキャラクターに影を付けることができました。
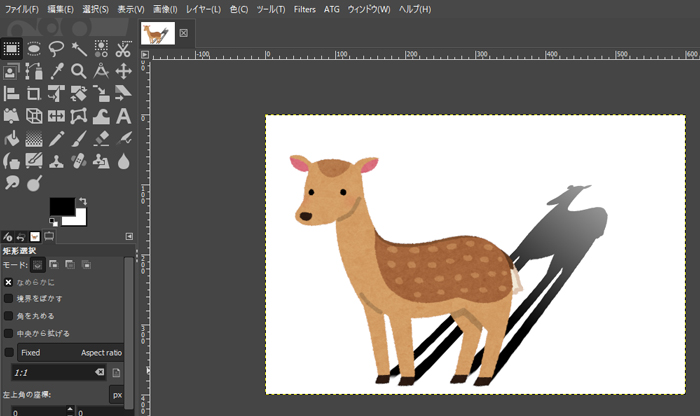
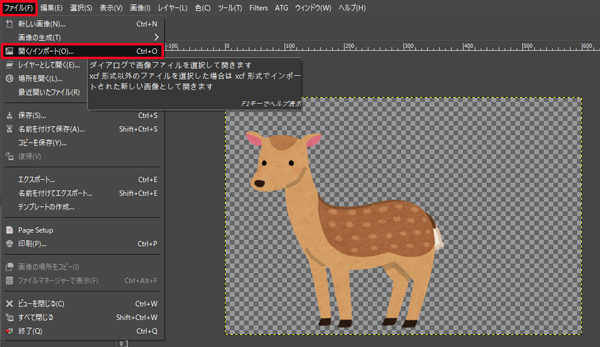
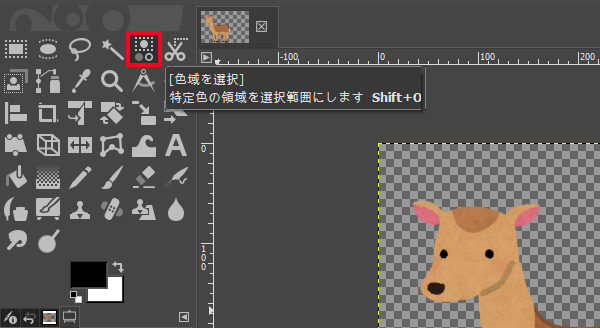
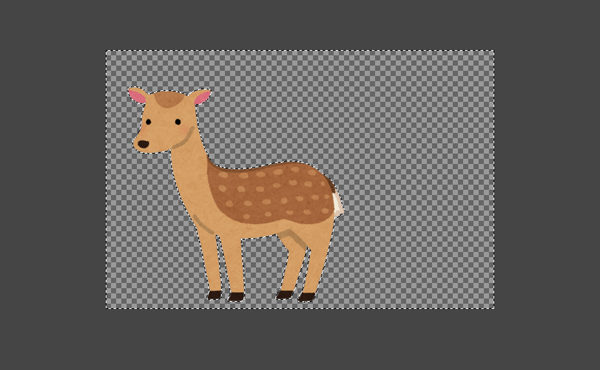
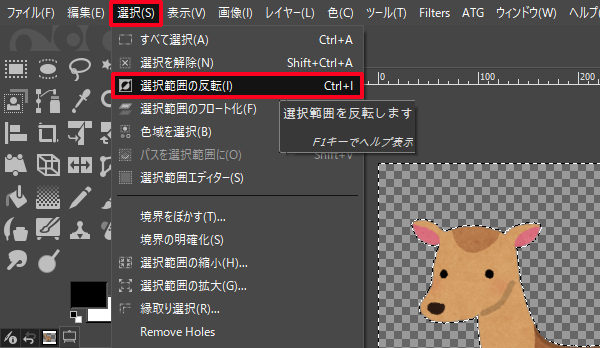
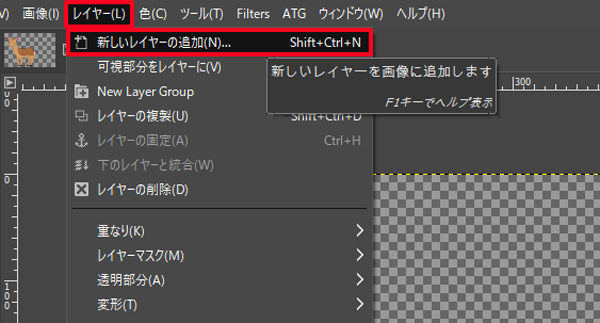
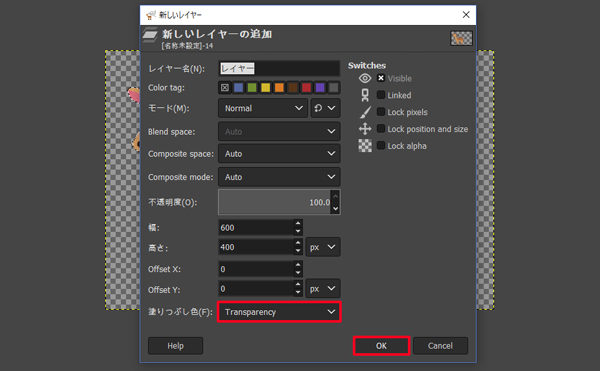
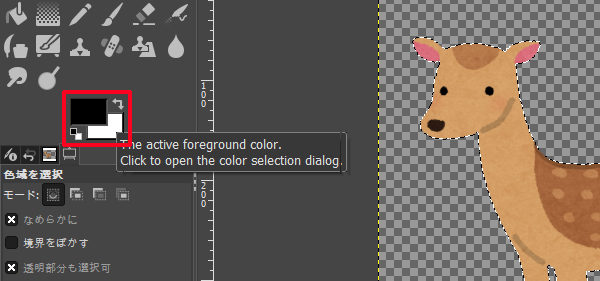
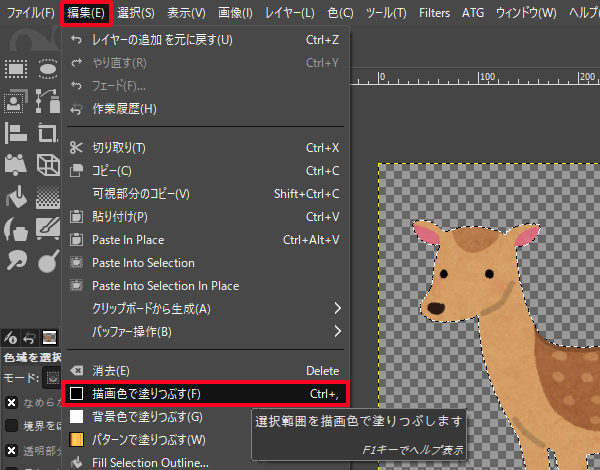
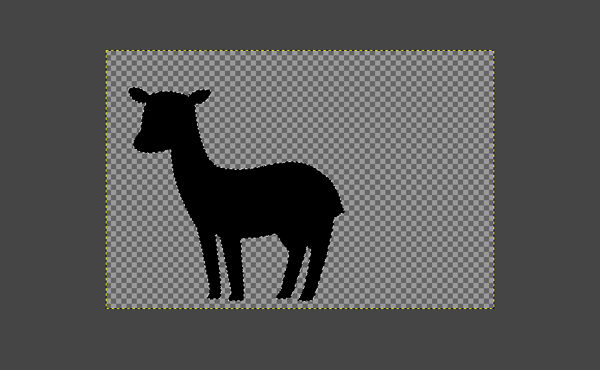
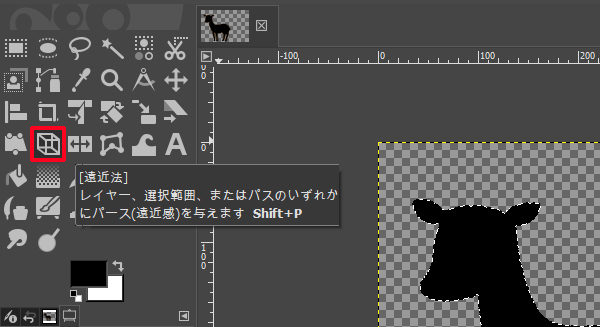
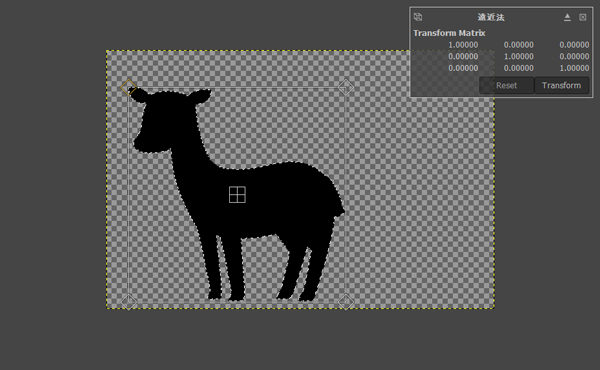
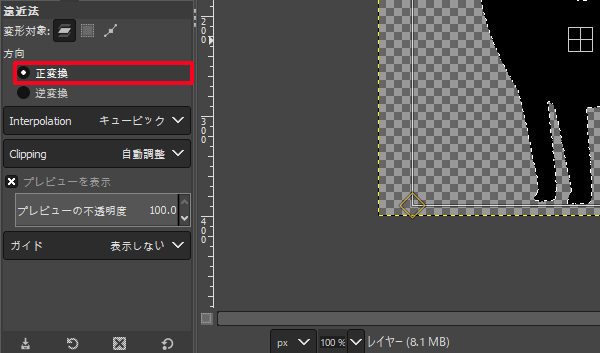
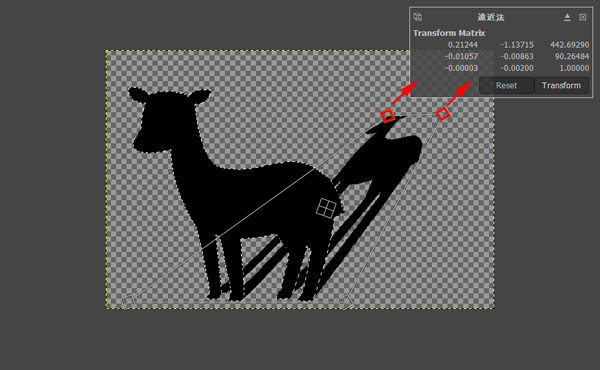
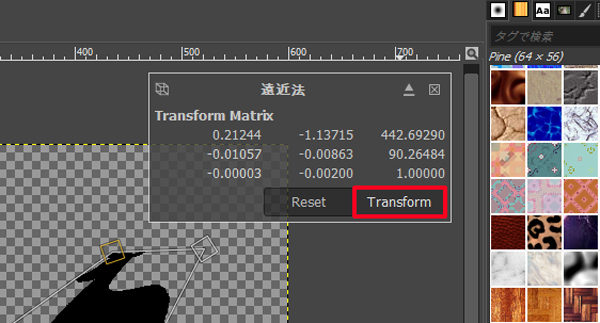
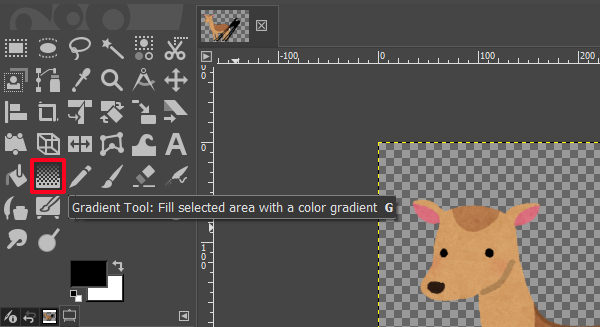
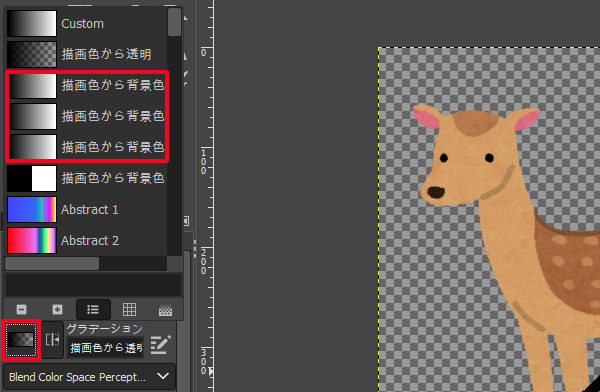
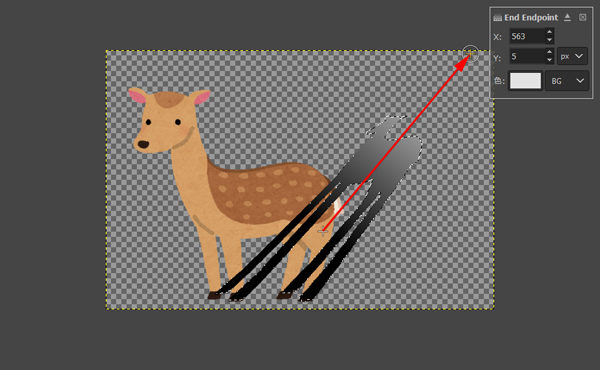
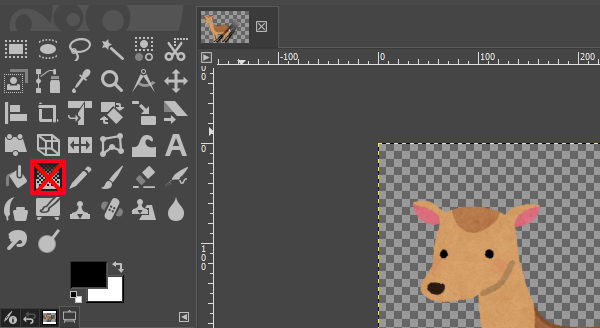
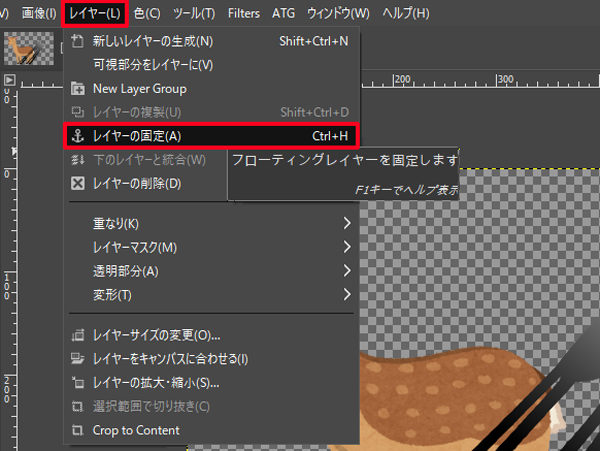
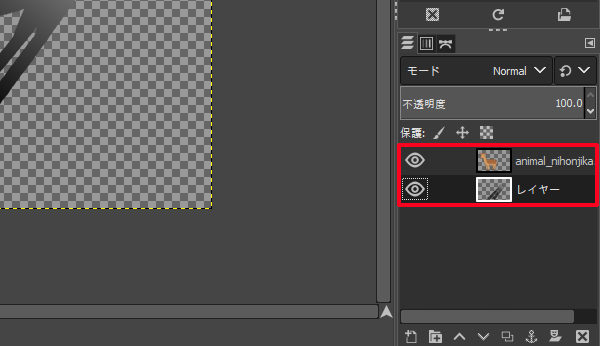
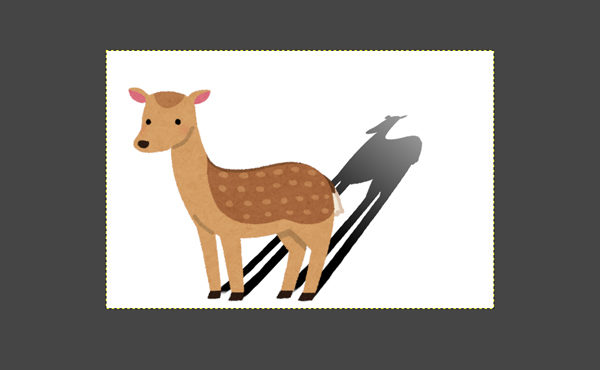
コメント