Vimは非常にカスタマイズ性の高いテキストエディタで、自分の好みの仕様に変更したりコマンドや機能を追加したりすることができます。
その際に重要な役割を担っているのが「vimrc」ファイルです。「vimrc」ファイルを編集することでVimの設定を自分好みにカスタマイズすることができます。
この記事では、Vimの設定ファイルである「vimrc」を編集して設定を変更する方法について解説します。記事で利用しているOSはWindows10、Vimのバージョンは8.1です。
「vimrc」ファイルとは
「vimrc」ファイルとは、Vimエディタの設定ファイルです。Vimスクリプトと呼ばれる独自の言語で記述します。設定内容はプラグインやインデント、カラースキームなど様々な動作を定義できます。
記述された「vimrc」ファイルはVimエディタ起動時に読み込まれ、Vimエディタに反映されます。
編集する「vimrc」の場所を確認
「vimrc」が格納されている場所を調べるには、次のコマンドを利用します。
vim --version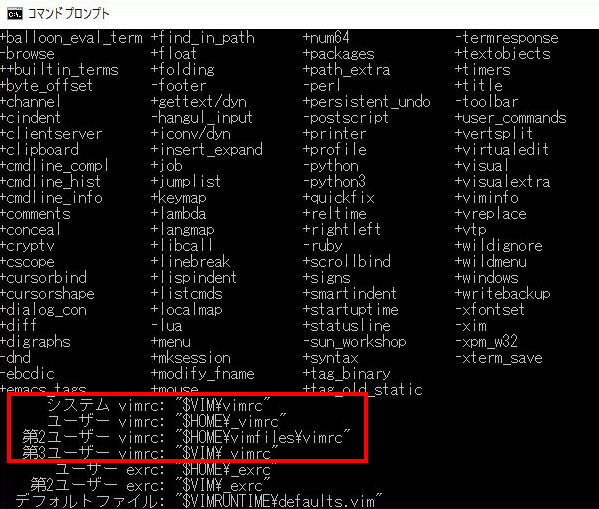
通常、第1ユーザー~第3ユーザーまで定義されており、数字が小さいユーザー定義を上書きして読み込まれます。
- システムvimrc: $VIM/vimrc
- Windowsの場合は、$VIM\vimrc
- 第1ユーザーvimrc: $HOME/.vimrc
- Windowsの場合は、$HOME\_vimrc
- 第2ユーザーvimrc: ~/.vim/vimrc
- Windowsの場合は、$HOME\vimfiles\vimrc
- 第3ユーザーvimrc: $VIM/.vimrc
- Windowsの場合は、$HOME\_vimrc
上記の中では、第3ユーザーは共用の端末などではよくユーザー共通の定義として利用されます。
ファイルパスの「$HOME」の環境変数の場所を調べるには次のコマンドを実行します。*Vimを開いてから「:echo $HOME」でも表示できます。
vim -c ":echo $HOME"「$VIM」の変数の内容を調べたい場合は「:echo $VIM」のように入力します。
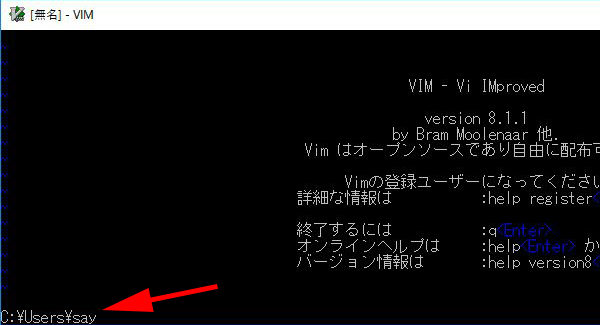
vimrcの編集方法
編集するvimrcのパスを確認したら、テキストエディタで編集します。
今回は、個人設定に当たる第2ユーザー($HOME/vimfiles/vimrc)の定義を編集します。
- 編集したいvimrcファイルをテキストエディタで開きます。
"Windowsの場合
vim $HOME\vimfiles\vimrc"macOS/Linuxの場合
vim $HOME/vimfiles/vimrc- 例ではVimエディタにて編集を行いますが、他のエディタで編集しても特に問題はありません。
- 他のvimrcを編集する際はパスを置き換えて下さい。
- vimrcファイルやフォルダが存在しない場合は新規で作成します。
- vimrcファイルを編集して設定を追加・変更します。
- 例として、カーソルのある行を強調表示する設定を加えます。
" ~/vimfiles/vimrc
" 現在の行を強調表示
set cursorline
- 例として、カーソルのある行を強調表示する設定を加えます。
- vimrcファイルで編集した設定を保存します。
- ESCキーを押してから「:wq」と入力してEnterキーを押します。
- Windowsの場合は、「vimrc」ファイルの文字コードが「UTF-8」以外(SJISなど)になっていると、半角コロン「:」などの文字が読み込まれずVimエディタの起動時にエラーが出る場合があります。文字コードが異なる場合は「名前を付けて保存」時に文字コードを指定するなど、修正が必要です。
![]()
Vimエディタを再度開くとvimrcで編集した設定が反映されます。
- 例では、「set cursorline」の設定でカーソルがある行が強調表示されました。
![]()
以上、Vimの設定ファイル「.vimrc」を編集して設定を変更する方法でした。
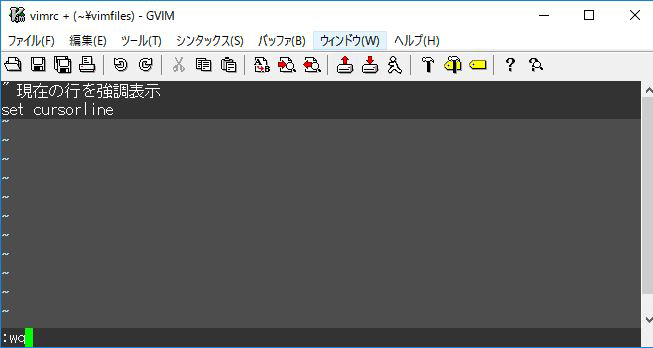
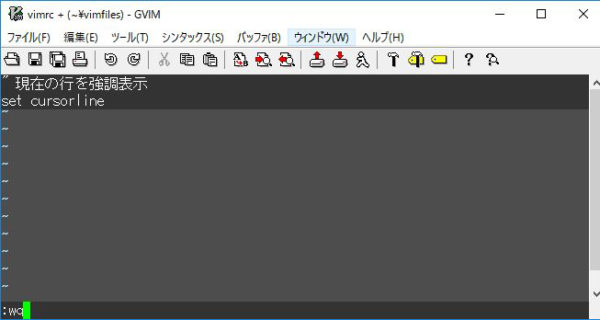
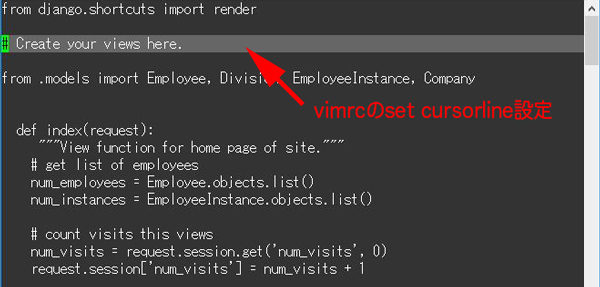
コメント