GitHub Desktopのアプリケーションをインストールはしたがその後の操作方法が良く分からない方もいらっしゃると思います。
この記事では、GitHub DesktopにてリモートリポジトリをCloneしてからPull Requestを出すまでの流れを解説します。
*解説のOSはWindows10を使用しています。
Clone操作
まずはリモートリポジトリをCloneします。
- 上部のツールバーから「File」> 「Clone repository…」を選択します。
![]()
- リモートリポジトリの一覧が表示されます。Cloneしたいリポジトリを選択して「Clone」ボタンをクリックするとClone処理が開始されます。
![]()
- Clone中は以下の画面が表示されます。数10秒~数分かかる場合があります。
![]()
- リモートリポジトリのCloneが完了しました。
![]()
Commit操作
続いて、リポジトリ内のファイルを編集して内容をCommitします。
- まずはファイルを更新します。画面中央付近の「Show in Explorer」を選択すると、ファイルが保存されているフォルダを開くことができます。
![]()
- エディタ等を用いてファイルの内容を更新します。
![]()
- GitHub Desktopではファイルが更新されたことを検知すると「Change File」として表示されます。
- 左側の更新リストでCommitしたい内容にチェックを付けます。
- 必要に応じてCommitメッセージ、descriptionを入力します。
![]()
この状態で「Commit to develop」をクリックします。 - Commit操作が完了しました。
![]()
Push操作
- リモートリポジトリに反映されていないCommitがあると「Push origin」ボタンが表示されます。Push操作を行うにはこの「Push origin」ボタンをクリックします。
![]()
- Push操作が完了します。
![]()
Pull Request操作
- 「Create Pull Request」ボタンをクリックします。
![]()
- ブラウザが開き、GitHub上のPull Requestの画面が開きます。Pull Requestは、ブラウザ上で行うため通常の手順と同じです。コメントやレビュアーを登録してPull Requestを作成します。
![]()
- Pull Requestの詳しい解説については次のページにまとめてありますので参考にしてください。
- Pull Requestの詳しい解説については次のページにまとめてありますので参考にしてください。
以上、GitHub DesktopにてリモートリポジトリをCloneしてからPull Requestを出すまでの操作手順でした。
この記事のテーマに戻る
GitHubの使い方
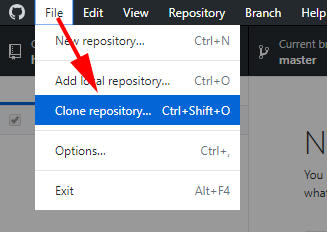
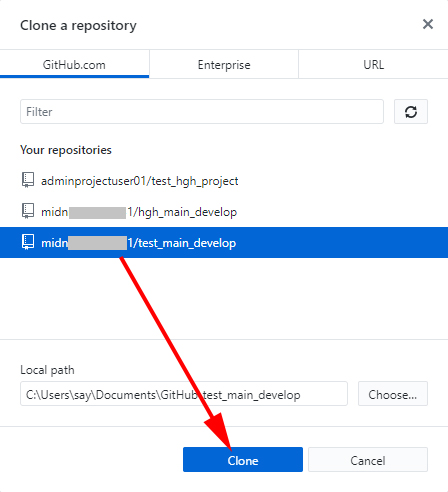
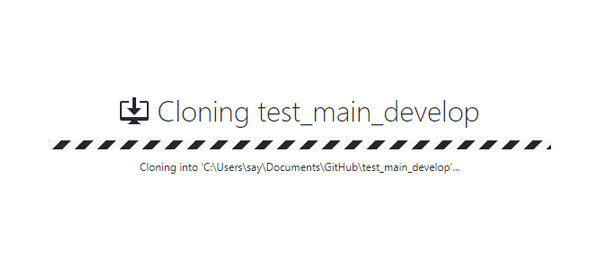
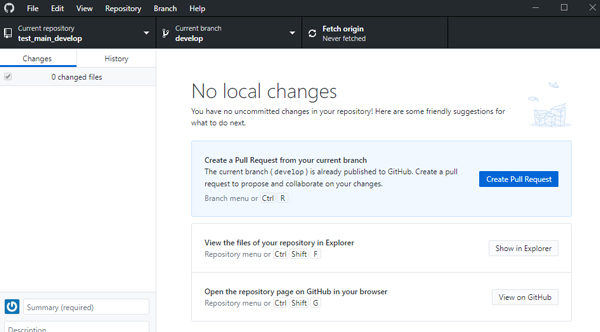
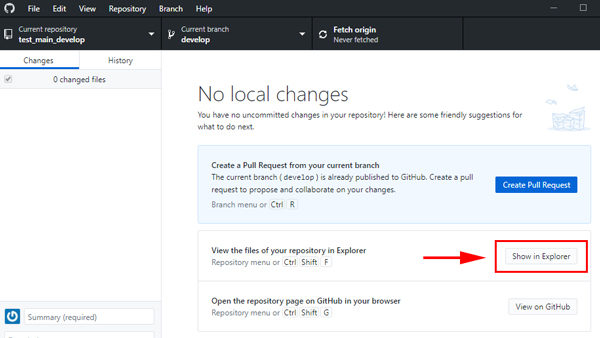

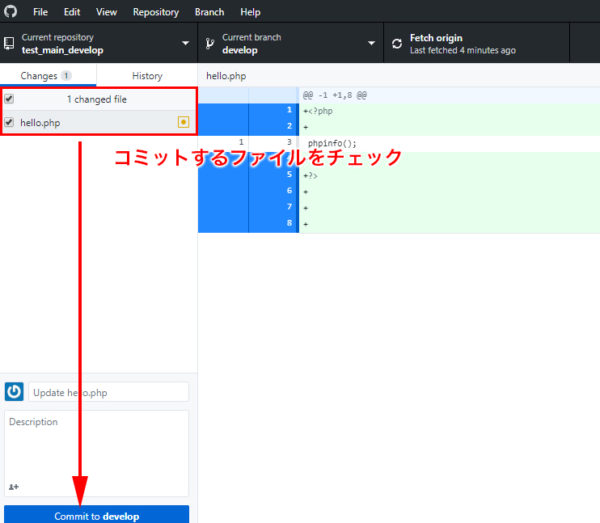
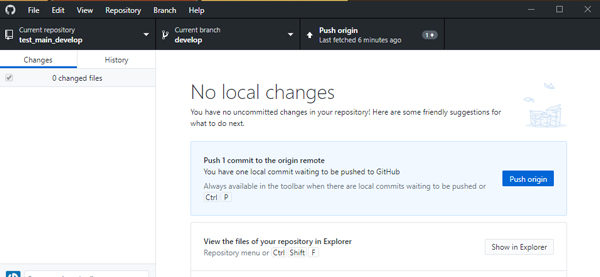
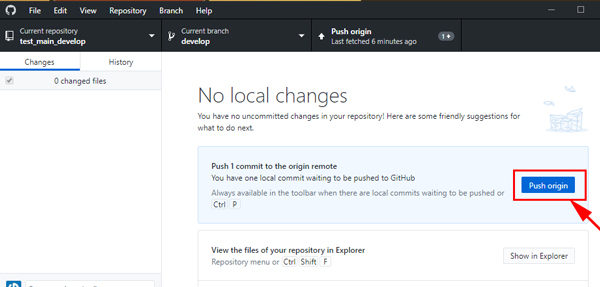
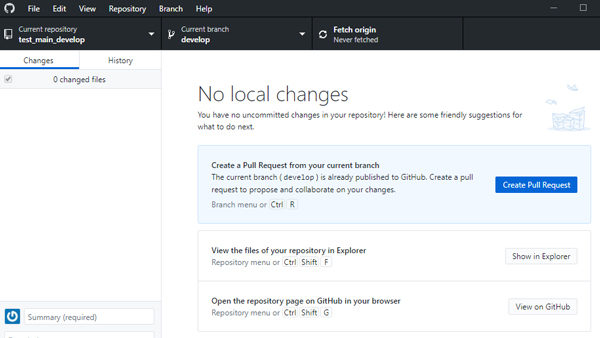
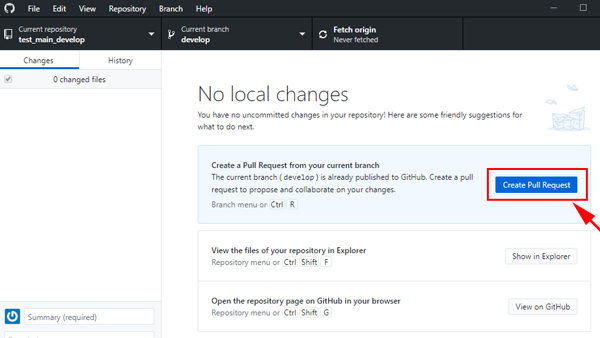
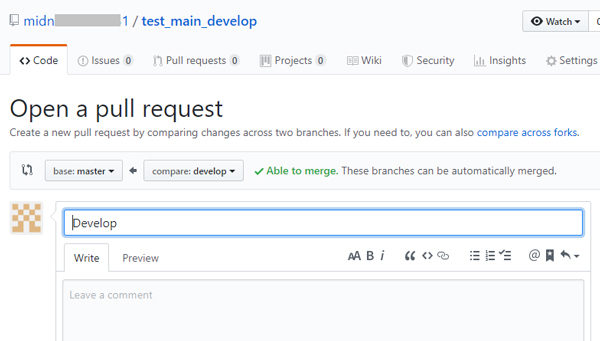
コメント