TeamViewerはインターネット経由でリモートデスクトップが可能になるソフトウェアです。
今回は、Windows10でTeamViewerをアンインストールする手順をご紹介します。再設定やバージョンアップの際などにご利用ください。TeamViewerのバージョンは最新の14を使用しています。
TeamViewerをアンインストールする手順
Windows10でTeamViewerをアンインストールするには、以下の手順で操作してください。
- TeamViewerをアンインストールするPCで、TeamViewerのアプリを起動している場合は右上の「×」ボタンで閉じます。
![]()
- バックグラウンドで常駐している場合は完全にTeamViewerを終了して下さい。タスクバーの右側の上矢印マークを押して「TeamViewer」アイコンを右クリック→「TeamViewerの終了」を選択すると完全終了できます。
![]()
- バックグラウンドで常駐している場合は完全にTeamViewerを終了して下さい。タスクバーの右側の上矢印マークを押して「TeamViewer」アイコンを右クリック→「TeamViewerの終了」を選択すると完全終了できます。
- 画面左下のWindowsマークをクリックし、メニュー左上の「スタート」をクリックします。
![]()
- 「設定」を選択します。
![]()
- Windowsの設定画面が立ち上がります。「アプリ」を選択します。
![]()
- 左メニューから「アプリと機能」を選択します。
![]()
- 右側のウィンドウ部分をスクロールするとインストール済みのアプリ一覧が表示されます。
![]()
- 並べ替えやスクロールなどを利用して「TeamViewer」を探し、クリックします。
![]()
- 「変更」と「アンインストール」が表示されるので「アンインストール」をクリックするとポップアップが表示されます。もう一度「アンインストール」をクリックします。
![]()
- 「このアプリがデバイスに変更を加えることを許可しますか?」と出たら「はい」をクリックして下さい。
![]()
- TeamViewerのアンインストール画面が立ち上がります。「アンインストール」をクリックします。設定情報も含め全て削除したい場合は「設定の削除」にチェックを入れて下さい。
![]()
- TeamViewerのアンインストールが開始されます。
![]()
- 「フィードバックのアンインストール」というページが表示された場合は、アンケートですので右上の「バツマーク」をクリックして閉じて大丈夫です。
![]()
- 「アンインストールの完了」が表示されたら、TeamViewerのアンインストールが完了しました。「閉じる」をクリックして終了します。
![]()
以上で、Windows10でTeamViewerをアンインストールする手順は完了です。
今回紹介したアンインストール方法は、TeamViewerのプログラム、設定情報を削除することができますが、レジストリにTeamViewerの情報が残る場合があります。完全にTeamViewerの情報を削除したい場合は、『TeamViewerの不要なレジストリを完全削除する方法』を参考にして下さい。
この記事のテーマに戻る
TeamViewerの使い方と設定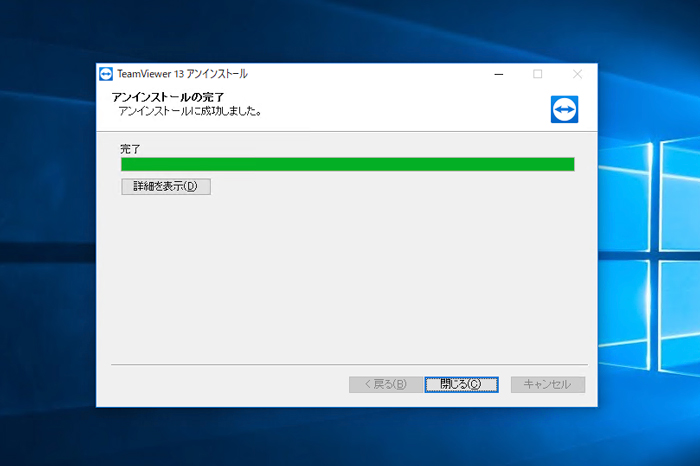
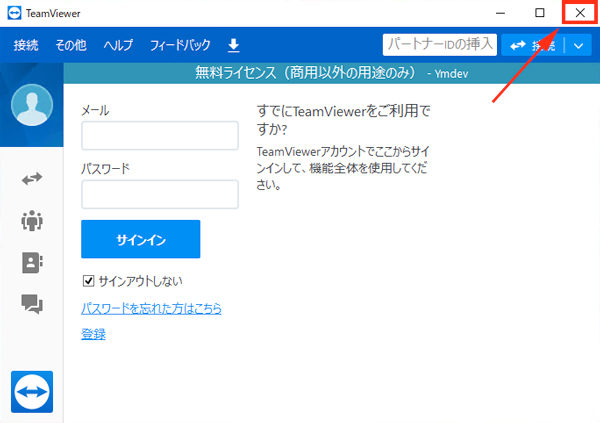
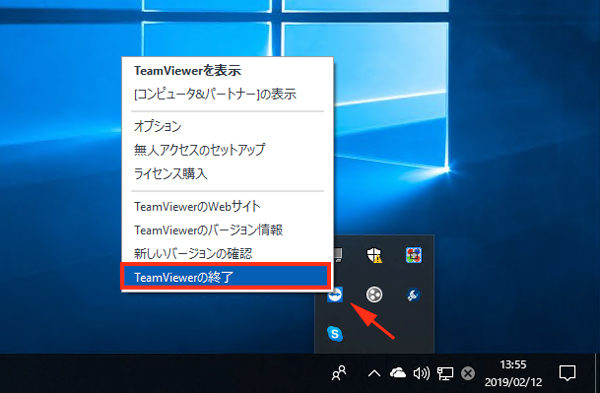
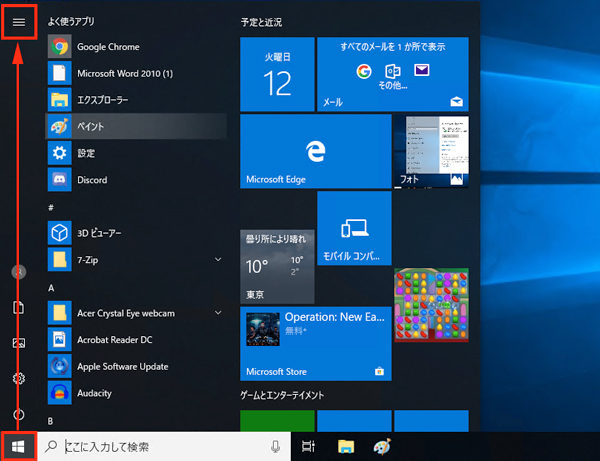
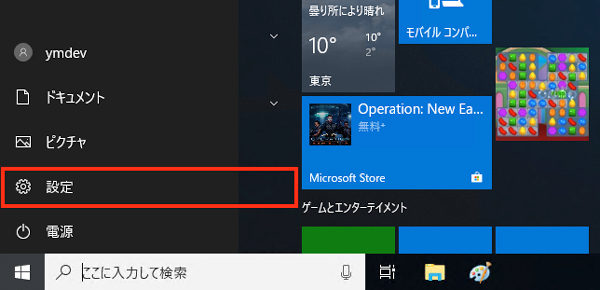
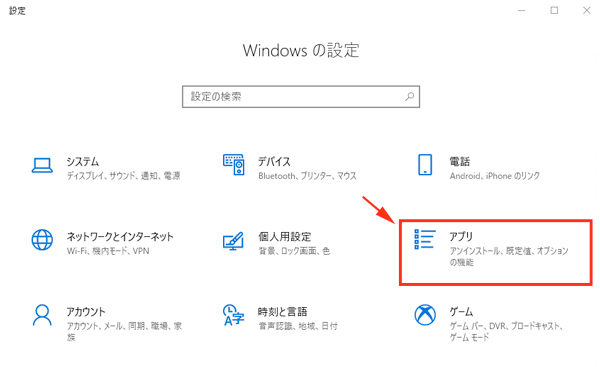
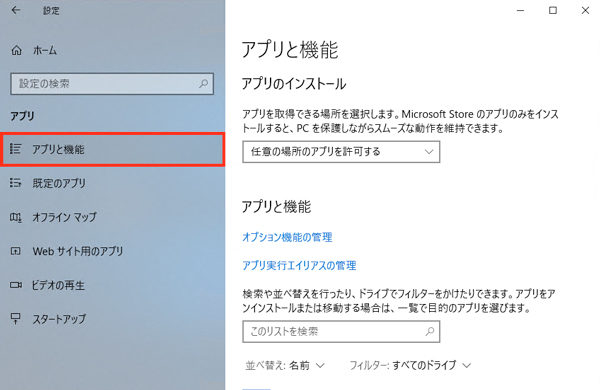
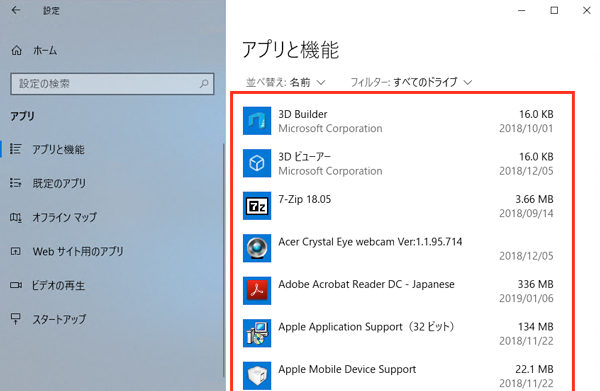
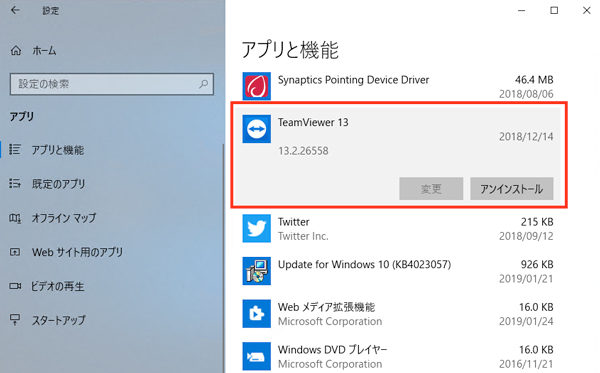
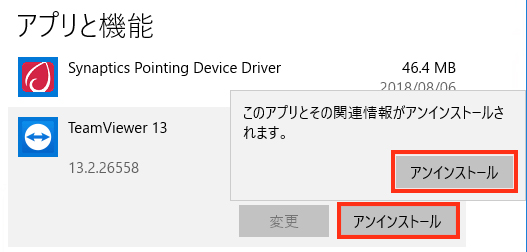
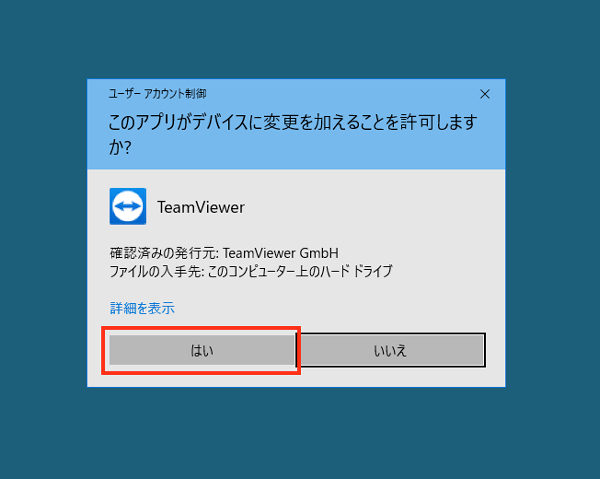
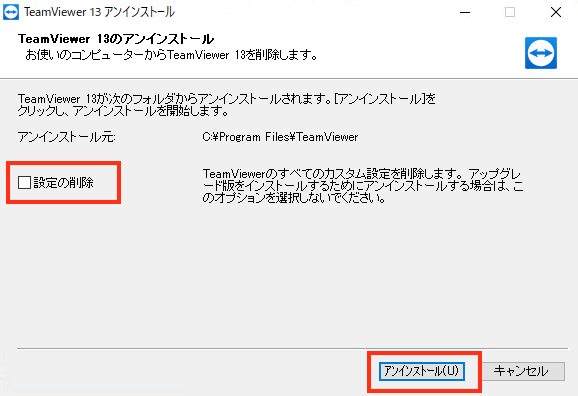
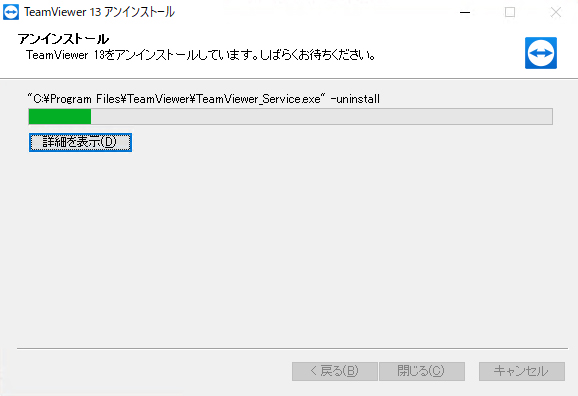
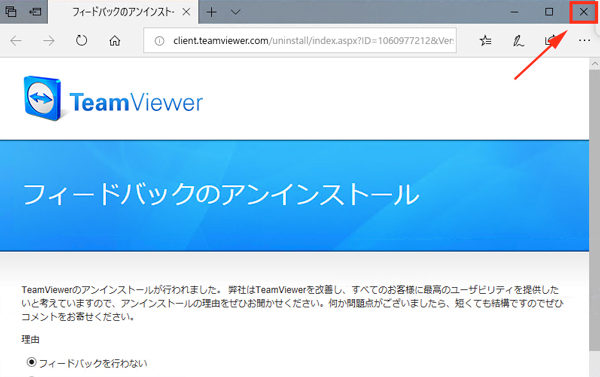
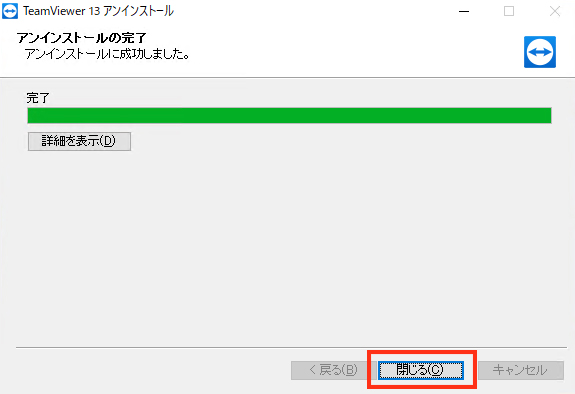
コメント