ロゴを作っているときなど、左右対称なデザインにするために1つのレイヤーをコピーして反転させたいことがありますよね。水平方向、垂直方向のどちらでも、GIMPでは簡単に反転させることができます。
本記事では、フリーの画像加工ソフト「GIMP」を使って、画像・写真のレイヤーを水平・垂直に反転する方法を解説します。画面の例として、Windows10のパソコンで、GIMP2.10を使用したスクリーンショットを掲載しました。
2通りの方法の概要
レイヤーを反転させるには、2通りの方法があります。メニューバーを使う方法と、右クリックを使う方法です。どちらでも同じ仕上がりになるので、やりやすい方を使ってください。
メニューバーを使う方法
例として「ABC」と書かれたレイヤーを反転させます。右下のパネルで反転させたいレイヤーのサムネイルをクリックします。サムネイルが白枠で囲まれればOKです。
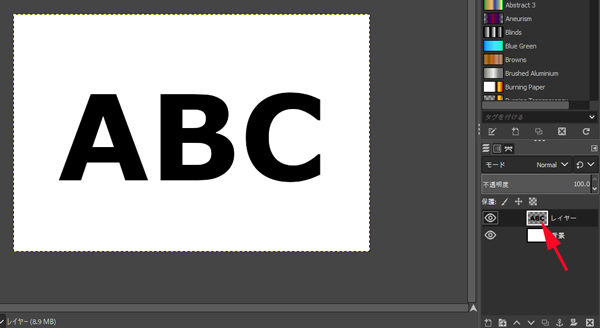
水平に反転させる場合
- メニューバー「レイヤー」→「変形」→「水平反転」をクリックします。
![]()
- 次の画像のように、水平方向に文字を反転させることができました。
![]()
垂直に反転させる場合
- メニューバー「レイヤー」→「変形」→「垂直反転」をクリックします。
![]()
- 次の画像のように、垂直方向に文字を反転させることができました。
![]()
右クリックを使う方法
上記とは別の手順でも、同様に反転させることができます。まず、右下のパネルで反転させたいレイヤーのサムネイルをクリックします。サムネイルが白枠で囲まれればOKです。
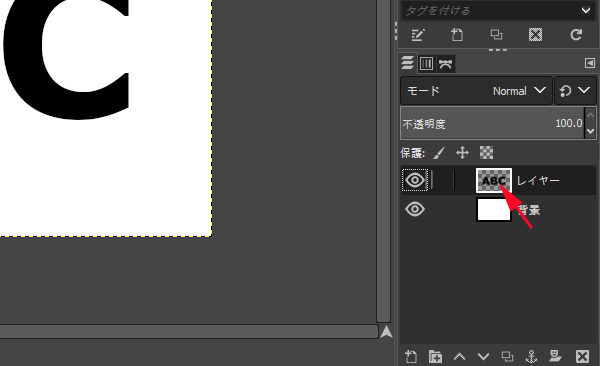
水平に反転させる場合
- キャンバス上を右クリックし、「レイヤー」→「変形」→「水平反転」をクリックします。
![]()
- 次の画像のように、水平方向に文字を反転させることができました。
![]()
垂直に反転させる場合
- キャンバス上を右クリックし、「レイヤー」→「変形」→「垂直反転」をクリックします。
![]()
- 次の画像のように、垂直方向に文字を反転させることができました。
![]()
以上の手順で、画像・写真のレイヤーを水平・垂直に反転させることができました。
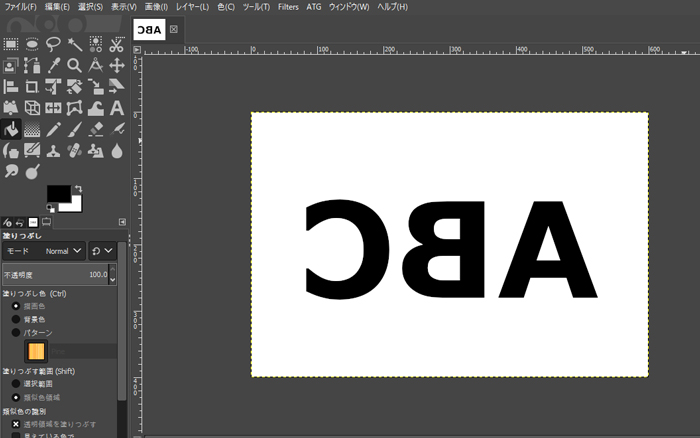
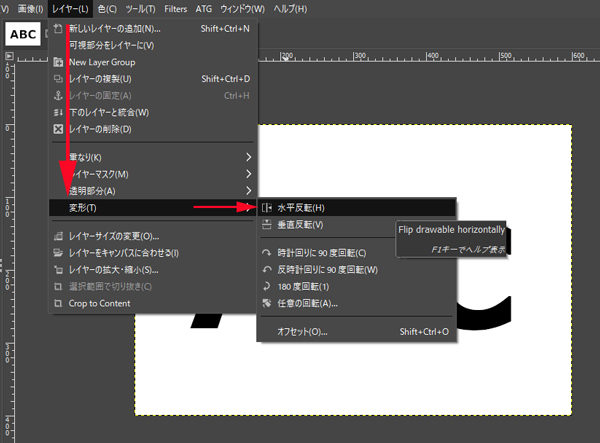
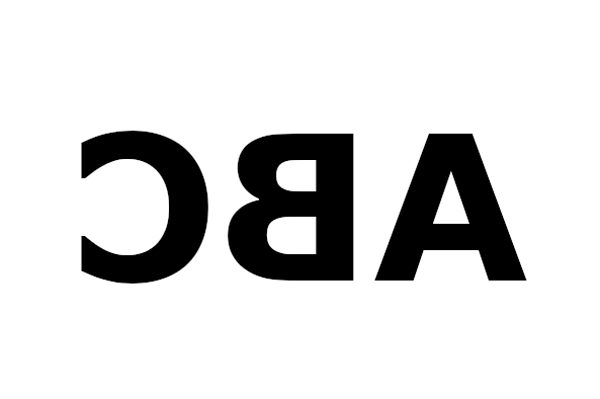
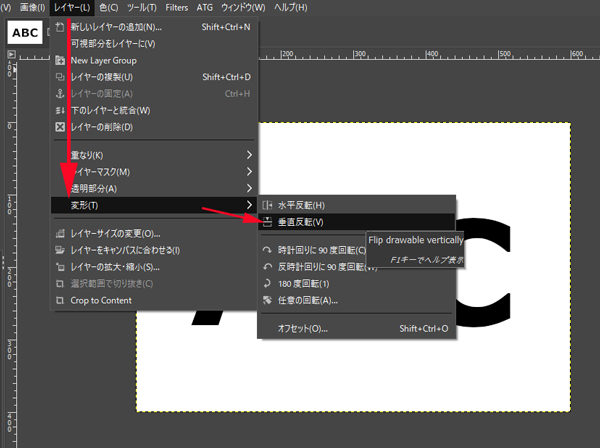
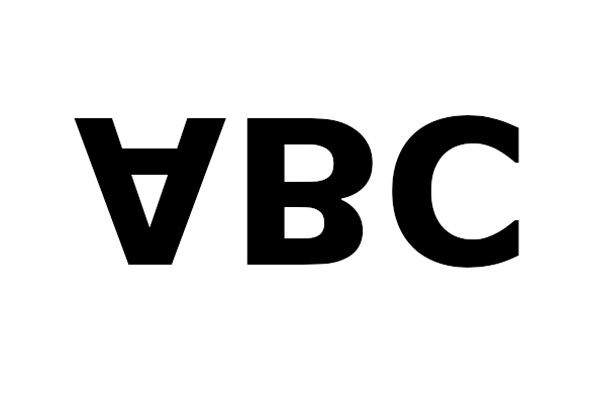
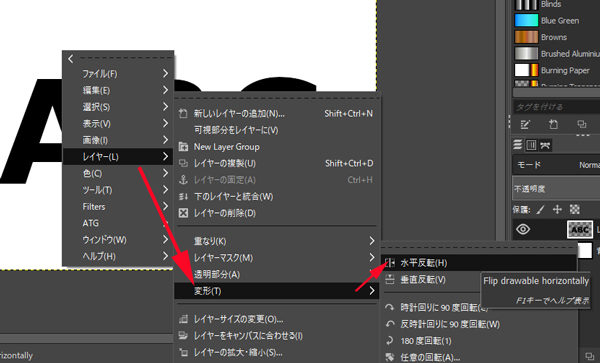
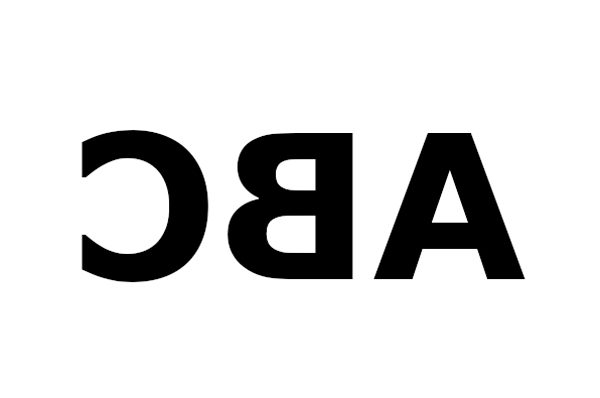
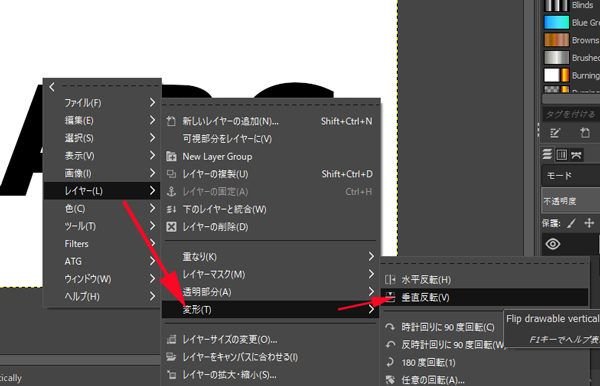
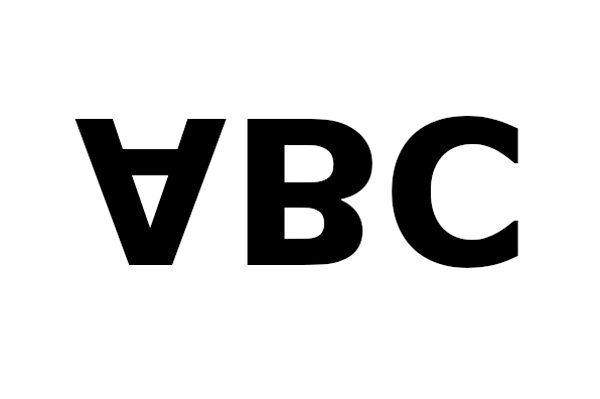
コメント