GIMPでは直線の種類を選ぶことができ、実線以外の直線も簡単に描くことができます。
本記事では、フリーの画像加工ソフト「GIMP」でパスツールを使って点線(破線)の直線を描く方法を解説します。
画面の例として、Windows10のパソコンで、GIMP2.10を使用したスクリーンショットを掲載しました。
パスツールで直線を引く
GIMPで点線を引くには、パスツールを使います。ブラシや鉛筆でも直線を引くことができますが、実線以外の直線を引くときは、パスツールを使うのが一番分かりやすいです。
- 左上のパネルから「パス」をクリックします。
![]()
- 直線の始点をクリックします。
![]()
- 直線の終点をクリックします。
![]()
- クリックを続けると、ジグザグの直線も描くことができます。
線の種類を選ぶ
- 左下のパネルから「パスの境界線を描画」をクリックします。
![]()
- 「パスの境界線を描画」ウィンドウで「線の種類」をクリックします。
![]()
- 「既定の破線」の右にあるプルダウンをクリックします。
![]()
- 使いたい線の種類をクリックします。画面の例では「中破線」を選択しました。
![]()
- 「Stroke」をクリックします。
![]()
- ここまでの手順で、破線(点線)を描くことができました。
![]()
補足:破線の間隔を任意で設定
「規定の破線」には長破線・中破線・短破線の3が用意されています。しかし、自分で破線の間隔を設定したい場合もあるでしょう。ここからは、任意の間隔の破線を描く手順を解説します。
- 同じ手順で「パスの境界線を描画」ウィンドウを開き、「線の種類」をクリックします。
![]()
- 「破線パターン」の右欄に好きなパターンを描くことで、任意の破線を作ることができます。マウスでドラッグし、好きなパターンを作りましょう。
![]()
- 「Stroke」をクリックします。
![]()
- 次の画像のように、任意の間隔の破線を描くことができました。
![]()
以上で、パスツールを使って点線(破線)の直線を描くことができます。
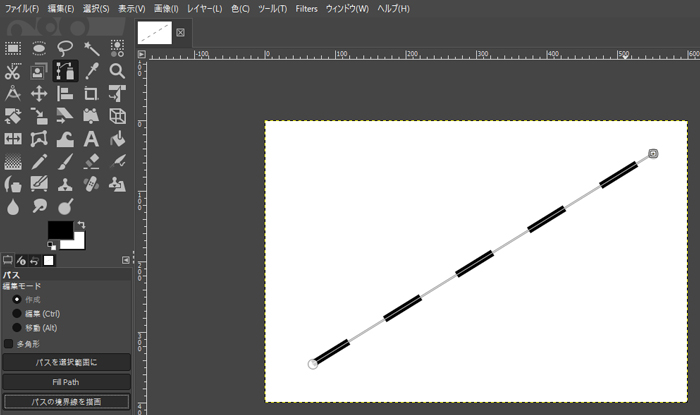
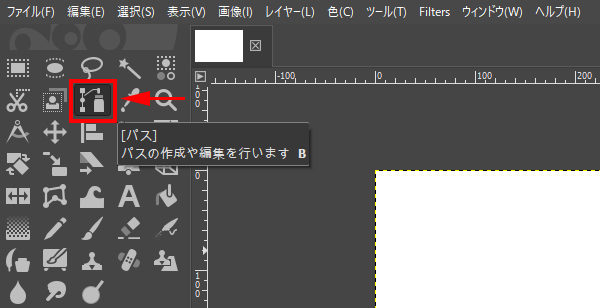

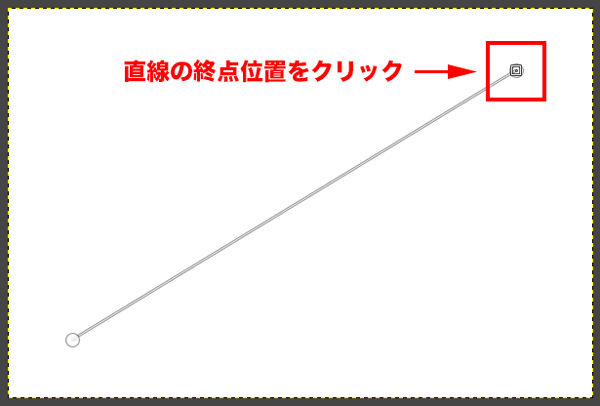
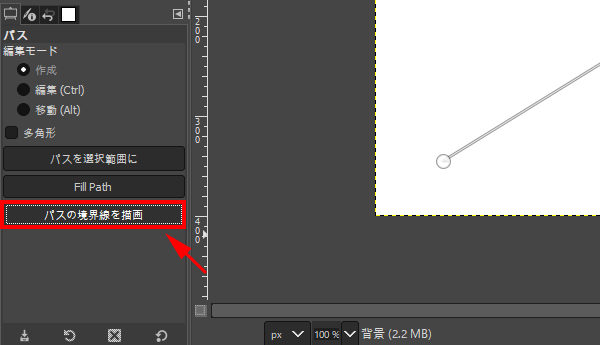
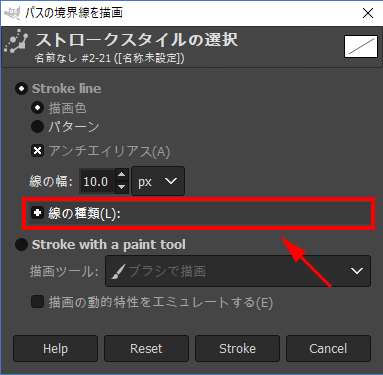
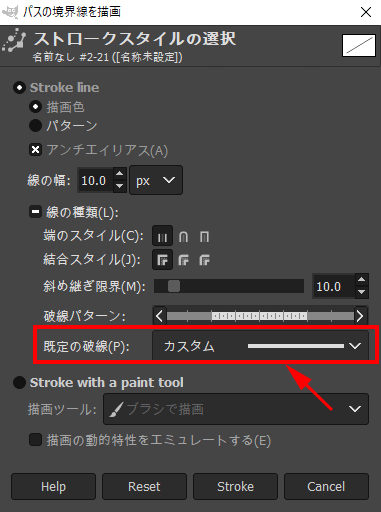
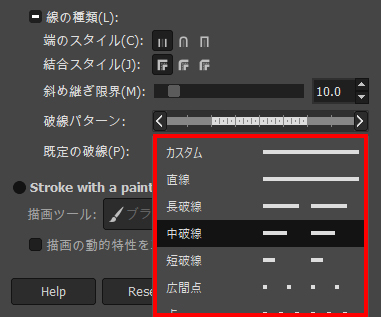
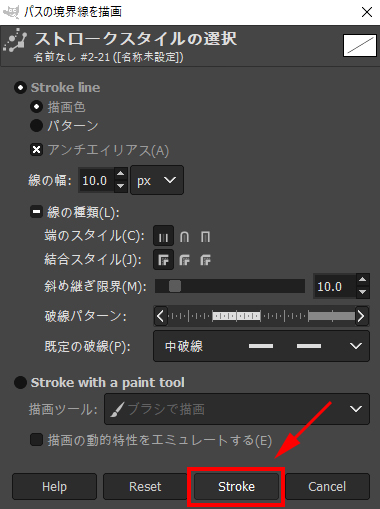
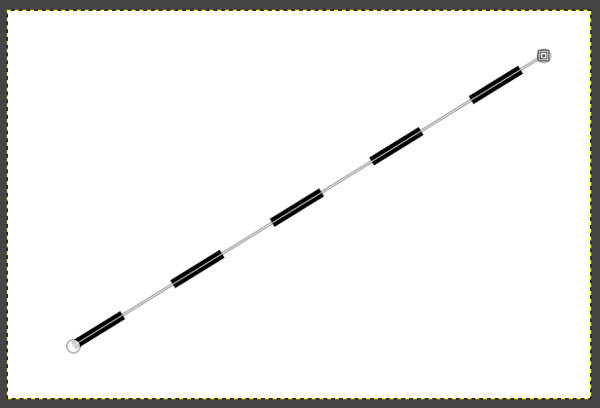
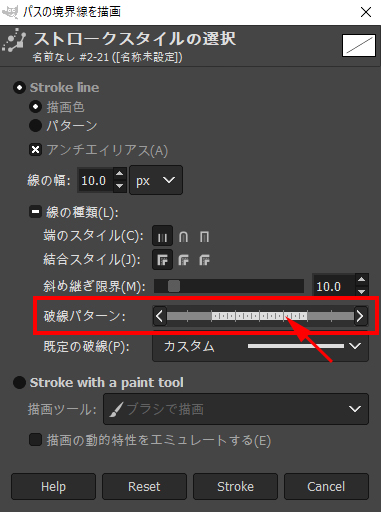
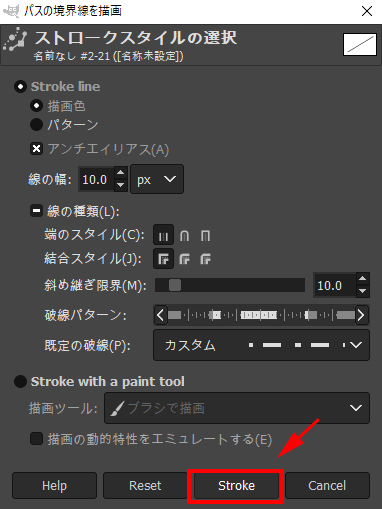
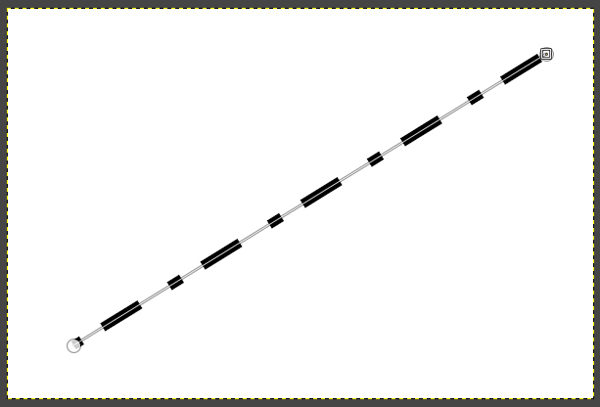
コメント