GIMPではパスツールを使って直線を引くことができます。ブラシや鉛筆を使って直線を引くこともできますが、応用範囲はパスツールの方が広いです。
本記事では、フリーの画像加工ソフト「GIMP」でパスツールを使って直線を描く引き方を解説します。また、合わせて色や太さの変更方法も紹介します。画面の例として、Windows10のパソコンで、GIMP2.10を使用したスクリーンショットを掲載しました。
直線のパスを作る
- 左上のカラムから「パス」ツールをクリックします。
![]()
- 直線の始点になる位置をクリックします。
![]()
- 直線の終点をクリックします。
![]()
- クリックを続けると、ジグザグの直線も描くことができます。
色を設定する
- 色を設定します。左上のカラムから、2枚の長方形が重なっている箇所の、左上の長方形をクリックして描画色を選択します。
![]()
- 「描画色の変更」ウィンドウで、直線の色を設定し、「OK」をクリックします。画像の例では青色としました。
![]()
太さを設定して直線を引く
- 左下のカラムの「パスの境界線を描画」をクリックします。
![]()
- 線の太さを設定します。「線の幅」に数値を入力しましょう。
![]()
- 数値が大きいほど、線が太くなります。
- 最初はどのような数値が良いか分からないかもしれないので、適当に設定して調整しましょう。理想どおりの直線にならなかったら、数値を変えれば再度変更できます。
- 「Stroke」をクリックします。
![]()
- 次の画面のような直線を引くことができました。
![]()
- 直線を消して引き直したい場合、キーボードの「Ctrl」を押しながら「Z」を1回押してください。
以上で、GIMPのパスツールを使って直線を描くことができました。

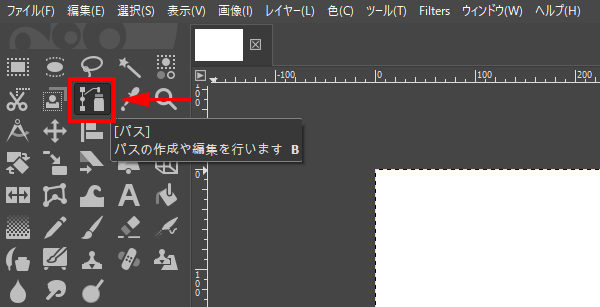

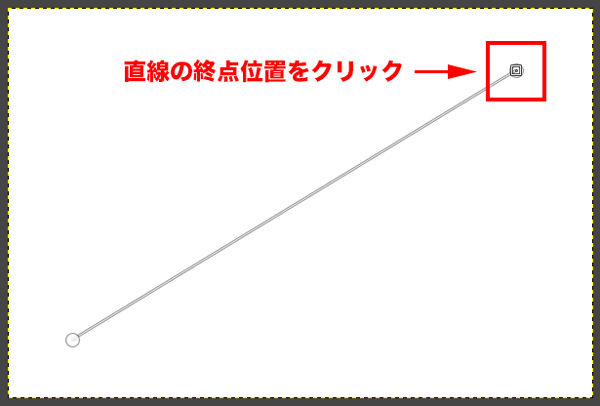
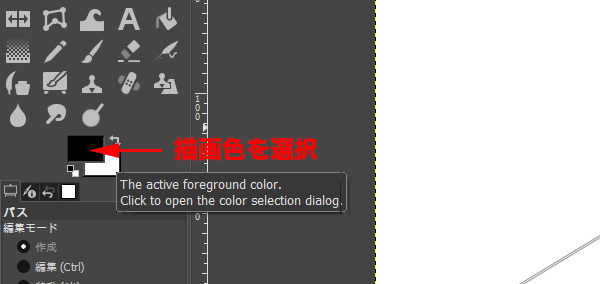
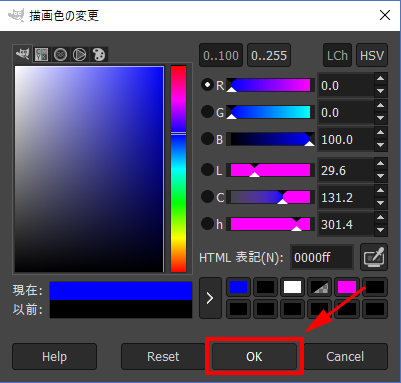
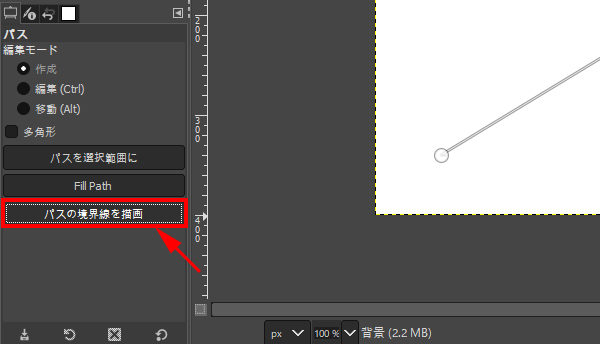
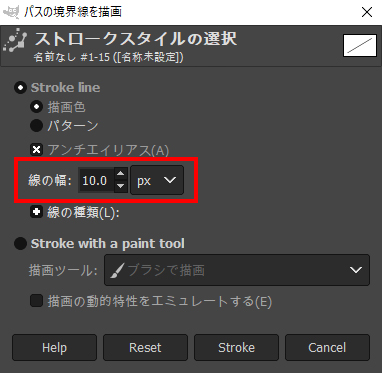
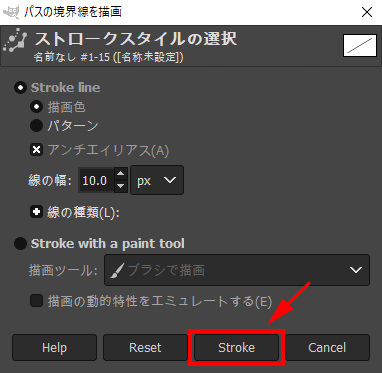
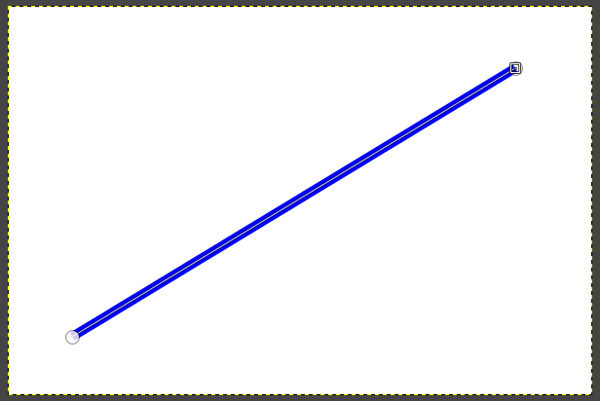
コメント