MacのiMovieで作成した動画やiMovieに読み込んだ動画には、音楽・曲を挿入することができます。同じ動画でも、BGMや効果音を入れると雰囲気がガラッと変わります!
iMovieなら手軽に音楽を入れられますので、ぜひ試してみてください。ここでは、MacのiMovieで動画に音楽・曲を挿入する方法を解説します。
動画に挿入する音楽・曲を用意する
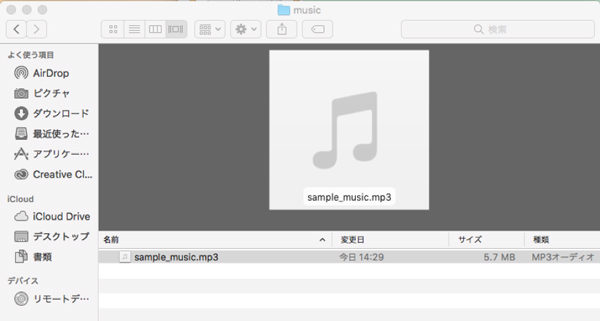
まず、動画に挿入したい音楽や曲を用意してください。iTunesに入れても良いですし、PCのフォルダに入れても大丈夫です。
音楽・曲を挿入したい動画を選択する
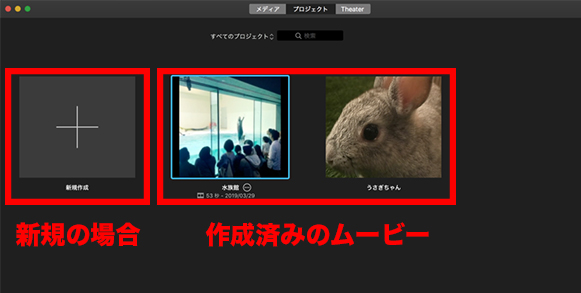
iMovieを起動し、音楽・曲を挿入したい動画を選択してください。新しく動画を作成する場合は、「新規作成」から新しい動画プロジェクトを作成してください。
動画に挿入したい音楽・曲をiMovieに読み込む
- プロジェクトを作成するか開いたら、フォルダやデスクトップから画面上部に挿入したい音楽・曲のデータをドラッグしてください。
![]()
- ドラッグ&ドロップできない時は、左メニューで「プロジェクトメディア」を開いているか確認してください。
- 挿入したい音楽・曲が読み込まれました。
![]()
- 画面上部のバーで「オーディオ」を選択すると、iTunesに入っている曲や、デフォルトで入っているサウンドエフェクトを読み込むことができます。
![]()
- 画面上部のバーで「オーディオ」を選択すると、iTunesに入っている曲や、デフォルトで入っているサウンドエフェクトを読み込むことができます。
動画に音楽・曲を挿入する
- 読み込んだ音楽・曲をクリックで選択すると、右下に「+」マークと「ムービーに選択部分を追加します」と表示されますので、曲全体を挿入する場合はこのまま「+」マークをクリックしてください。
![]()
- 音楽・曲の一部分だけを挿入したい場合は、画面上部で挿入したい箇所をドラッグで選択し、「+」マークをクリックします。
- 画面上部右側の再生画面で、選択中の音源を再生することができます。
![]()
- 音楽・曲の一部分だけを挿入したい場合は、画面上部で挿入したい箇所をドラッグで選択し、「+」マークをクリックします。
- 音楽・曲が挿入されました。挿入された音楽・曲を選択し、右端をクリックします。「←|→」マークが表示されますので、左右に動かすと曲の長さを調整できます。
![]()
- 今回は動画と同じ長さに音楽を調整しました。
![]()
- 動画の途中から音楽・曲を再生させたい場合は、挿入された音楽・曲を選択し、左右に動かして再生したい箇所に合わせてください。
![]()
以上でiMovieで動画へ音楽・曲を挿入することができました。あとは、動画と同様の手順でファイルを保存してください。
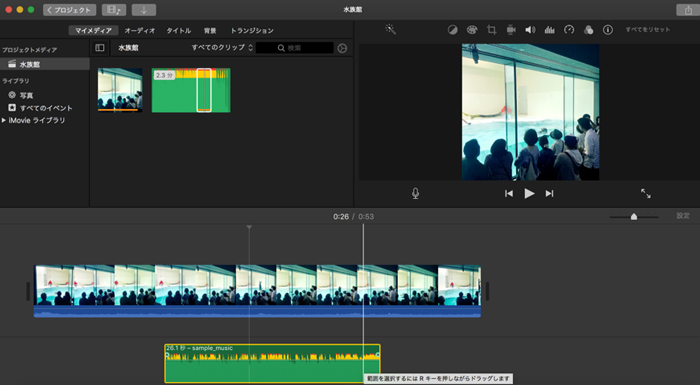
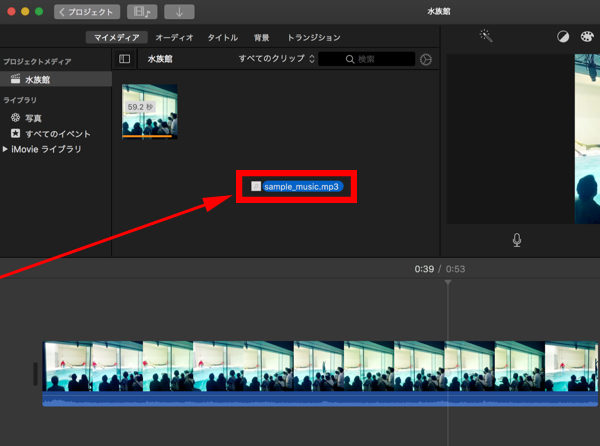
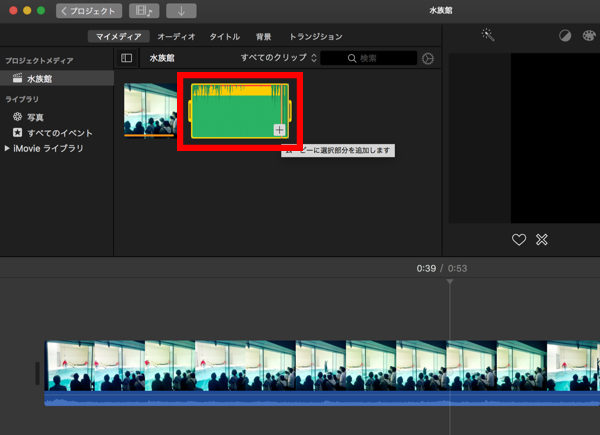
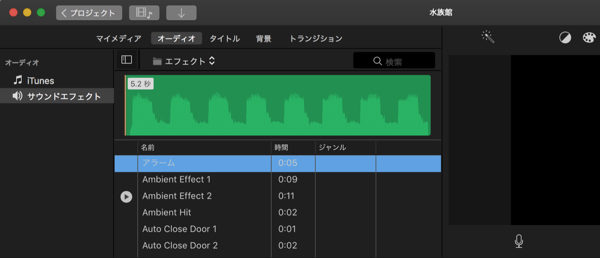
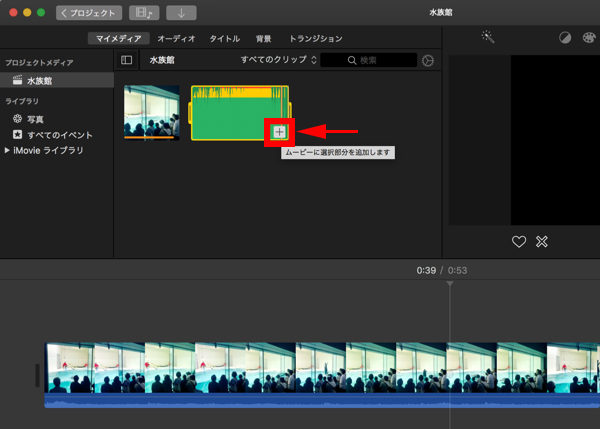
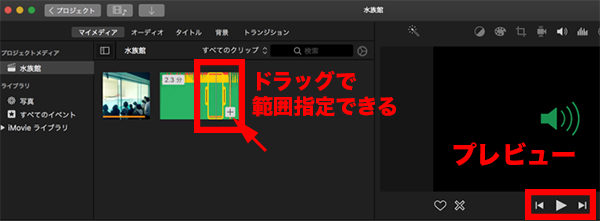
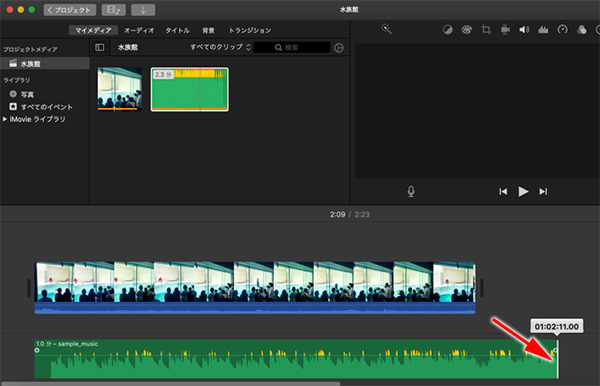
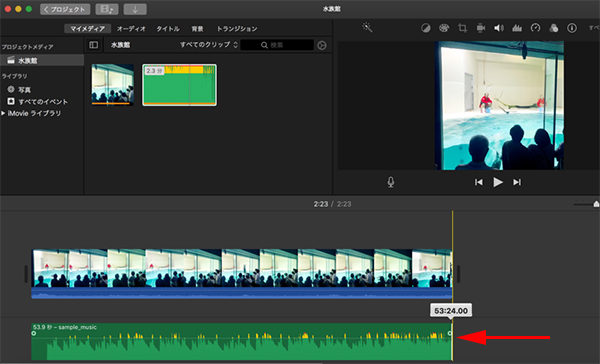
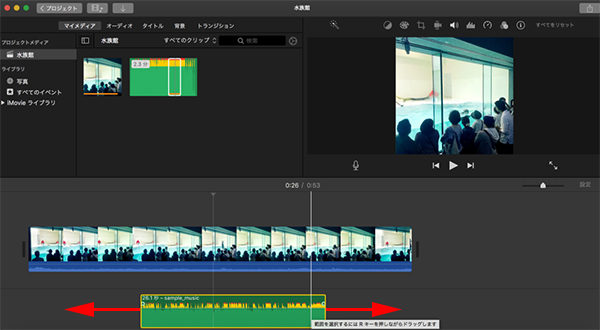
コメント