GIMPでテキストを入れる方法は直感的で分かりやすいのですが、移動や回転ができずに困っている人も多いのではないでしょうか? GIMPでの文字の移動や回転の操作は、ペイントなどと異なるため、少し分かりにくいかもしれません。
本記事では、フリーの画像加工ソフト「GIMP」で文字(テキストレイヤー)を移動させたり、斜めに回転したりする方法を解説します。画面の例として、Windows10のパソコンで、GIMP2.10を使用したスクリーンショットを掲載しました。
この記事の内容
文字の移動操作
入力した文字を移動するには次の手順で操作します。
*GIMPで文字を入力する方法が分からない方は、『GIMP – 文字入れでテキストを追加してフォントを変更する方法』を参考にして下さい。
- 右下のカラムで、移動させたい文字のレイヤーのサムネイルをクリックします。サムネイルが白枠で囲まれていればOKです。
![]()
- 左上のカラムから「移動」をクリックします。
![]()
- カーソルを文字に当てて、ドラッグして好きな位置に移動させます。
![]()
- 文字以外にカーソルを当ててドラッグすると、次の画像のように別のレイヤーが動いてしまいます。文字を移動させるときは、文字をドラッグするよう、気をつけましょう。
![]()
- 文字以外にカーソルを当ててドラッグすると、次の画像のように別のレイヤーが動いてしまいます。文字を移動させるときは、文字をドラッグするよう、気をつけましょう。
- マウスのドラッグを離すと移動は完了です。次の例のように、文字を移動させることができました。
![]()
文字を斜めに回転する操作
- 右下のカラムで、回転させたい文字のレイヤーを選択していることを確認します。レイヤーを選択するにはサムネイルをクリックします。
- サムネイルが白枠で囲まれていればOKです。
![]()
- 左上のカラムから「回転」をクリックします。
![]()
- 次の操作で文字を回転させます。文字を回転させる操作は2通りあります。
- 【方法1】マウスのドラッグで回転させる (目視で回転させたい場合)
- カーソルを文字に当てて、ドラッグして好きな角度になるよう、回転させます。
![]()
- カーソルを文字に当てて、ドラッグして好きな角度になるよう、回転させます。
- 【方法2】角度を指定して回転させる (回転させたい角度が決まっている場合)
- 回転させたい文字を1回クリックします。すると、文字の上に○で囲まれた+が重なり、「回転」ウィンドウが表示されます。
![]()
- 「回転」ウィンドウの「角度」に任意の数値を入力します。画面の例では45としました。
- 正の数を入力すると右に、負の数を入力すると左に回転させることができます。
![]()
- 回転させたい文字を1回クリックします。すると、文字の上に○で囲まれた+が重なり、「回転」ウィンドウが表示されます。
- 【方法1】マウスのドラッグで回転させる (目視で回転させたい場合)
- 回転の角度が決まったら「Rotate」をクリックします。
![]()
- 次の例のように、文字を回転させることができました。
![]()
以上がGIMPを使った文字の移動と回転方法の解説です。
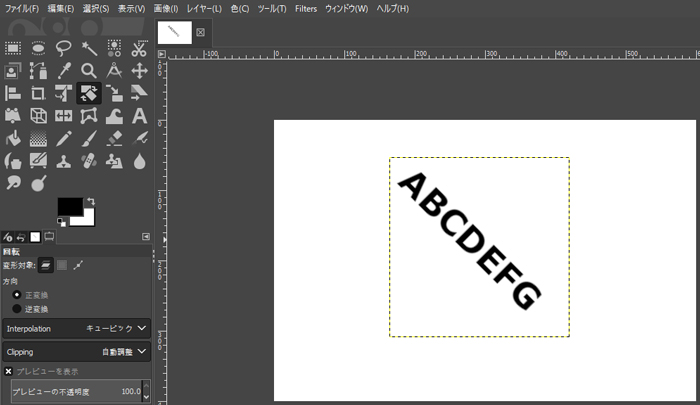
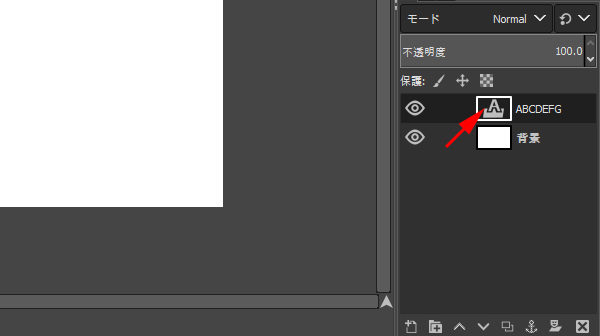
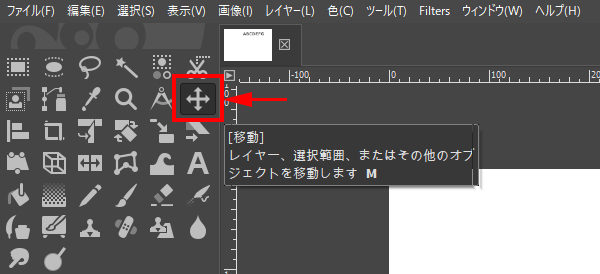
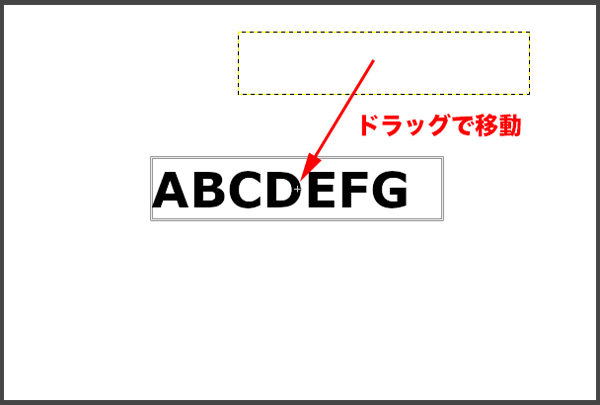
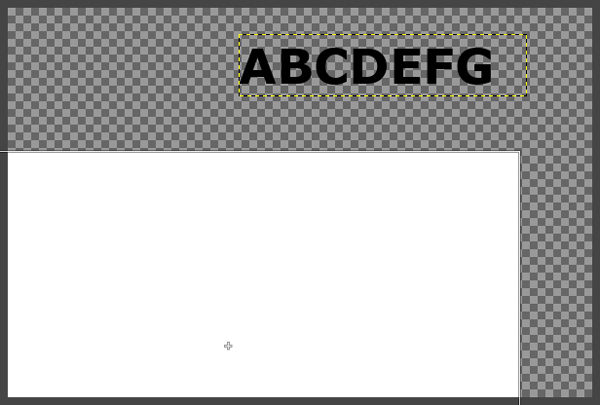
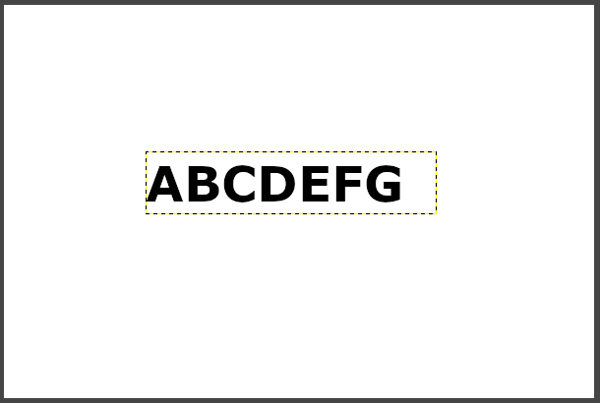
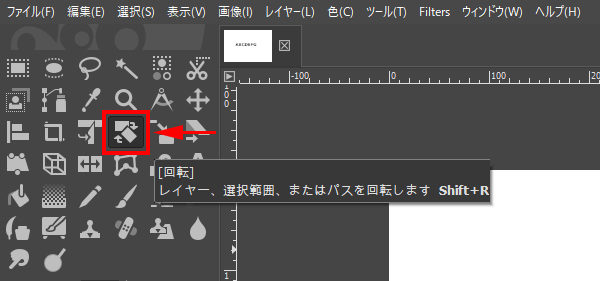
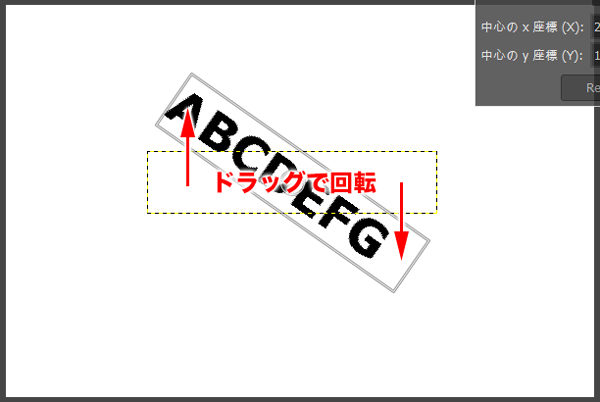
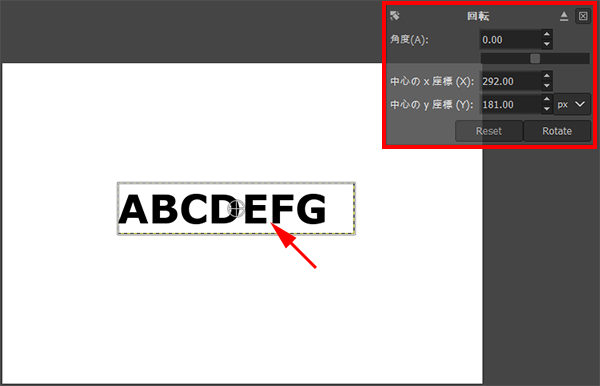
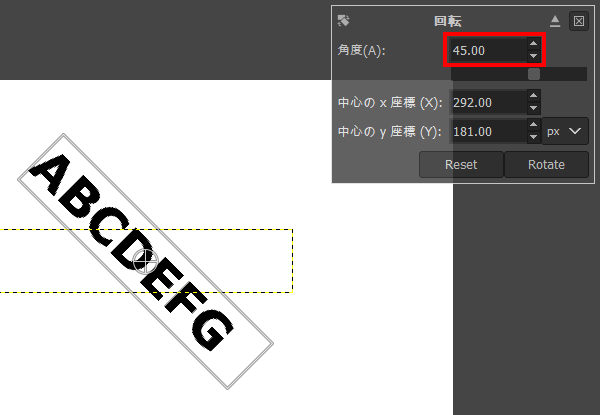
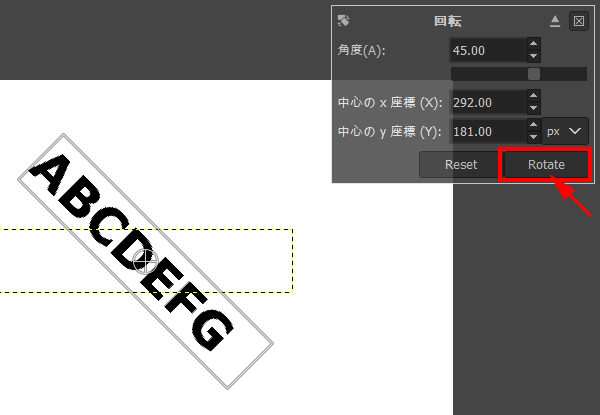
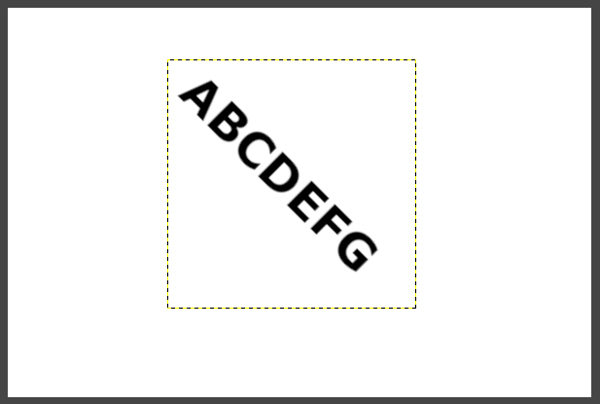
コメント