画像に文字を入れた後、やっぱりフォントを変更したいな…と思ったことはありませんか?GIMPなら、文字を入力し終わった後でも、フォントを変更することができます。
本記事では、フリーの画像加工ソフト「GIMP」を使い、文字入れツールでテキストを追加してフォントを変更する方法を解説します。画面の例として、Windows10のパソコンで、GIMP2.10を使用したスクリーンショットを掲載しました。
テキストを追加する
- 左上のカラムから「テキスト入力」をクリックします。
![]()
- 文字を追加したい場所をドラッグし、入力するスペースを作ります。
![]()
- 好きな文字を入力します。ここでは例として「ABabABab」と入力しました。
- 画面の例では、「Sans-serif」というフォントを使用しました。
![]()
ここまでの手順で、テキストを入力することができました。
テキストのフォントを変更する
テキスト以外の変更を加えた後、テキストのフォントを変更する状況を想定して手順を解説します。
- 右下のカラムから、文字のレイヤーをクリックします。サムネイルが白枠で囲われていればOKです。
![]()
- フォントを変更したいテキストをドラッグして選択します。今回は、後半の「ABab」のフォントを変更してみます。
![]()
- キーボードの「Shift」を押しながら、矢印の「←」「→」を押しても同じように選択することができます。
- フォントの名前(画面の例では「Sans-serif」)が表示されているボックスをクリックします。
![]()
- キーボードの「Back Space」や「Delete」を押してフォント名を消し、変更したいフォント名を直接入力します。フォント名が分からない場合の対処法は、次の項目に掲載しました。
- 画面の例では「Arial Heavy」に変更しました。
![]()
ここまでの手順で、テキストを追加した後にフォントを変更することができました。
変更したいフォントの名前が分からない場合
フォント名が分からず、フォントのデザインを一覧でプレビュー表示して選びたい場合は次の操作をしてください。
- フォントの名前の項目をクリックして、適当な文字を1文字打ち込んでみてください。
![]()
- 画面の例では、「A」と入力しました。フォント名の左に正方形のアイコンがあり、フォントのプレビューを確認することができます。
- 太字、斜体など簡単な変更をしたい場合、同じフォント名で次の単語がついているフォントを選びましょう。
- 太字:Bold または Heavy
- 斜体:Italic
- 文字の間隔を詰める:Condensed
変更したいフォント選びの参考にしてみてください。以上がGIMPの文字追加とフォント変更の解説です。
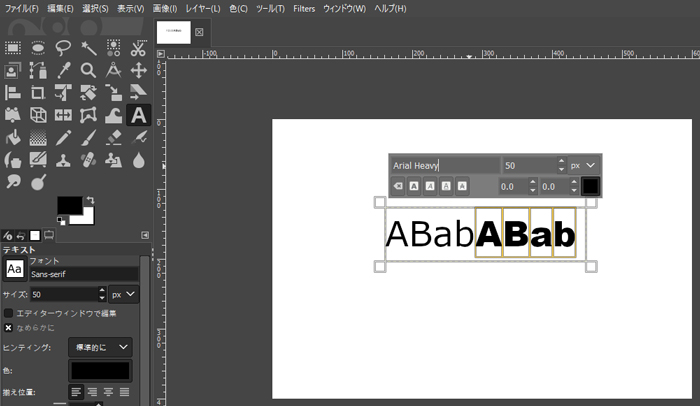
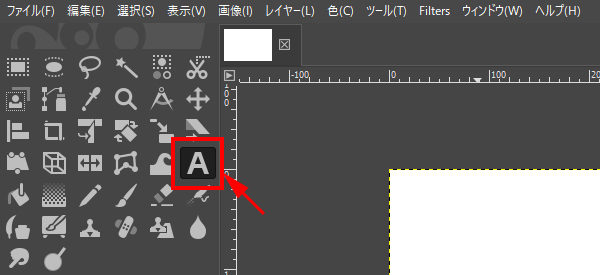
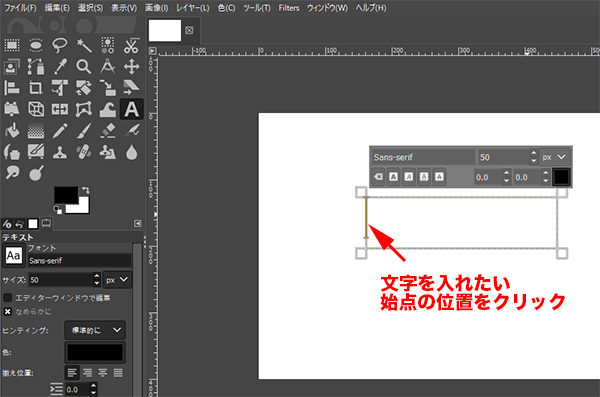
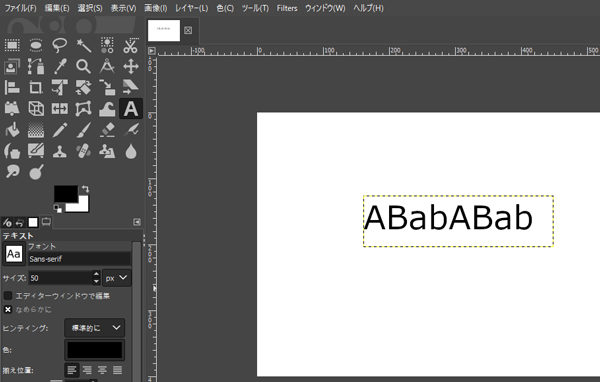
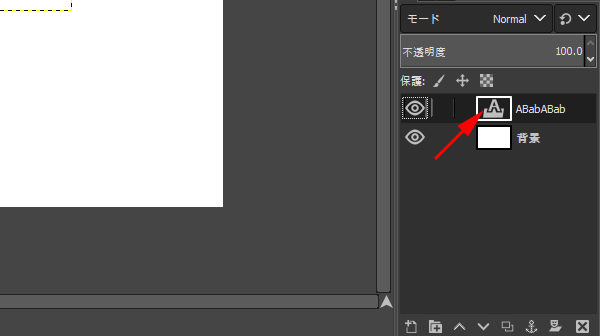
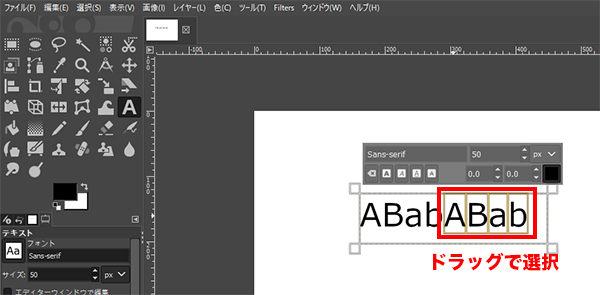
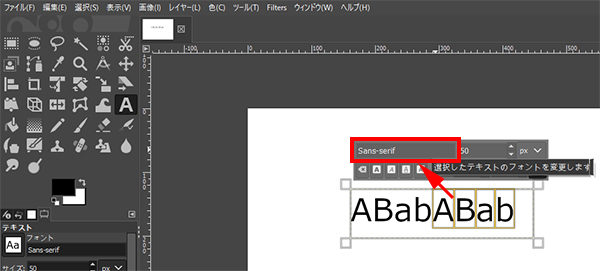
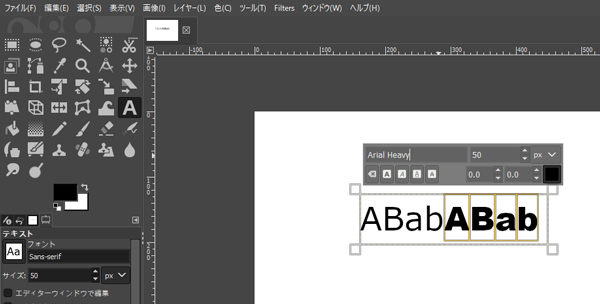
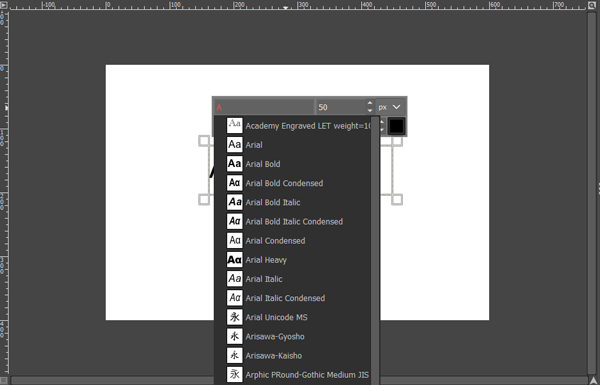
コメント