フリーの音声加工ソフト「Audacity」をWindowsでアンインストールしようとしても「「いくつかの項目が削除できませんでした。」と表示されてしまい削除できないケースがあります。
本記事では、Windows10でAudacityのアンインストールする方法を詳しく解説します。手動で完全削除する手順も紹介するので参考にしてみて下さい。
Audacityのアンインストール手順
Windows10でAudacityをアンインストールするには、以下の手順で操作して下さい。
- 「スタート」を右クリック→「設定」をクリックします。
![]()
- Windowsの設定画面が開くので「アプリ」を選択します。
![]()
- 「アプリと機能」の画面が開きます。右側のウィンドウをスクロールして、アプリ一覧から「Audacity X.X.X」を探します。
![]()
- 「Audacity X.X.X」が見つかったらクリックして「アンインストール」→「アンインストール」の順にクリックします。
![]()
- ユーザーアカウント制御「この不明な発行元からのアプリがデバイスに変更を与えることを許可しますか?」が表示されたら「はい」を選択します。
![]()
- 「Audacityとその関連コンポーネントをすべて削除します」というメッセージが表示されたら「はい」をクリックします。
![]()
- Audacityのアンインストールが完了します。ただし、「いくつかの項目が削除できませんでした。手動で削除してください。」というメッセージが表示されるので「OK」をクリックします。
![]()
以上の手順でAudacityのプログラムをアンインストールはできますが、一部の設定ファイルが残ったままになってしまいます。
Audacity関連の全てのファイルを消したい場合は、次の手動アンインストールの手順を参考にして下さい。
Audacityを手動で完全アンインストールする手順
Audacityを手動で全てアンインストールするには、AppData内の設定ファイルを削除する必要があります。次の手順を参考にAudacityの設定ファイルを削除して下さい。
- タスクバーから「エクスプローラ」を開きます。
![]()
*もしアイコンがない場合は、「スタート」を右クリック→「エクスプローラ」をクリックして開きます。
- 左のツリーから「PC」をクリックします。
![]()
- 「デバイスとドライブ」の項目にある「ローカルディスク(C:)」をダブルクリックします。
![]()
(*通常はCドライブですが、環境によって異なる場合があります。Windowsマークの付いたドライブを選択して下さい。) - 一覧から「ユーザー」フォルダを開きます。
![]()
- Windows内のユーザーのフォルダ一覧が表示されるので[ログイン中のユーザー名のフォルダ]を開きます。
![]()
- 「AppData」フォルダを表示するために、「表示」タブの「隠しファイル」のチェックをオンにしてください。
![]()
- 「AppData」フォルダが表示されるのでクリックして開きます。
![]()
- 「Local」フォルダと「Roaming」の中にある「Audacity」のフォルダが設定ファイルになるので、それぞれ削除します。
![]()
- まず「Local」フォルダを開いて「Audacity」のフォルダを右クリックして→「削除」を選択します。確認ダイアログが出たら「はい」をクリックすると削除できます。
![]()
- 左矢印を押して「AppData」フォルダに戻ります。
![]()
- 続いて「Roaming」フォルダを開いて、同じ操作で「Audacity」のフォルダを削除します。
![]()
- まず「Local」フォルダを開いて「Audacity」のフォルダを右クリックして→「削除」を選択します。確認ダイアログが出たら「はい」をクリックすると削除できます。
- Audacityの設定ファイルの削除は完了です。
隠しファイルを非表示に戻した場合は、「表示」タブ→「隠しファイル」のチェックを外しましょう。
以上の手順で、Audacityの設定ファイルを手動で削除することができます。
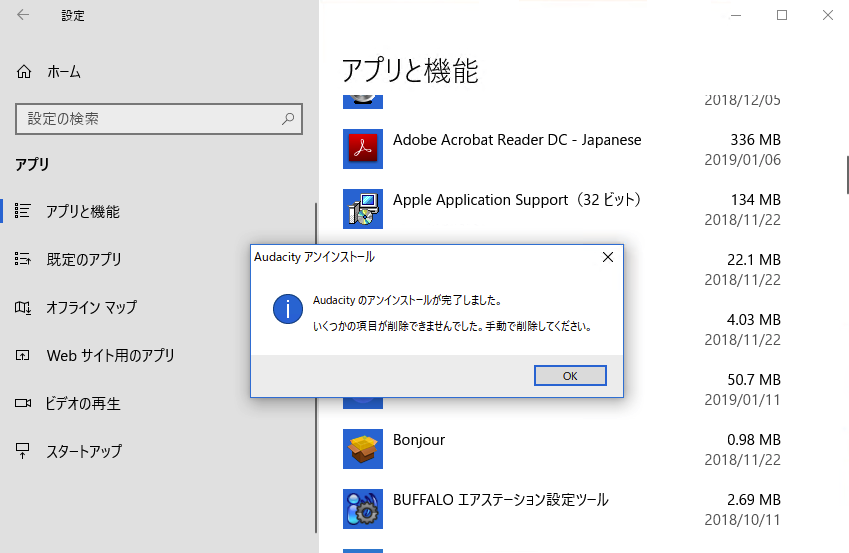
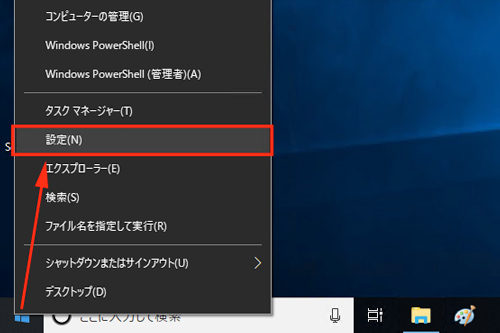
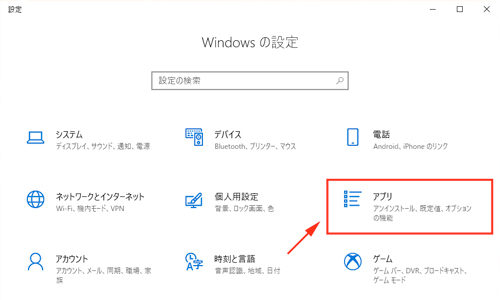
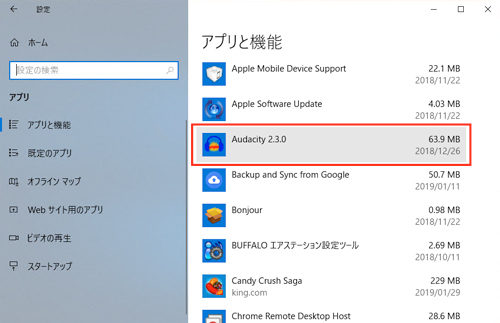
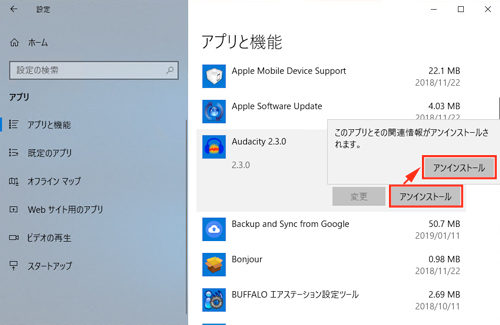
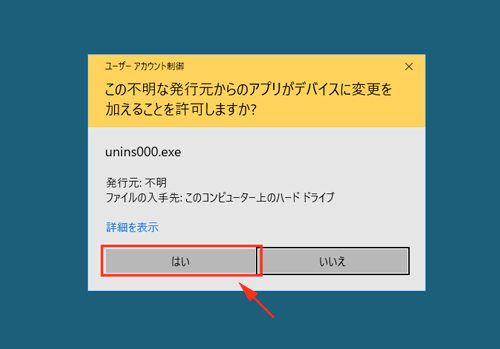
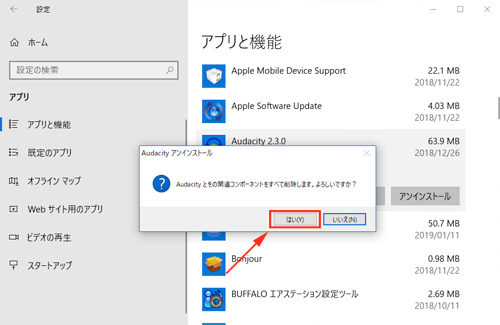
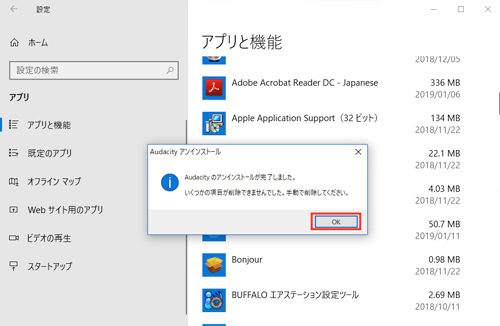
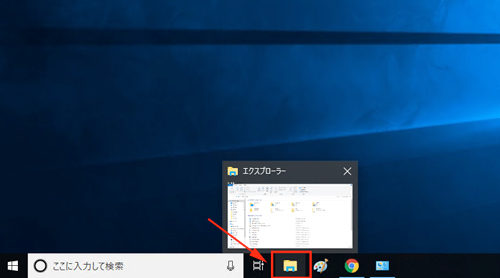
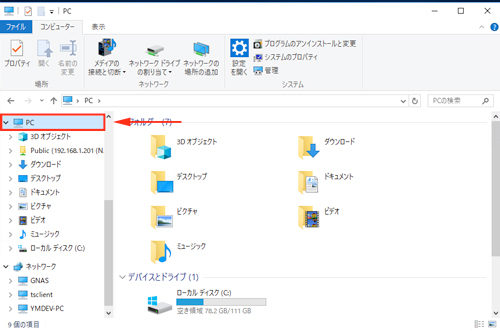
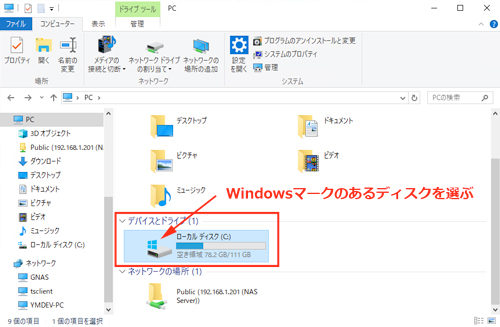
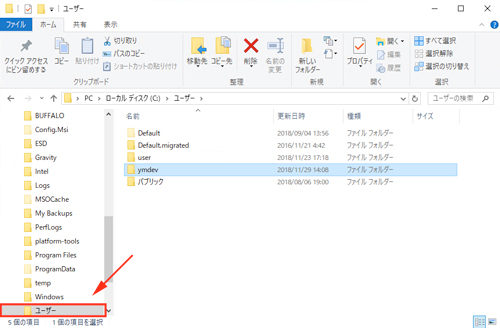
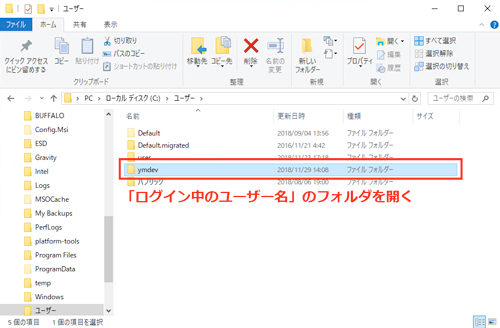
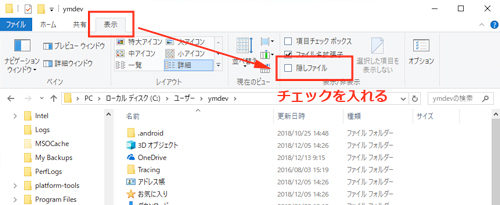
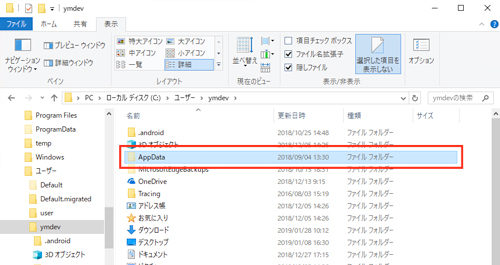
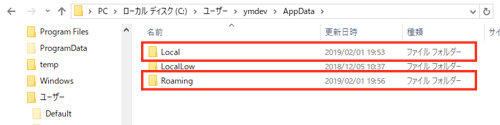
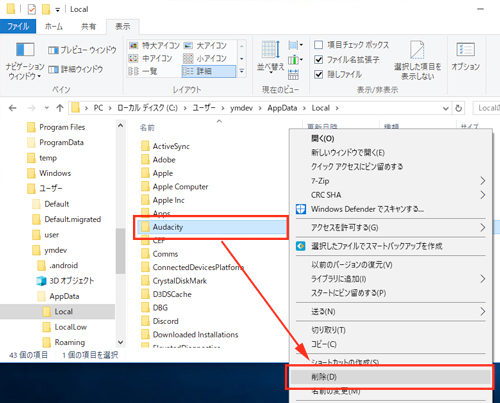
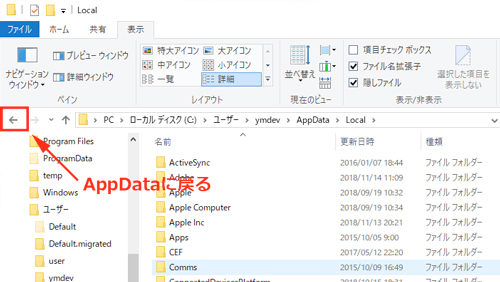
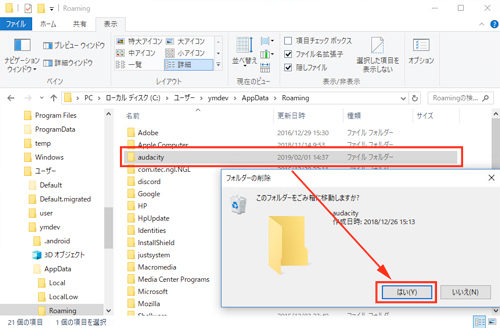
コメント