写真を撮ったとき、その場で確認したときはバッチリだと思っても、自宅のパソコンで見たらアマチュア感が強く、あまり魅力的ではないな、と感じることがありますよね。撮って出しの写真で美しく見せるのはプロでも難しいので、「トーンカーブ」で補正して美しく仕上げましょう。
本記事では、フリーの画像加工ソフト「GIMP」を使って、画像・写真の色をトーンカーブで調整する手順を解説します。画面の例として、Windows10のパソコンで、GIMP2.10を使用したスクリーンショットを掲載しました。
事前準備
- メニューバー「ファイル」→「開く/インポート」をクリックし、調整したい画像を読み込みます。今回は暗めのバラの画像を使い、明るく調整していきます。
![]()
トーンカーブの基本的な使い方
- メニューバー「色」→「トーンカーブ」をクリックします。
![]()
- 「トーンカーブ」ウィンドウが開きます。
![]()
- 基本的には、斜めの直線をドラッグしてカーブさせて使います。カーブのさせ方によって、コントラストや明るさを変えられるので、次の項目でよく使うカーブを紹介していきます。
![]()
- プレビューを見ながらカーブを調整したら、「OK」をクリックします。
![]()
- 次の画像のように、明るさやコントラストを変えることができました。
![]()
使いやすいトーンカーブの種類
- カーブをS字にすると、コントラストが強くなります。
![]()
- カーブを上に膨らませると、明るくなります。
![]()
- カーブを下に膨らませると、暗くなります。
![]()
- よく使われるのが、線の上半分だけを膨らませるようなカーブです。画像を明るくしつつ、コントラストも強くできるので、印象的な画像に加工することができます。
![]()
以上の手順で、画像・写真の色をトーンカーブで調整することができました。
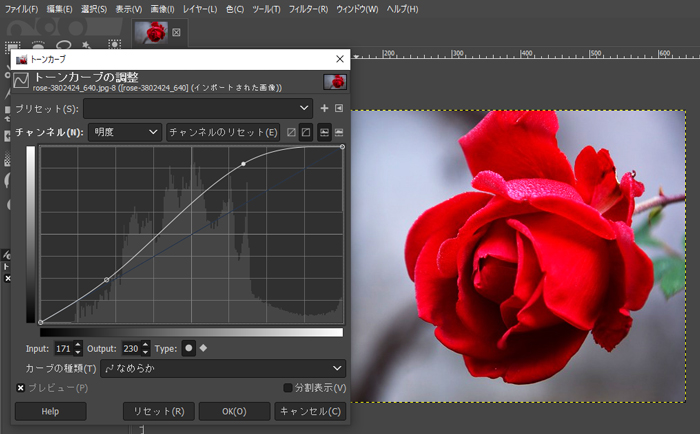
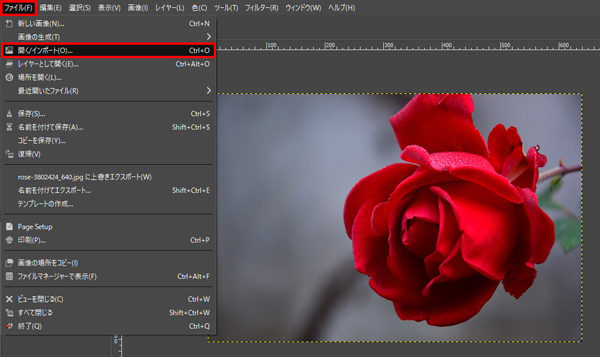

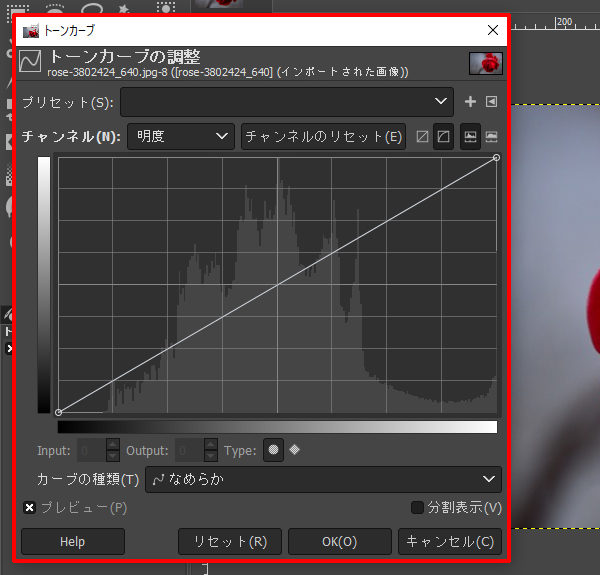
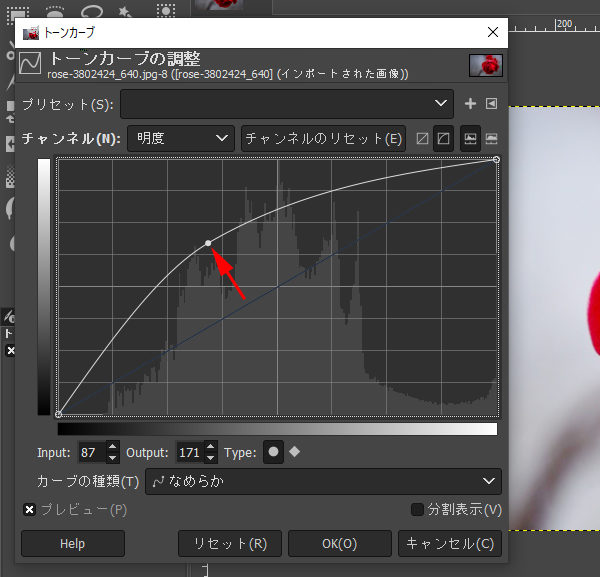
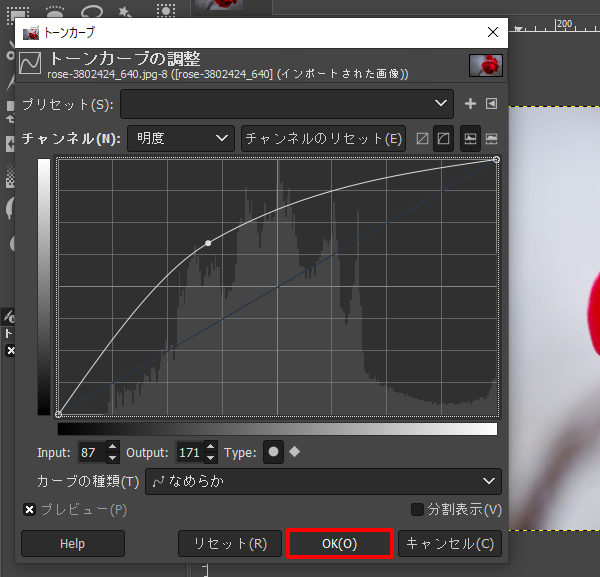


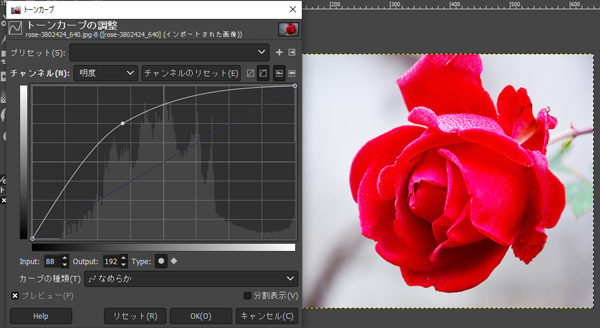
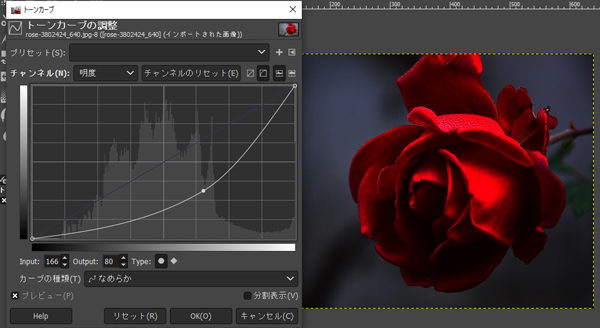

コメント