画像を編集していると、何枚もレイヤーを作ることになりますよね。そのうち1枚を、他の画像でも使い回ししたいな、と思うこともしばしば。そんなときは、1枚のレイヤーを書き出し保存しておき、使いまわせるようにしましょう。
本記事では、フリーの画像加工ソフト「GIMP」を使って、レイヤーの書き出し保存・エクスポートをする方法を解説します。画面の例として、Windows10のパソコンで、GIMP2.10を使用したスクリーンショットを掲載しました。
事前準備:データの読み込み
GIMPに、保存したいレイヤーがあるデータをあらかじめ読み込んでおきます。
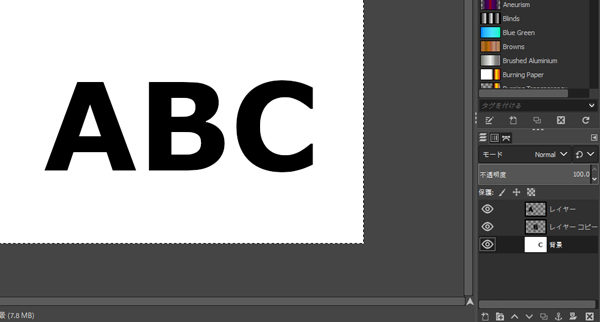
今回は例として、「A」「B」「C」の3つの画像レイヤーから、「A」のレイヤーだけを書き出し(エクスポート)する手順を解説します。
方法1:保存したいレイヤー以外を非表示にする
保存したいレイヤーのみ表示した状態でエクスポートすることで、表示されているレイヤーのみを保存することができます。
レイヤーを非表示にする手順は次のとおりです。
- レイヤーパネルで書き出したいレイヤー以外の「目のマーク」をクリックして非表示にします。
![]()
- キャンバスに保存したいレイヤーのみ表示されていることを確認します。
![]()
- 画像ファイルをエクスポートします。
- 画像ファイルへ出す手順は『レイヤーをエクスポート・保存する』を参考にして下さい。
方法2:レイヤーを画像として生成する
非表示にしてから書き出す方法は、画像が多くなると書き出す度に他のレイヤーを非表示にする作業が手間になってきます。
そういった時は、レイヤーを画像に生成する方法がおすすめです。詳しい手順について解説していきます。
- 右下のレイヤーパネルで、書き出したいレイヤーのサムネイルをクリックします。サムネイルが白枠で囲まれればOKです。
![]()
- メニューバー「選択」→「すべて選択」をクリックします。
- キーボードのショートカット「Ctrl」+「A」でも同じ操作ができます。
![]()
- メニューバー「編集」→「コピー」をクリックします。
- キーボードのショートカット「Ctrl」+「C」でも同じ操作ができます。
![]()
- メニューバー「編集」→「クリップボードから生成」→「画像」をクリックします。
- キーボードのショートカット「Shift」+「Ctrl」+「V」でも同じ操作ができます。
![]()
- レイヤーが新しい画像ファイルにコピーされて開きます。画像ファイルをエクスポートしましょう。
- 画像ファイルへ書き出す手順は『レイヤーをエクスポート・保存する』を参考にして下さい。
レイヤーをエクスポート・保存する
保存したいレイヤーのみ表示できたら、最後に画像ファイルに書き出して保存します。
- メニューで「ファイル」→「エクスポート」、もしくは「名前をつけてエクスポート」の順にクリックします。
![]()
- レイヤーをエクスポートする[保存場所]と[ファイル形式]を指定して「エクスポート」をクリックします。
- 保存する画像形式を選ぶ場合は、「ファイル形式の選択」をクリックして選択します。
![]()
今回は保存場所を「デスクトップ」、ファイル形式を「png」に指定しました。 - エクスポートのオプション画面が開きます。「エクスポート」をクリックします。
![]()
- 画像の設定が必要な場合は設定して下さい。今回は初期値のまま書き出します。
- 指定した場所にレイヤーが画像として保存されます。
![]()
以上の手順で、GIMPで特定のレイヤーをエクスポート(書き出し)して保存することができます。

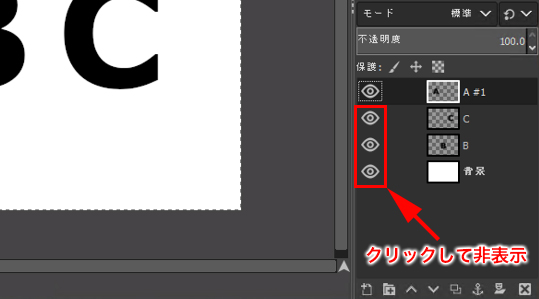
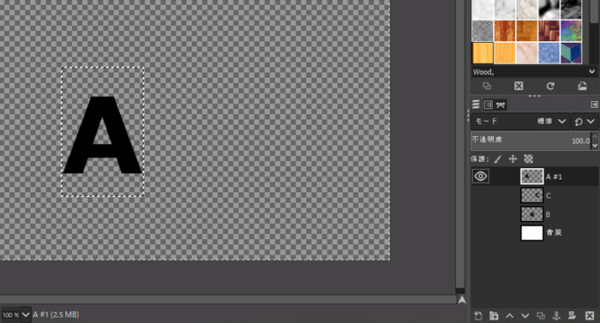
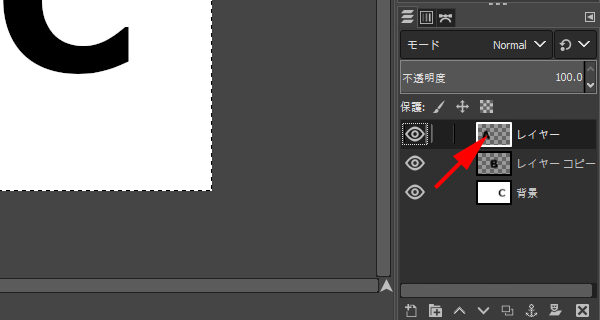
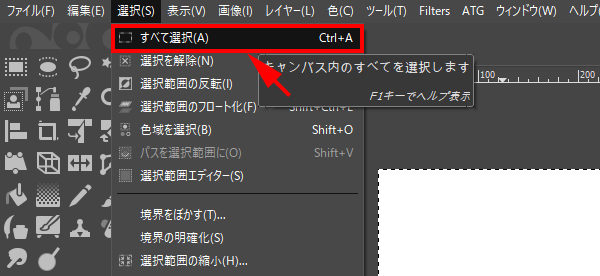
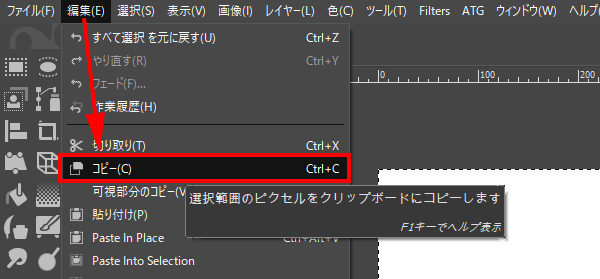
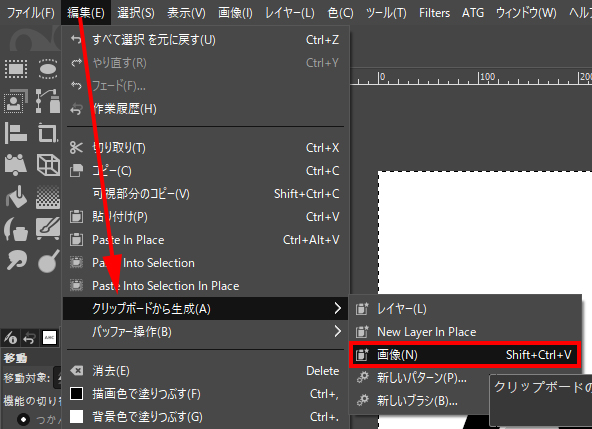
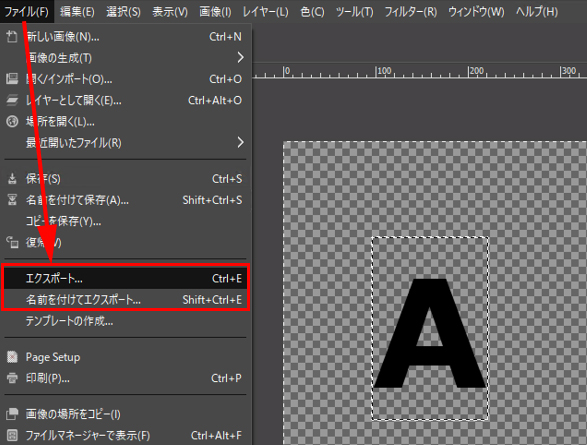
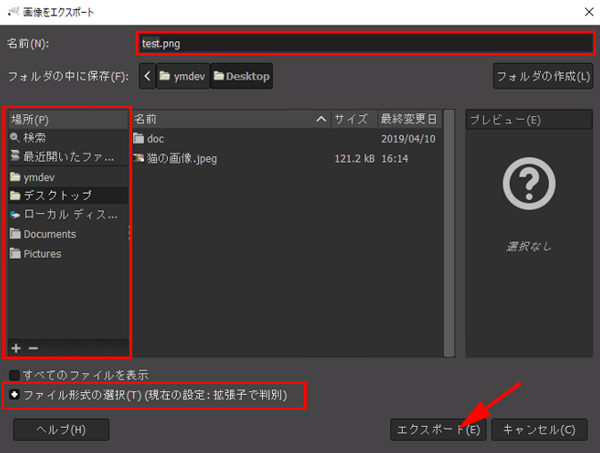
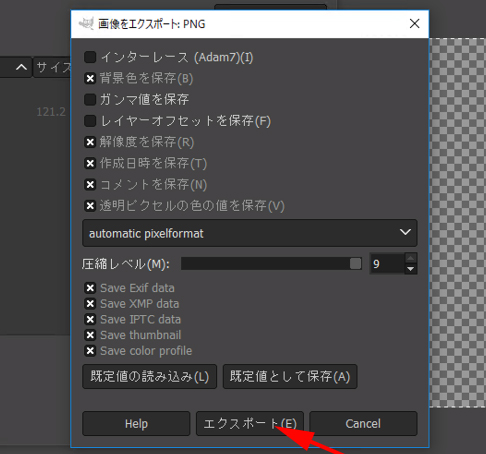
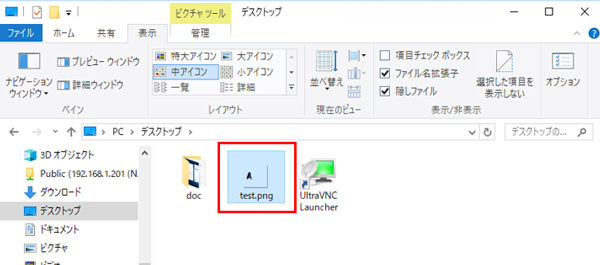
コメント