TeamViewerを使用すると、スマートフォンからも手軽にファイル共有(送信/受信)ができます。DropboxやGoogleDriveのようにアップロード・ダウンロード操作を行う必要がないので便利です。
本記事では、スマホ版のTeamViewerアプリでAndroidとPC間でファイル転送を行う方法をご紹介します。
環境は以下の通りです。
- スマートフォン(Androidバージョン9)/ TeamViewerバージョン14
- PC(Windows10)/ TeamViewerバージョン14
スマホ版TeamViewerでファイル転送する方法
スマートフォンのTeamViewerでファイルを転送する場合は、以下の方法にしたがって操作してください。
ファイルを送信する手順
スマートフォンから相手のPCへファイルを送信(コピー)する手順を紹介します。
Android側の手順
- TeamViewerのアプリを起動します。
![]()
- ファイルを共有したい[コンピュータのID]を入力し「ファイル転送」をタップします。
![]()
- 最初は接続先PCのフォルダ一覧が表示されます。左下の「マイファイル」をタップしてAndroidのフォルダへ移動します。
![]()
- Android側のフォルダ構成に切り替わります。転送したいファイルのチェックボックスにチェックを入れ、「リモートファイル」をタップします。今回はファイル「menu.pdf」をPCへ転送します。
![]()
- 受信側PCのフォルダ構成に画面が切り替わります。転送ファイルを配置したいフォルダを選択します。
![]()
- 所定のフォルダまで移動した後、ファイルアイコンをタップします。プルダウンが表示されますので「選択したファイルをここにコピー」を選択します。
![]()
以上で。Android側からファイルを送信する手順は完了です。
PC側の手順(確認のみ)
実際にファイルが遅れたかパソコン側で確認してみましょう。
- Androidで転送ファイル先として指定されたフォルダを開きます。
- 先程送信したファイル「menu.pdf」が表示されていることがわかります。
![]()
ファイルを受信する手順
相手のPCのファイルをスマートフォンに受信(コピー)する手順を紹介します。
Android側の手順
- TeamViewerのアプリを起動します。
- ファイルを共有したいコンピュータのIDを入力し「ファイル転送」をタップします。
![]()
- 接続先PCのフォルダ一覧が表示されます。受信したいファイルが入っているフォルダまで移動します。
![]()
- 転送したいファイルのチェックボックスにチェックを入れて左下の「マイファイル」をタップします。今回は「test2.txt」を受信(コピー)します。
![]()
- Android側のフォルダ一覧に画面が切り替わりますので、転送ファイルを配置したいフォルダまで移動します。目的のフォルダ内で、ファイルアイコンをタップし「選択したファイルをここにコピー」を選択します。
![]()
- 選択したパソコンのファイルがAndroidに受信(コピー)されました。
![]()
スマホ(Android)版TeamViewerでファイルを転送する手順は以上です。
この記事のテーマに戻る
TeamViewerの使い方と設定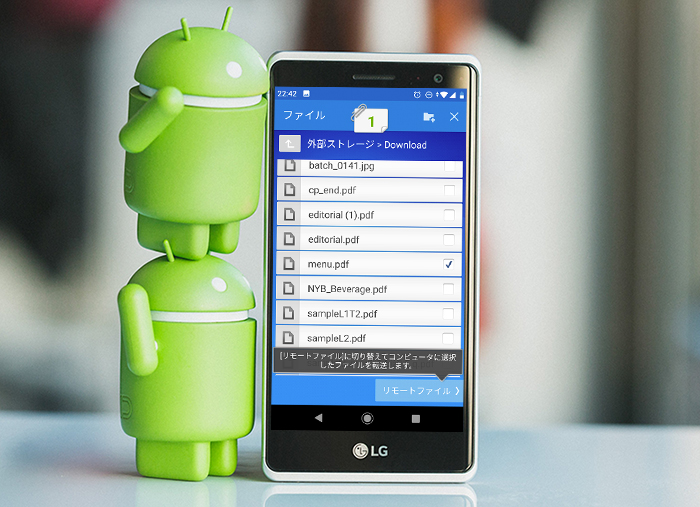
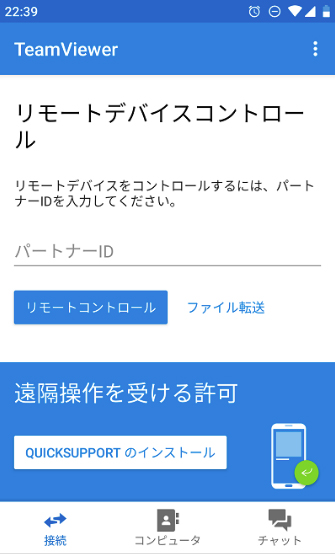
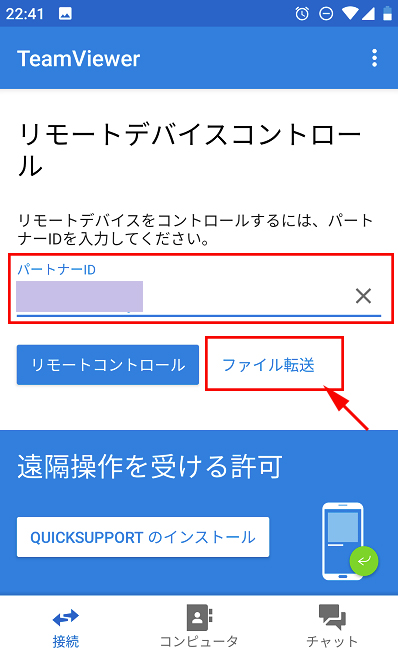
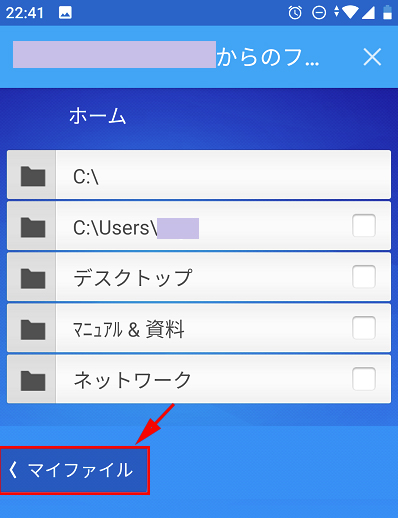
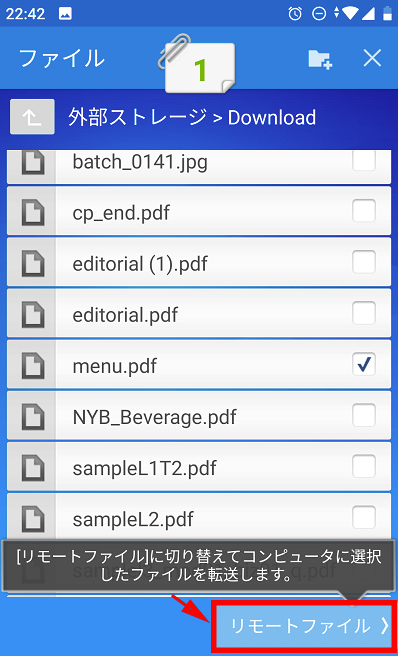
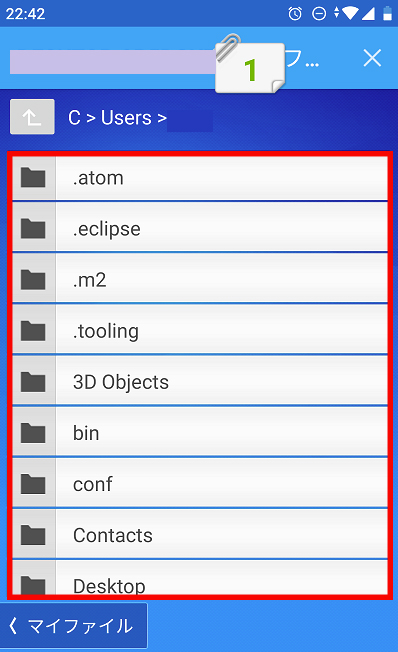
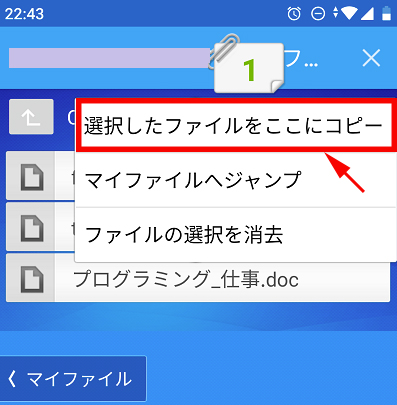
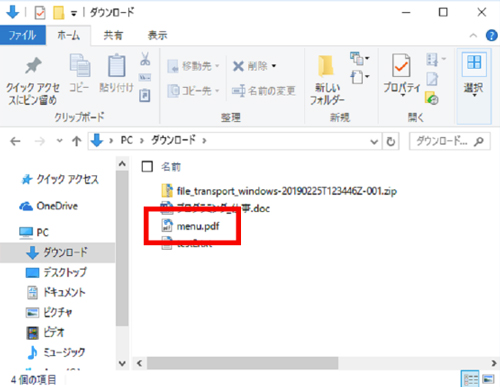
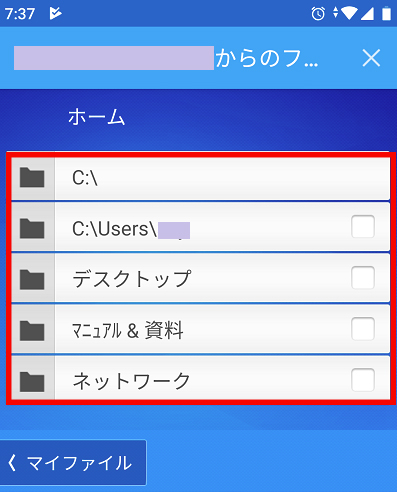
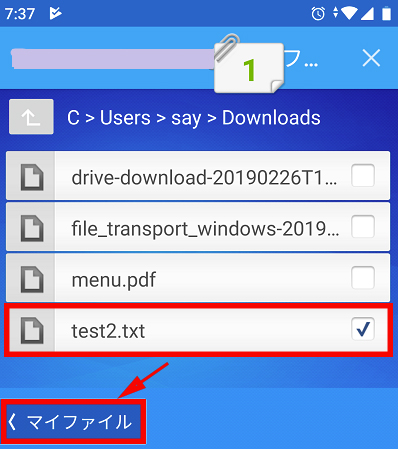
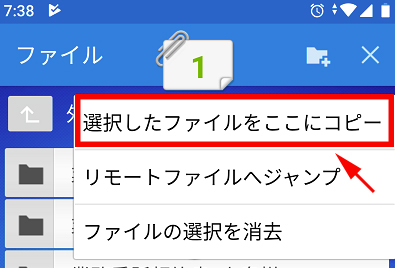
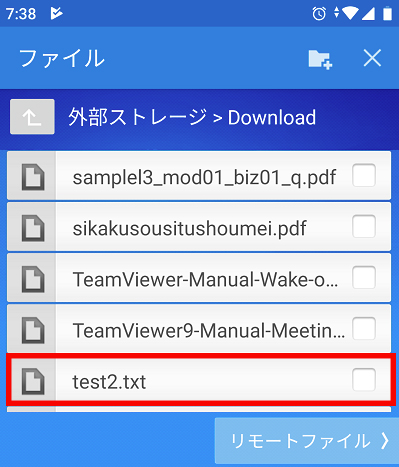
コメント