芸能人の写真だけでなく、結婚式や成人式の記念写真でも、修正してより美しく見せることが一般的になってきました。一般人の場合は控えめな加工ですが、ニキビを消すなどのちょっとした処理は普通にやりますよね。GIMPにも、小さな修正を見た目には分からないくらい自然にできるツールがあるので、使ってみましょう。
本記事では、フリーの画像加工ソフト「GIMP」を使って、修復ブラシで写真の一部を自然に消す手順を解説します。画面の例として、Windows10のパソコンで、GIMP2.10を使用したスクリーンショットを掲載しました。
この記事の内容
事前準備
- メニューバー「ファイル」→「開く/インポート」をクリックし、修正したい画像を読み込みます。今回は顔写真のほくろを消してみましょう。
![]()
修復ツールを使う
- 左上のパネルから「修復ブラシ」をクリックします。
![]()
- キーボードの「Ctrl」を押しながら、消したい部分に重ねるために、綺麗な肌の部分をクリックします。
![]()
- キーボードの「Ctrl」を離して、消したい部分をクリックします。
![]()
- 次の画像のとおり、ほくろを消すことができました。
![]()
- 手順2と3を同様に繰り返していくと、他のほくろやニキビ跡も修正することができます。
![]()
修復ツールの設定
- 左下のパネルで、修復ブラシの大きさなどを設定することができます。基本的には「サイズ」を変更して適切な大きさのブラシにして使うと良いでしょう。
![]()
以上の手順で、修復ブラシで写真の一部を自然に消すことができました。
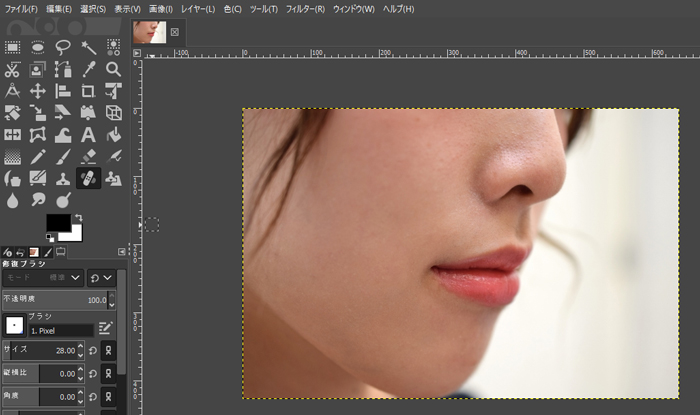
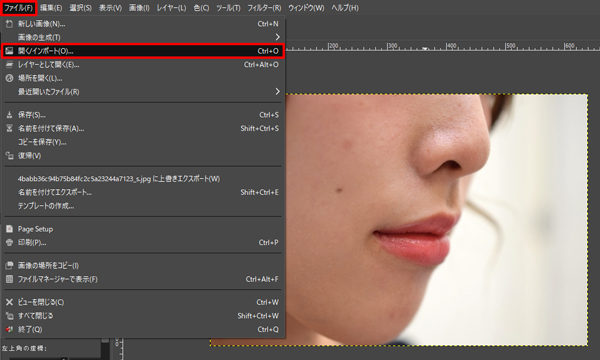
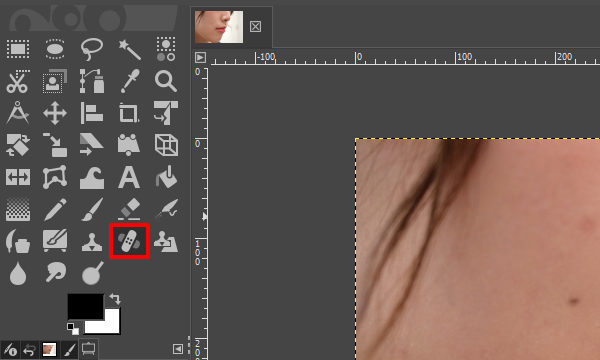
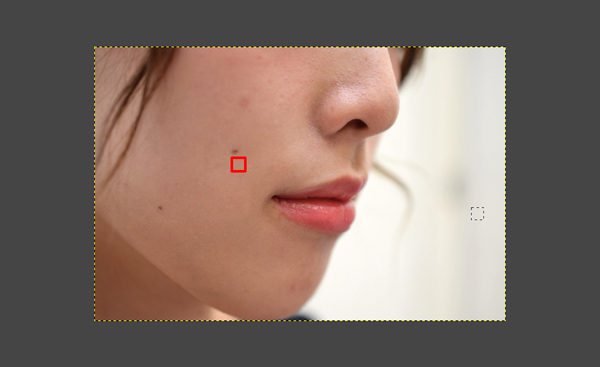
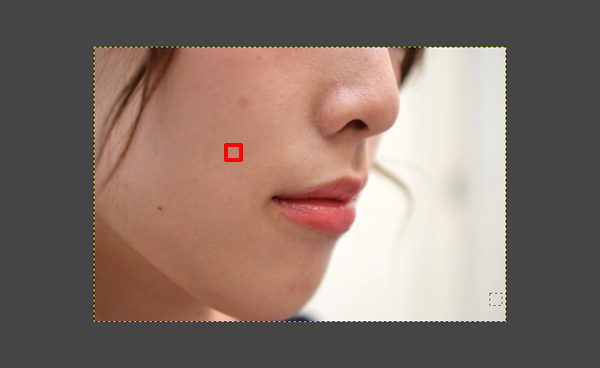
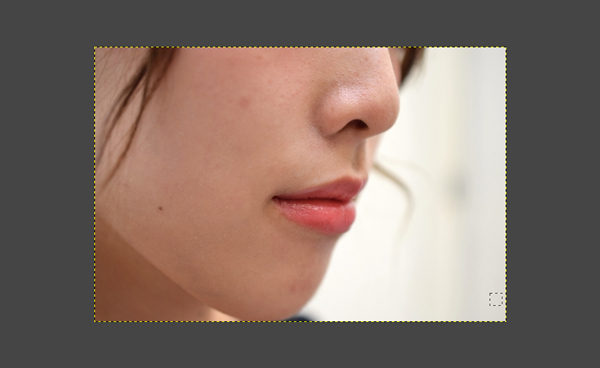
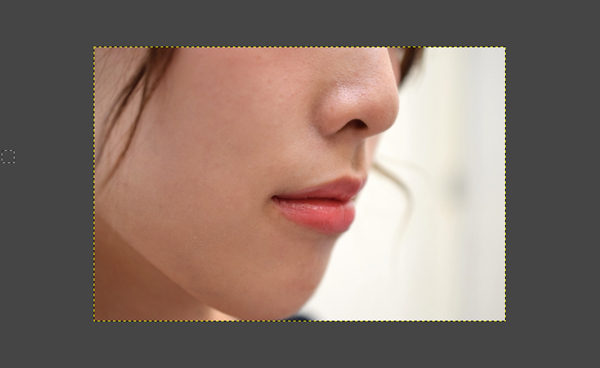
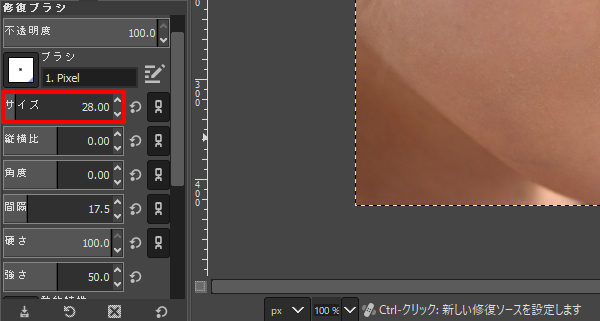
コメント