GIMPで決まった形ではなく、自由な形に切り抜くにはどうしたら良いのでしょうか?今回は、GIMPの「自由選択」というツールを使って切り抜く手順を解説します。
本記事では、フリーの画像加工ソフト「GIMP」を使って、画像・写真で自由選択を使って切り抜きする方法を紹介します。
画面の例として、Windows10のパソコンで、GIMP2.10を使用したスクリーンショットを掲載しました。
事前準備
- メニューバー「ファイル」→「開く/インポート」をクリックし、切り抜きたい画像を読み込みます。ここでは、猫の顔を自由な形に切り抜く手順を解説します。
![]()
- 右下のカラムのレイヤーを右クリックし、「アルファチャンネルの追加」をクリックします。
![]()
- 左上のカラムの「自由選択」をクリックします。
![]()
- 左下のカラムの「なめらかに」と「境界をぼかす」のチェックを外します。
![]()
- 今回はマウスやペンタブでなぞったとおりの境界で切り抜くやり方を説明します。境界をなめらかにしたり、ぼかしたい場合は次の記事を参考にして下さい。
切り抜く範囲を自由に選択する
多角形で切り抜く場合
- 十字カーソルで、多角形の角にしたい場所をクリックしていきます。クリックした点は、自動的に直線で結ばれます。
![]()
- 切り抜く範囲の選択を完了させるときは、始めの点をクリックします。選択範囲が自動的に閉じます。
![]()
- 1つ前の点に戻りたい場合、キーボードの「Back Space」を押しましょう。
- 囲んだ線が点線に変われば、範囲を選択できました。
![]()
- 実線のまま変化が無い場合、右のカラムから「自由選択」以外のツールをクリックして下さい(例えば、左隣の「楕円選択」)。画像を囲んだ線が実線に変わります。
滑らかな境界で切り抜く場合
- 十字カーソルでドラッグしながら、切り抜きたい形で画像を囲みます。
![]()
- 切り抜く範囲の選択を完了させるときは、始めの点にカーソルを合わせ、クリックします。選択範囲が自動的に閉じます。
![]()
- 囲んだ線が点線に変われば、範囲を選択できました。
![]()
- 実線のまま変化が無い場合、右のカラムから「自由選択」以外のツールをクリックすると実践に変わります。
画像を切り抜く
ここからは多角形に切り抜く場合の画像を使って手順を解説しますが、滑らかな境界で切り抜く場合も操作は全く同じです。
- メニューバー「選択」→「選択範囲の反転」をクリックします。
![]()
- キーボードの「Delete」を押します。自由選択ツールで指定した範囲で切り抜けました。
![]()
以上の手順で、自由に選択した範囲で切り抜くことができます。
この記事のテーマに戻る
GIMPの切り抜き方法
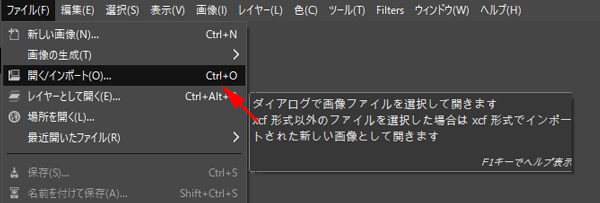
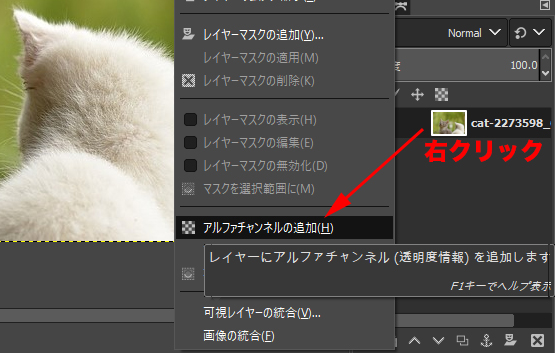
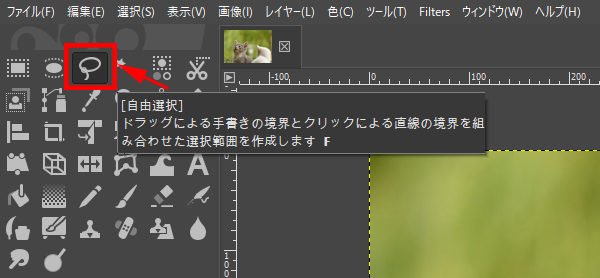
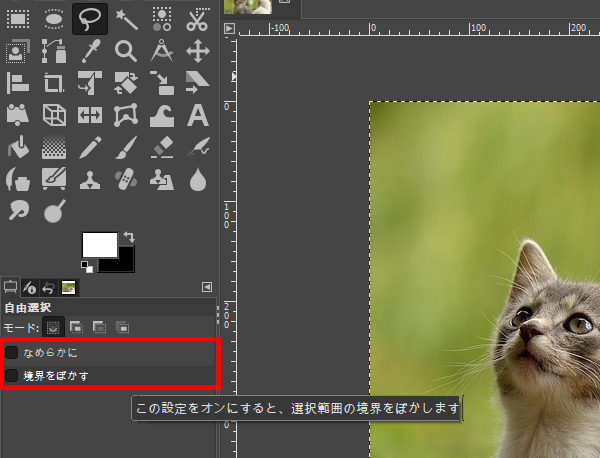
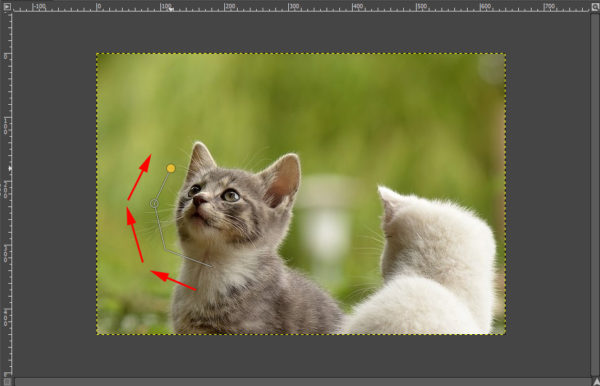
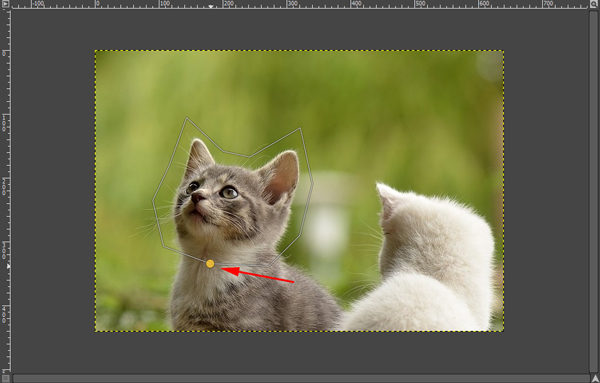
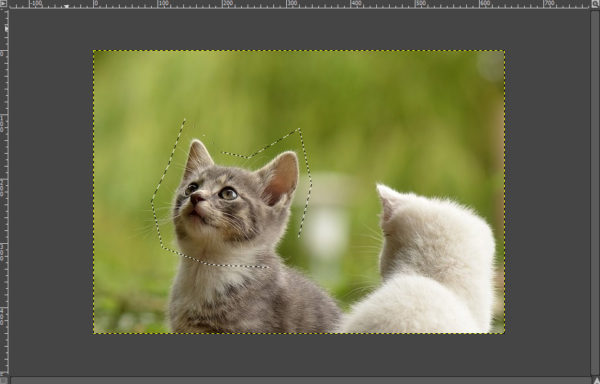
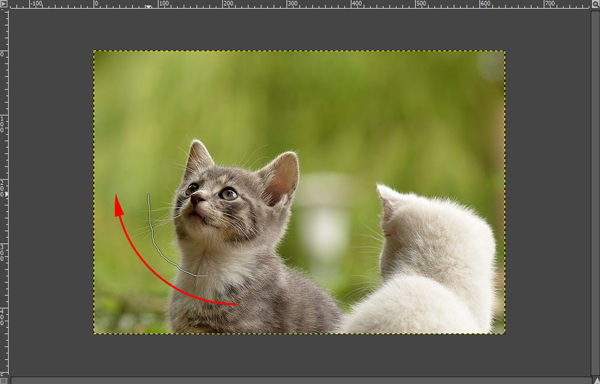
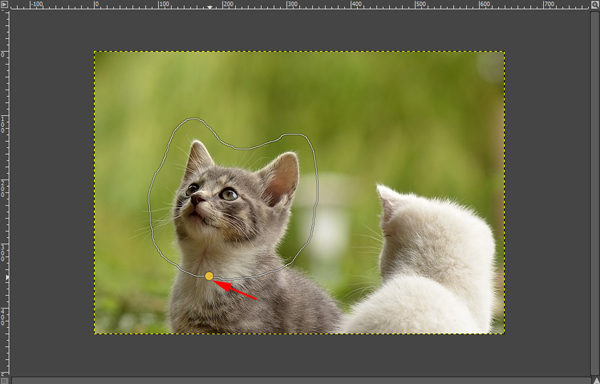
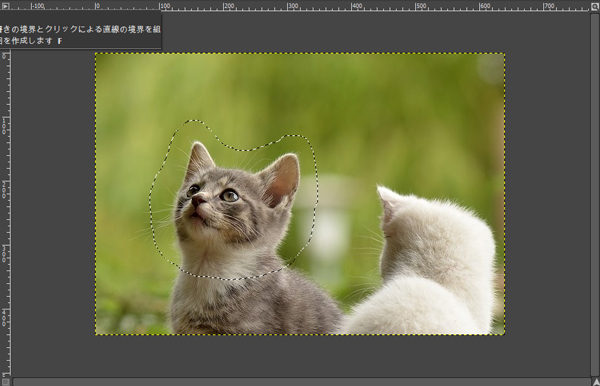
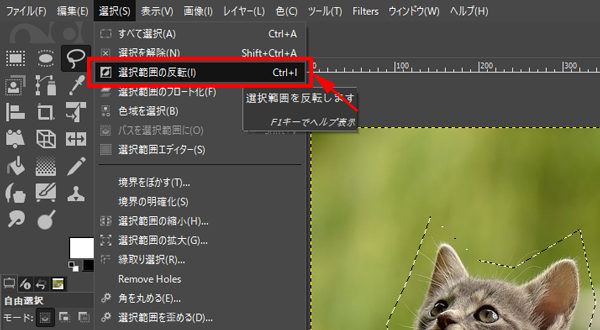
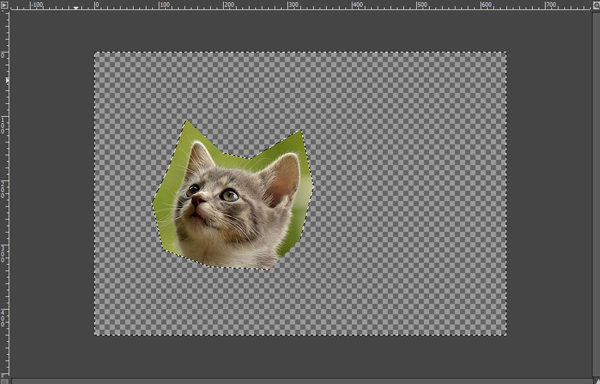
コメント