画像編集の作業をしていると、細かい部分を見るために拡大したいことがよくあります。GIMPでは虫眼鏡のアイコンのズームツールだけでなく、ショートカットで拡大・縮小することもできます。
本記事では、フリーの画像加工ソフト「GIMP」を使って、画像の表示倍率を拡大/縮小する手順を解説します。画面の例として、Windows10のパソコンで、GIMP2.10を使用したスクリーンショットを掲載しました。
ズームツールで拡大/縮小表示
- 左上のパネルから「ズーム」をクリックします。
![]()
- 拡大/縮小のオプションを設定します。
- 拡大する場合、左下のパネルで「拡大」にチェックを入れます。
![]()
- 縮小する場合、左下のパネルで「縮小」にチェックを入れます。
![]()
- 拡大する場合、左下のパネルで「拡大」にチェックを入れます。
- キャンバス上をクリックすると、拡大または縮小することができます。次の画面の例は拡大したところです。
![]()
ステータスバーで拡大/縮小表示
- ステータスバーで「○○%」という数字の右側にある下向きの三角形のようなアイコンをクリックします。
![]()
- 好きな拡大率・縮小率を選んでクリックします。
![]()
- 「○○%」の欄に直接数値を打ち込んで拡大・縮小することもできます。例では「250%」と入力し、キーボードの「Enter」を押しました。
![]()
メニューから拡大/縮小表示
- メニューバー「表示」→「表示倍率(100%)」と進み、好きな拡大率・縮小率をクリックします。
![]()
- 例では「50%」に縮小してみました。
![]()
ショートカットキーで拡大/縮小表示
- ショートカットキーで拡大・縮小するときは、キーボードの「Ctrl」を押しながらマウスホイールを動かします。マウスホイールを上に動かすと、拡大されます。
![]()
- マウスホイールを下に動かすと、縮小されます。
![]()
以上の手順で、画像の表示倍率を拡大/縮小することができました。

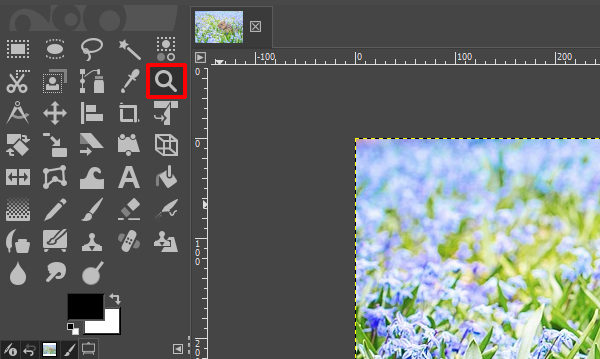
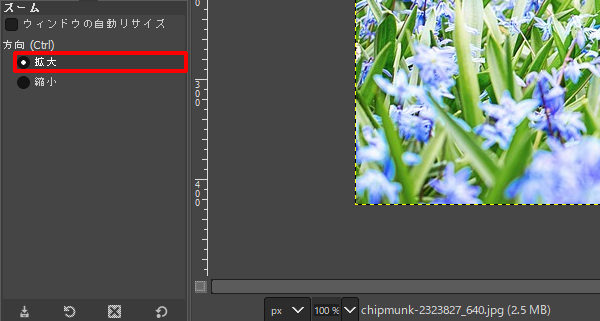
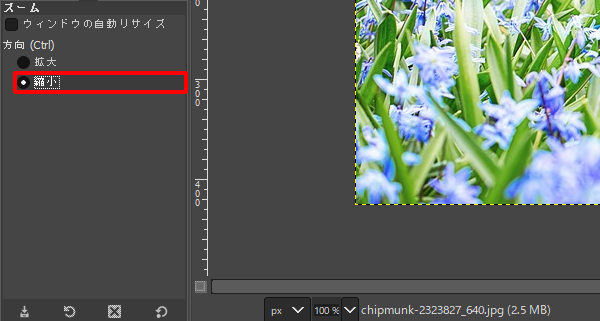

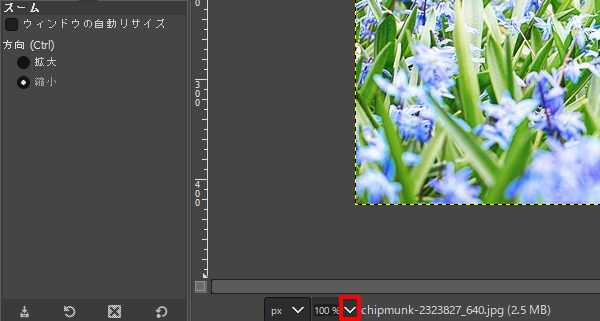
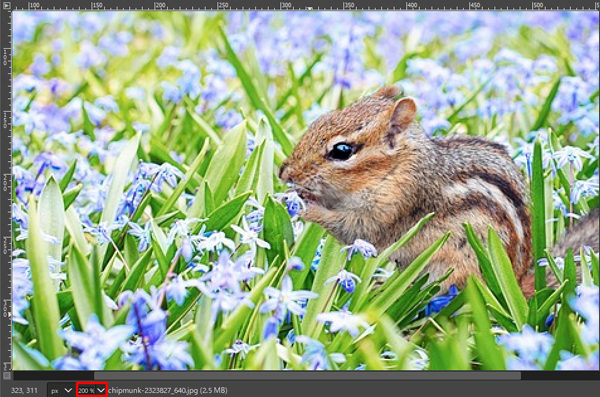
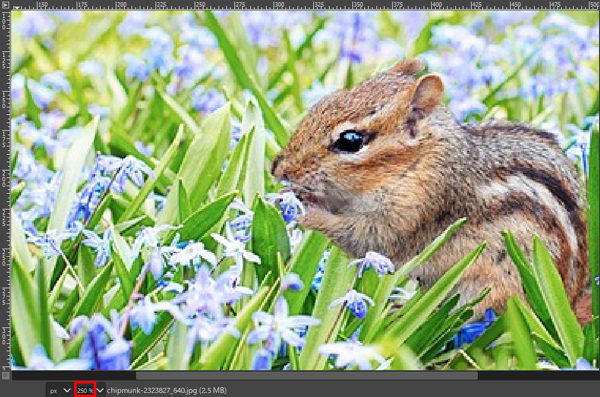
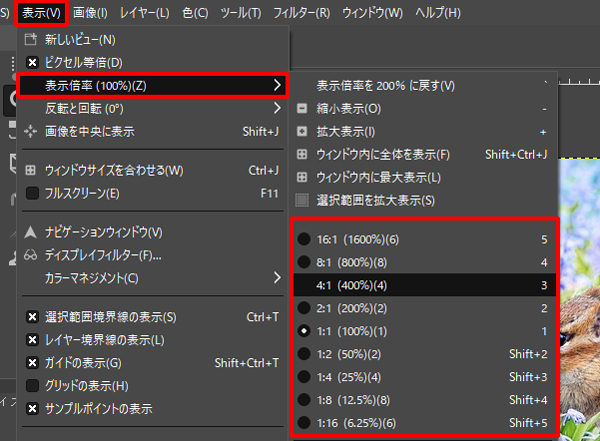



コメント