GIMPで便利なのが、パターンを使って塗りつぶしできる機能ではないでしょうか。フリー素材のパターンを追加することもできるのですが、好みのパターンが無いときは自分で作りたいですよね。パターンを作るときは、タイルのように並べたときに継ぎ目が見えないようにするのがポイントです。
本記事では、フリーの画像加工ソフト「GIMP」を使って、塗りつぶしのパターンを作成して追加する手順を解説します。画面の例として、Windows10のパソコンで、GIMP2.10を使用したスクリーンショットを掲載しました。
キャンバスを準備する
- メニューバー「ファイル」→「新しい画像」をクリックします。
![]()
- キャンバスサイズの「幅」と「高さ」に決めて「OK」をクリックします。
![]()
○正方形が使いやすいのでおすすめです。今回は160×160pxを例に進めていきます。 - 正方形のキャンバスができました。
![]()
ガイドを設定する
- メニューバー「画像」→「ガイド」→「新規ガイド(パーセントで)」をクリックします。
![]()
- 方向に「水平」、位置に「50」を入力して「OK」をクリックします。
![]()
- 手順1と同じように操作し、「新規ガイド(パーセントで)」ウィンドウで方向に「垂直」、位置に「50」を入力して「OK」をクリックします。
![]()
- キャンバス上にガイドが表示されない場合、メニューバー「表示」→「ガイドの表示」にチェックを入れます。
![]()
- メニューバー「表示」→「ガイドにスナップ」にチェックを入れます。
![]()
- メニューバー「表示」→「キャンバス境界にスナップ」にチェックを入れます。
![]()
パターンを描く
- 中心にパターンを描きます。
![]()
○この状態でもパターンを作ることはできますが、境界にも模様をつけておくと密な模様ができるので、次の手順に進んでください。 - メニューバー「フィルター」→「カラーマッピング」→「シームレスタイル」をクリックします。
![]()
- 「シームレスタイル」ウィンドウで「OK」をクリックします。
![]()
パターン形式のファイルで保存する
- メニューバー「ファイル」→「名前を付けてエクスポート」をクリックします。
![]()
- 「画像をエクスポート」ウィンドウで好きな保存先を選び、名前に「○○.pat」と入力します。
![]()
- 「エクスポート」をクリックします。
![]()
- 「Export Image as パターン」ウィンドウで「エクスポート」をクリックします。
![]()
パターンをGIMPのフォルダに移動させる
- エクスプローラーで「ローカルディスク(C:)」→「Program Files」→「GIMP 2」→「share」→「gimp」→「2.0」→「patterns」を開きます。
![]()
- 作成したパターンを「patterns」フォルダに移動させます。
![]()
パターンを使う
- GIMPを再起動します。
![]()
- 左上のパネルから「塗りつぶし」をクリックします。
![]()
- 左下のパネルから「塗りつぶし色」の「パターン」をクリックします。
![]()
- パターンのアイコンをクリックし、作成したパターンを選びます。
![]()
- キャンバス上をクリックすると、作成したパターンで塗りつぶすことができました。
![]()
以上の手順で、塗りつぶしのパターンを作成して追加することができました。
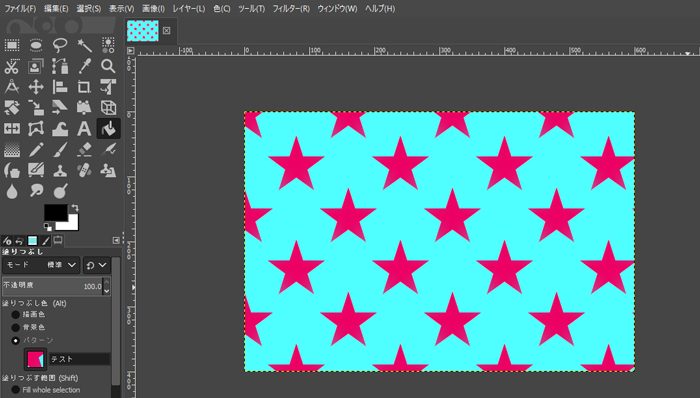
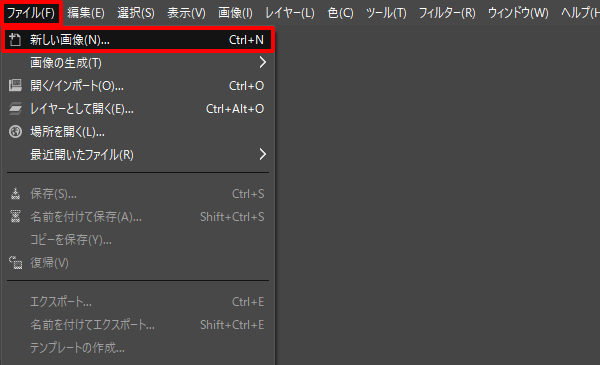
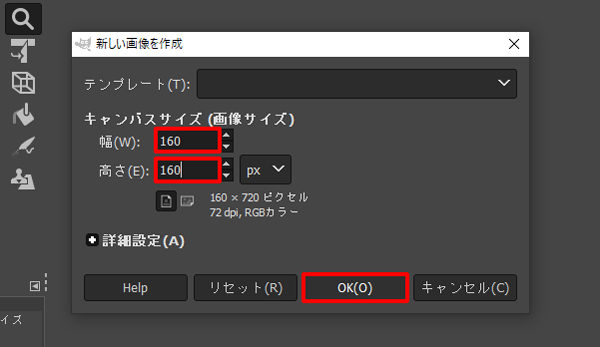
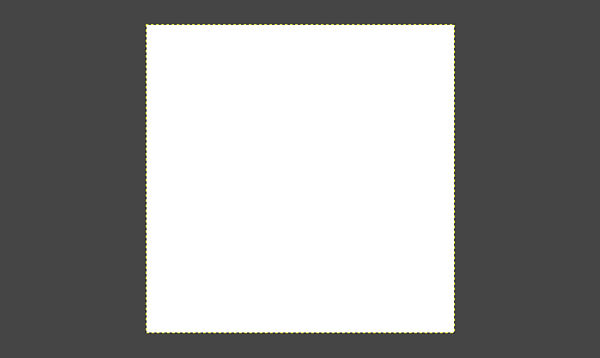
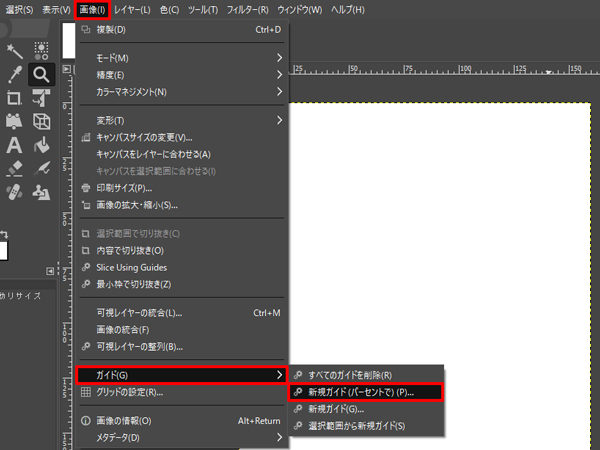
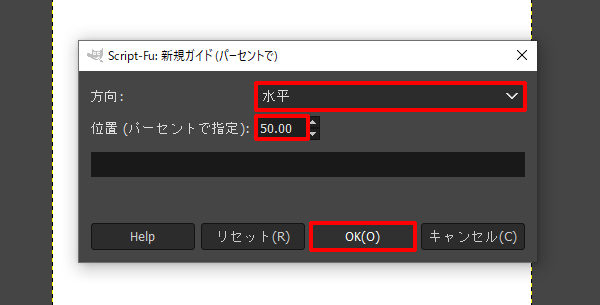
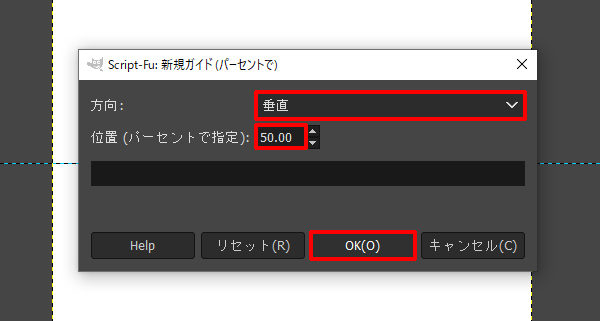
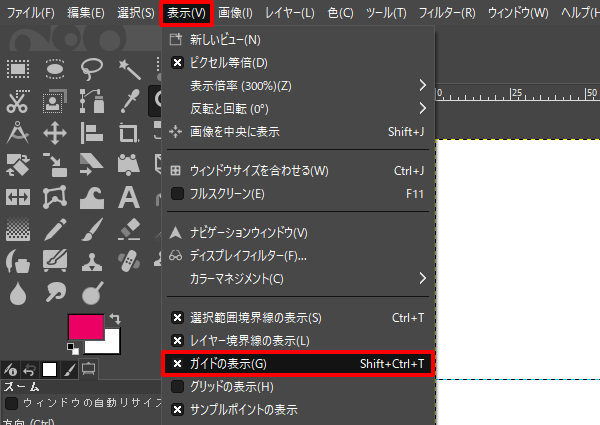
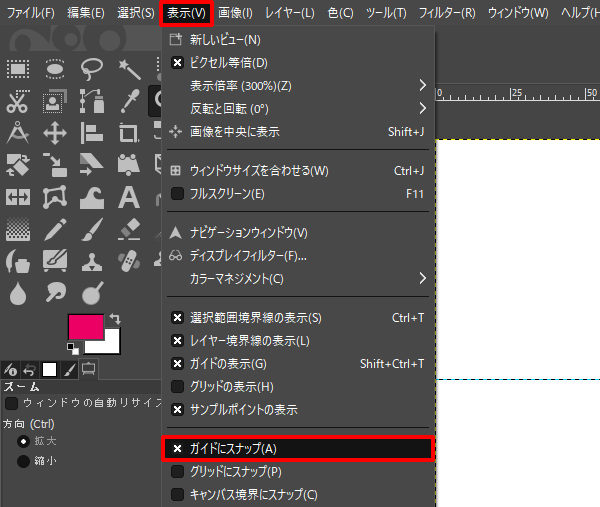
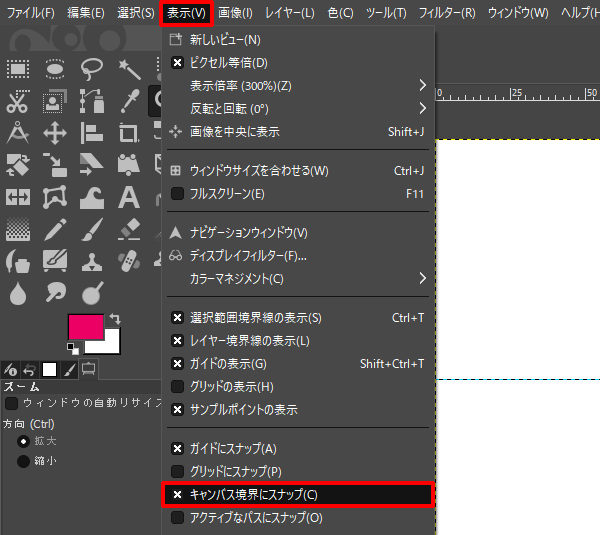
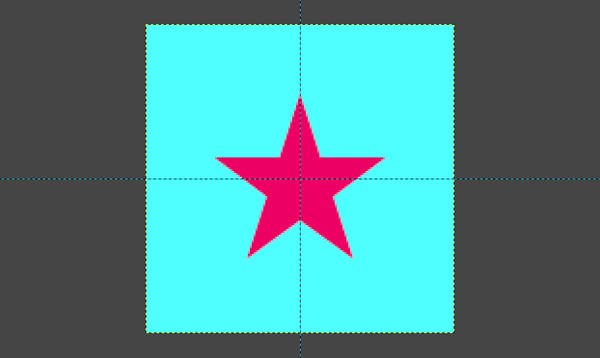
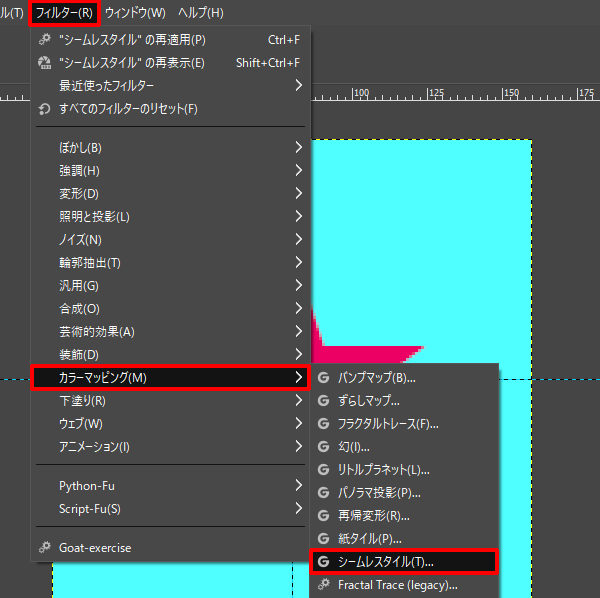
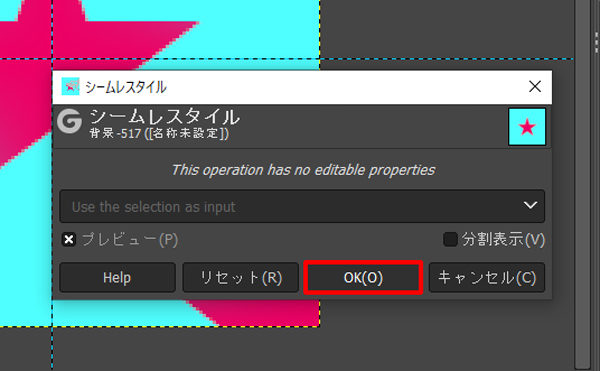
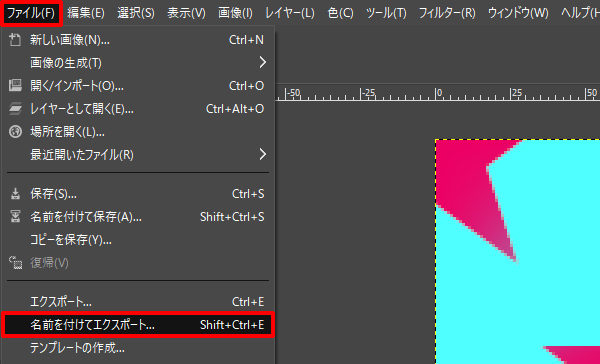
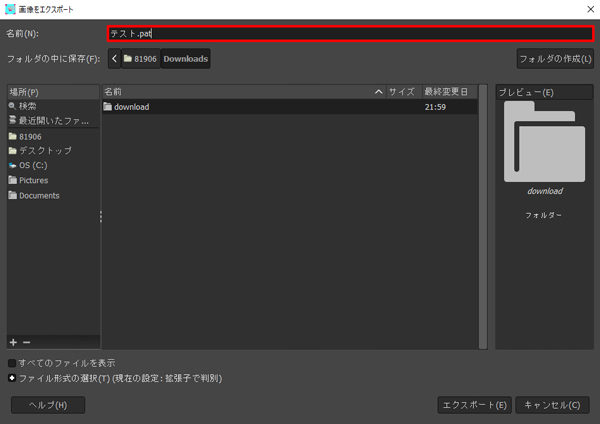
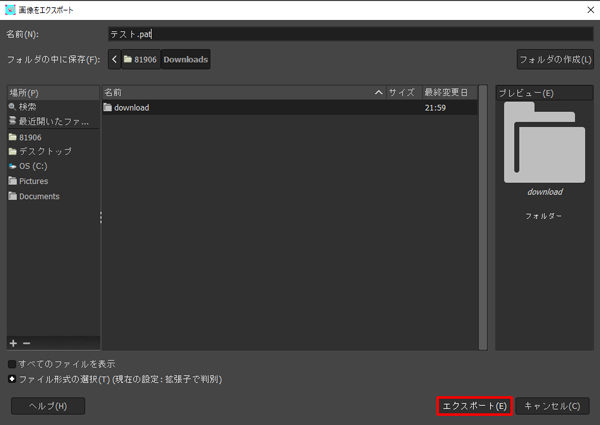
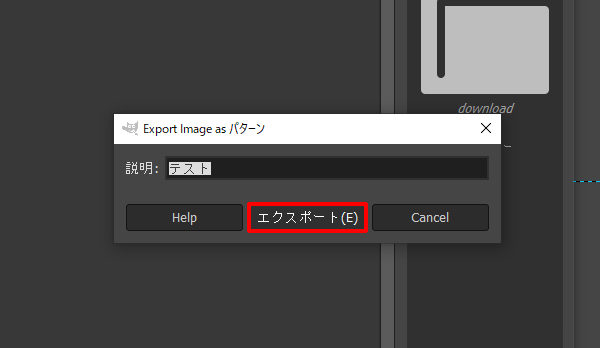
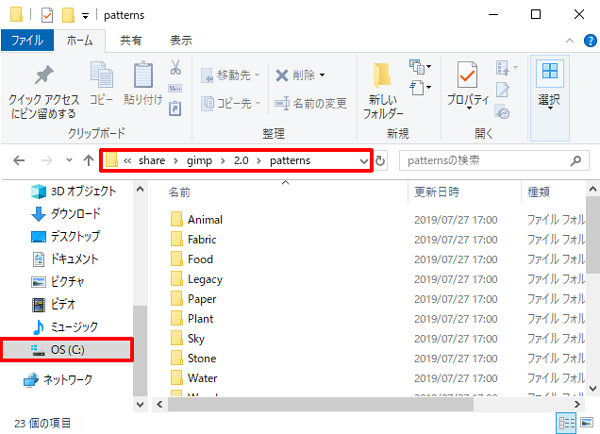
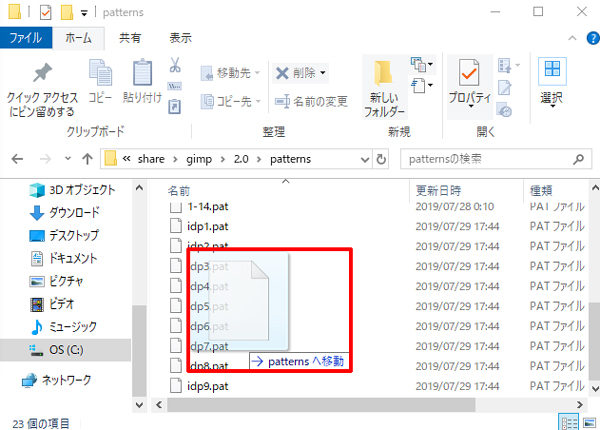
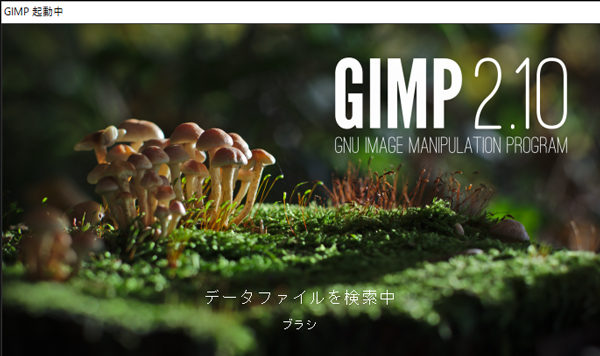
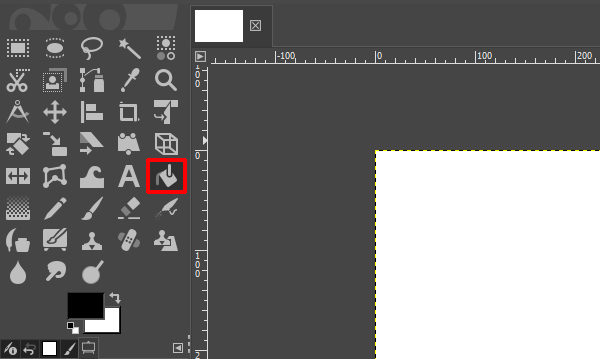
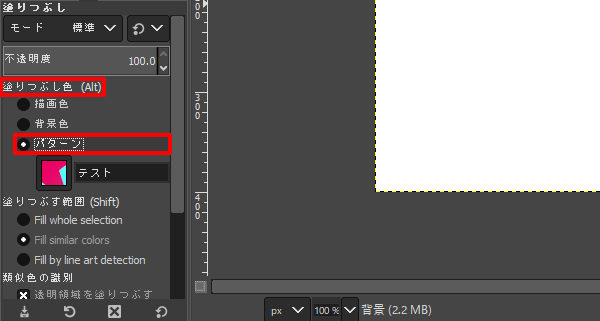
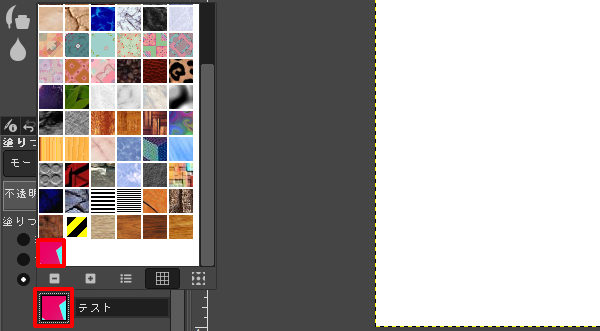
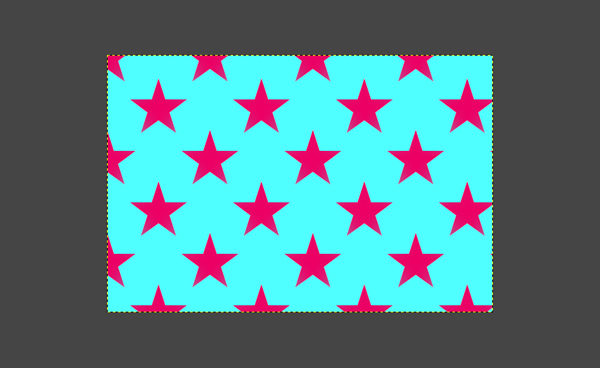
コメント