ロゴデザインなどをしていると、文字を円形やアーチ状に変形する必要が出てくるでしょう。GIMPでは、入力した文字を曲げる加工も簡単にできます。
本記事では、フリーの画像加工ソフト「GIMP」で文字を円形やアーチ状に曲げる配置にする方法を解説します。画面の例として、Windows10のパソコンで、GIMP2.10を使用したスクリーンショットを掲載しました。
テキスト(文字)を入力する
- まず、円形またはアーチ状にしたいテキストを入力します。左上のパネルから「テキスト」クリックします。
![]()
- キャンバスをクリックし、テキストを入力します。
![]()
テキスト(文字)を円形またはアーチ状に曲げる
テキストを円形に曲げる場合
- 左上のパネルから「楕円選択」をクリックします。
![]()
- テキストを真円にしたい場合、「Fixed Aspect ratio」にチェックを入れ、すぐ下の入力欄に「1:1」を入力します。
![]()
- キャンバス上をドラッグし、円を描きます。円周上にテキストが載ることをイメージしましょう。
![]()
- メニューバー「選択」→「選択範囲をパスに」をクリックします。
![]()
- 右下のパネルから、文字のレイヤーを右クリックし、「パスに沿ってテキストを変形」をクリックします。
![]()
- テキストの始めと終わりの間に空白ができたり、円周が短すぎて全ての文字が入らないことがあります。思い通りにできなかった場合、やり直しをしましょう。
- 1つ前の手順に戻る場合、キーボードの「Ctrl」を押しながら「z」を押してください。
- 以上でテキストがパスに沿って円形に並びます。
テキストをアーチ状に曲げる場合
- 左上のパネルから「楕円選択」をクリックします。
![]()
- キャンバス上をドラッグし、楕円を描きます。円周の半分にテキストが載ることをイメージしましょう。
![]()
- テキストを真円の形にしたい場合は、「Fixed Aspect ratio」にチェックを入れ、すぐ下の入力欄に「1:1」を入力します。今回は楕円形にするので、チェックは外しています。
![]()
- テキストを真円の形にしたい場合は、「Fixed Aspect ratio」にチェックを入れ、すぐ下の入力欄に「1:1」を入力します。今回は楕円形にするので、チェックは外しています。
- 続いて半円になるように描いた円を消します。左上のパネルから「矩形選択」をクリックします。
![]()
- キーボードの「Ctrl」を押しながらキャンバス上をドラッグし、楕円の消したい部分を選択します。
![]()
- 矩形選択が上手くできなかったら、やり直しましょう。キーボードの「Ctrl」を押しながら「z」を押すとやり直しができます。
- メニューバー「選択」→「選択範囲をパスに」をクリックします。
![]()
- 右下のパネルから「パス」のタブをくりします。
![]()
- 「選択範囲」のレイヤーを右クリックし、「Edit Path」をクリックします。
![]()
- メニューバー「選択」→「選択を解除」をクリックします。
![]()
- 不要な半円の直線をクリックします。キーボードの「Ctrl」と「Shift」を押しながら、不要な半円の直線を再度クリックすると、直線が消えます。
![]()
- 右下のパネルで「レイヤー」のタブをクリックします。
![]()
- 右下のパネルから、文字のレイヤーを右クリックし、「パスに沿ってテキストを変形」をクリックします。
![]()
- 以上でテキストがアーチ型のパスに沿って並びます。
文字に色をつける
続いて円やアーチ型にした文字に色をつける手順について紹介します。
円形の場合もアーチ状の場合も手順は同じなので、円形の場合を例に解説します。
- 右下のパネルで、「パス」のタブをクリックします。
![]()
- 「パス」を右クリックし、「パスを選択範囲に」をクリックします。
![]()
- メニューバー「レイヤー」→「新しいレイヤーの追加」をクリックします。
![]()
- 「新しいレイヤー」ウィンドウで「塗りつぶし色」がTransparencyになっていることを確認し、「OK」をクリックします。
![]()
- 左上のパネルに2枚重なった長方形(描画色と背景色)があります。左上の長方形(描画色)をクリックし、文字の色を選びます。
![]()
- メニューバー「編集」→「描画色で塗りつぶす」をクリックすると、文字の色が変更できます。
![]()
- メニューバー「選択」→「選択を解除」をクリックして選択範囲を解除します。
![]()
- 円形(もしくはアーチ型)に曲がった文字の完成です。不要なテキストレイヤーなどは非表示にするか削除しましょう。
![]()
以上の手順で、入力した文字を円形やアーチ状に曲げることができます。
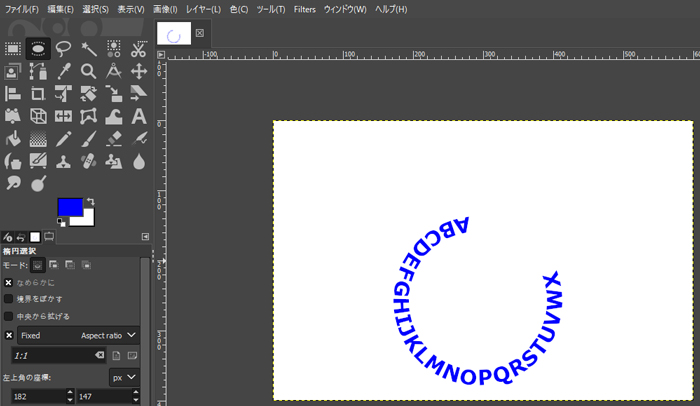
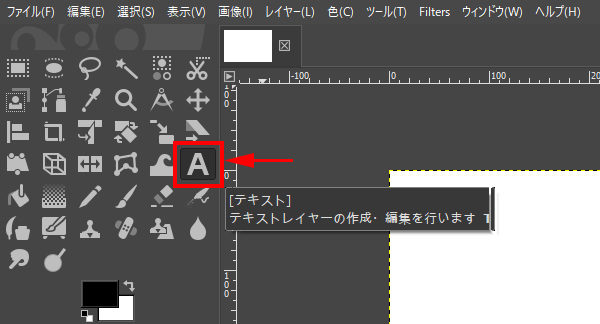
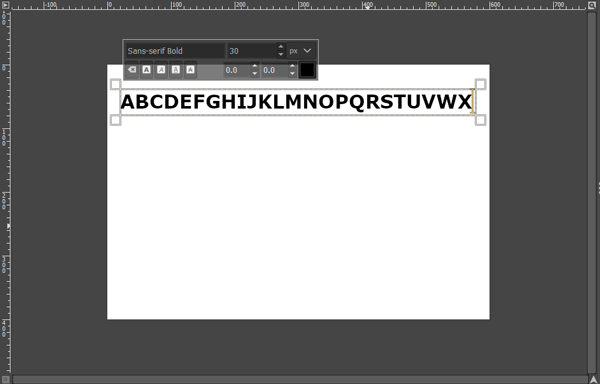
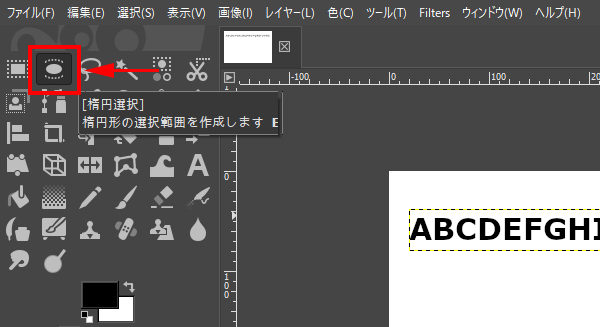
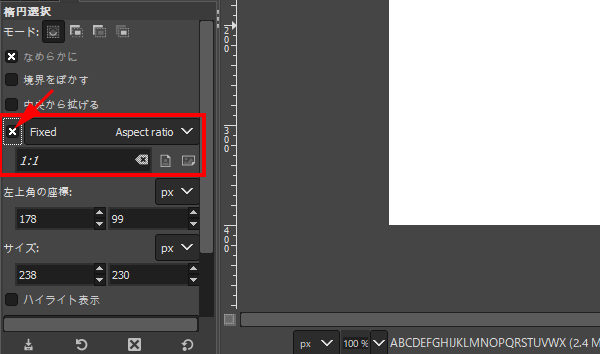
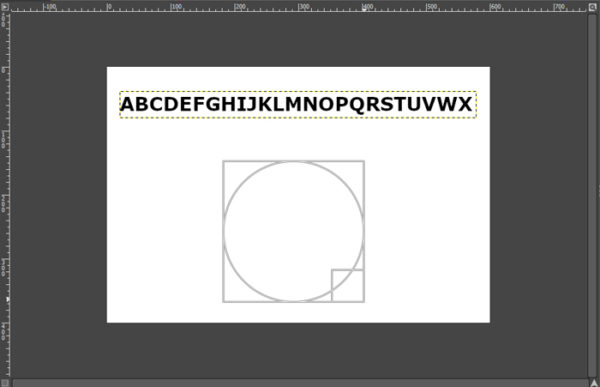
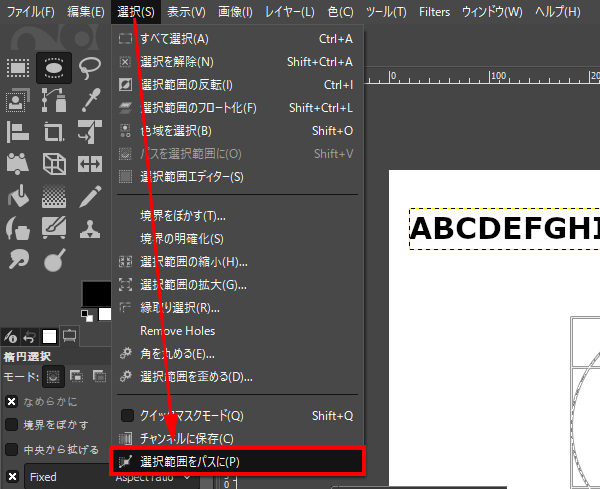
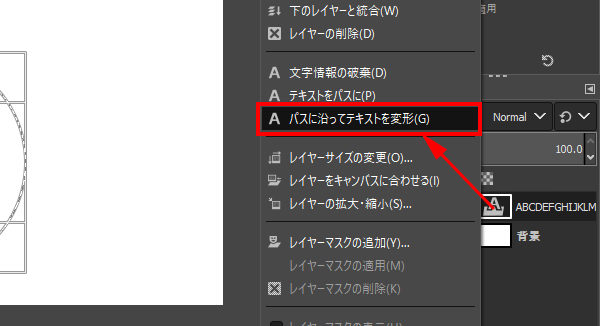
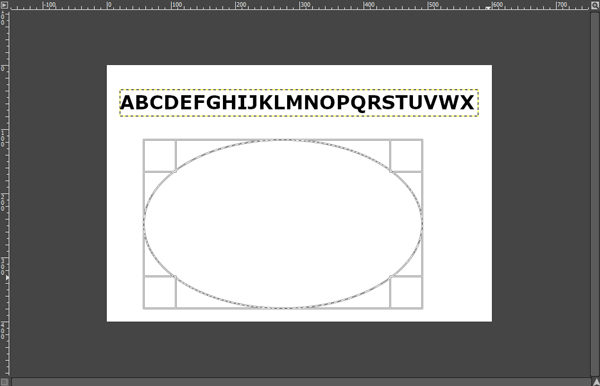
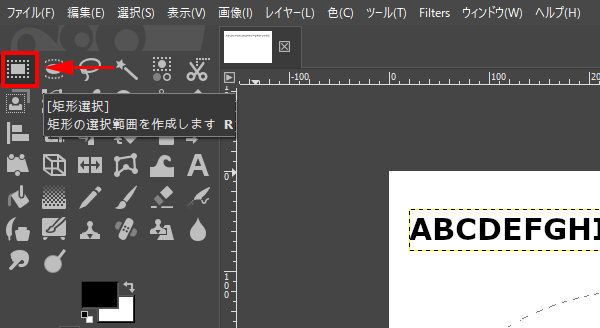
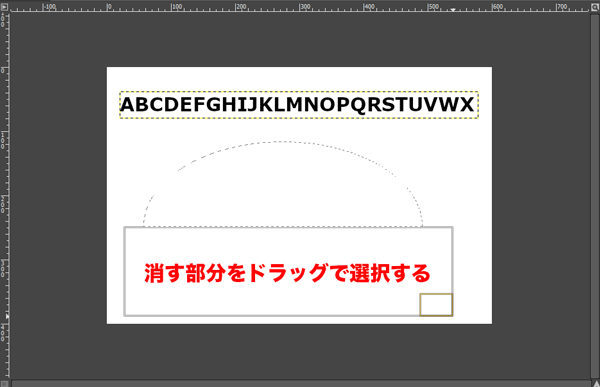
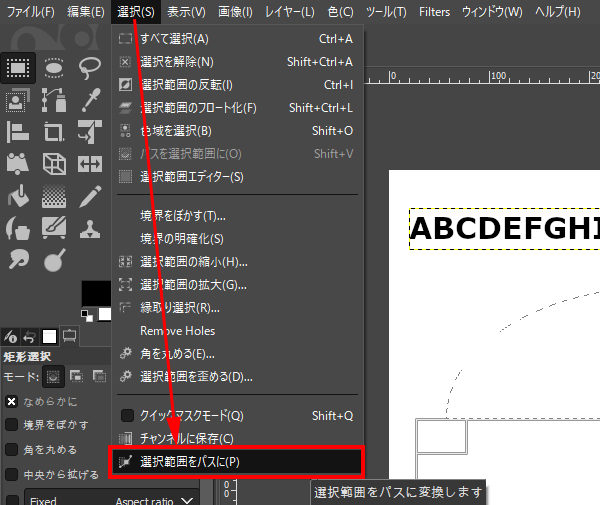
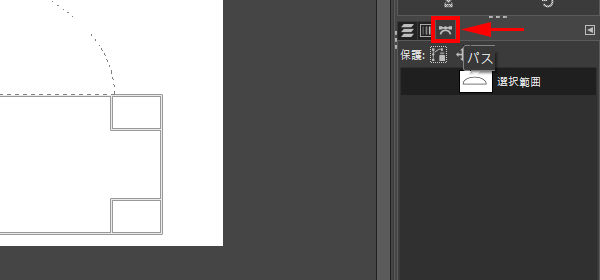
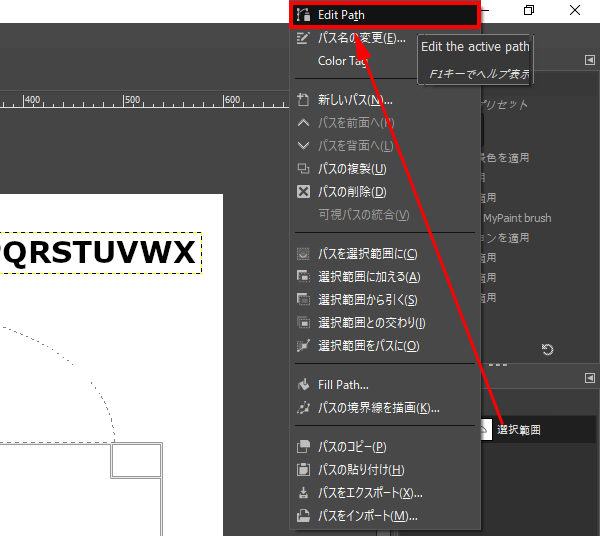
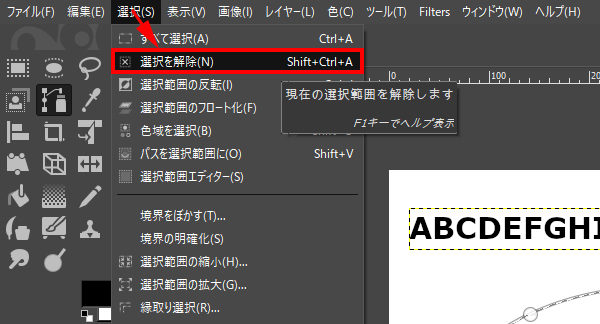
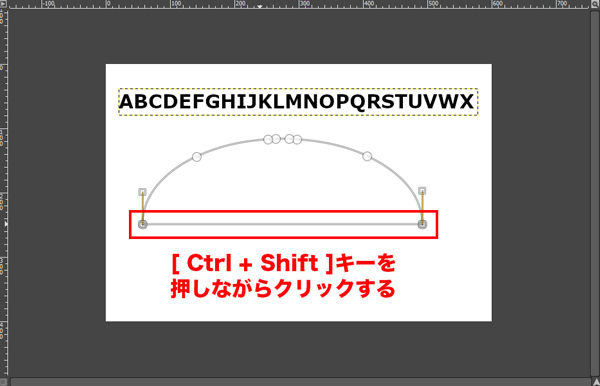
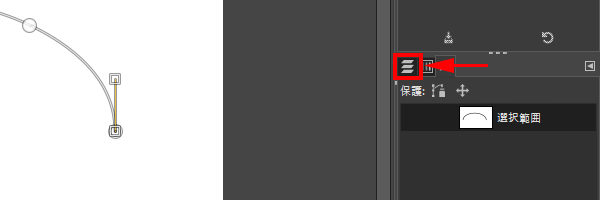
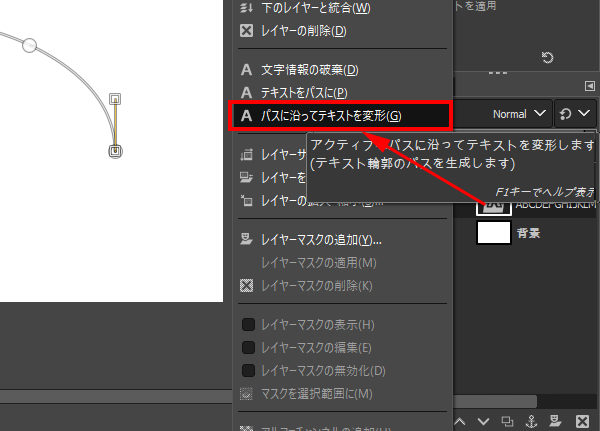
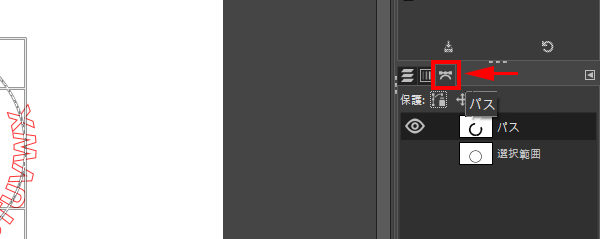
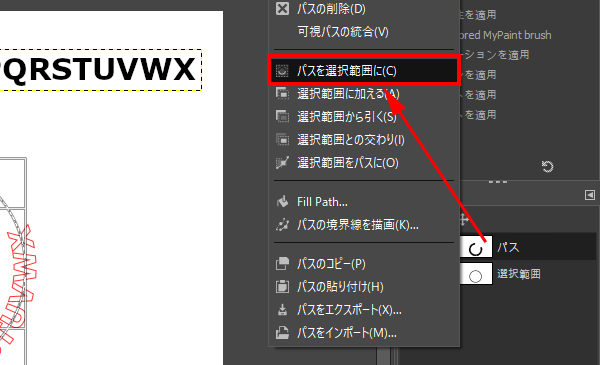
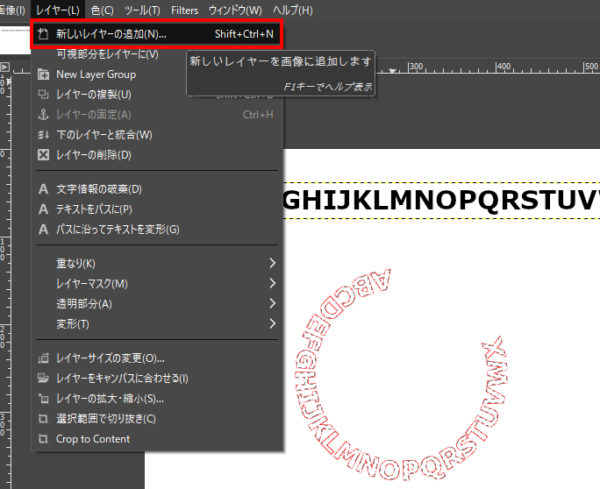

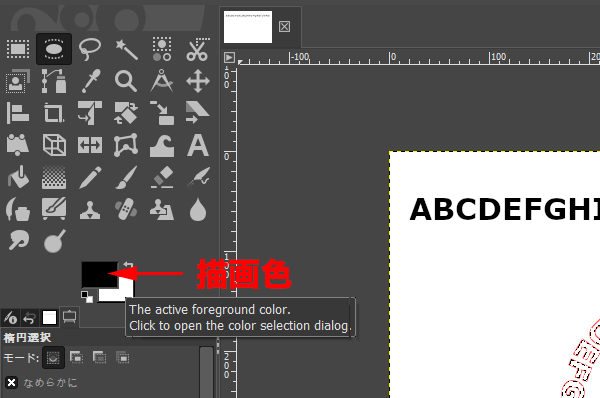
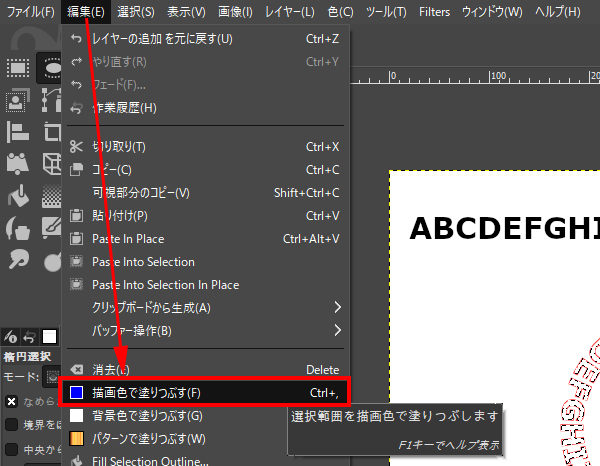
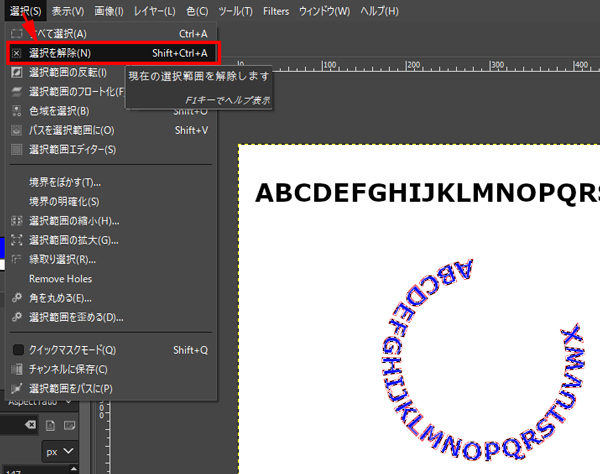
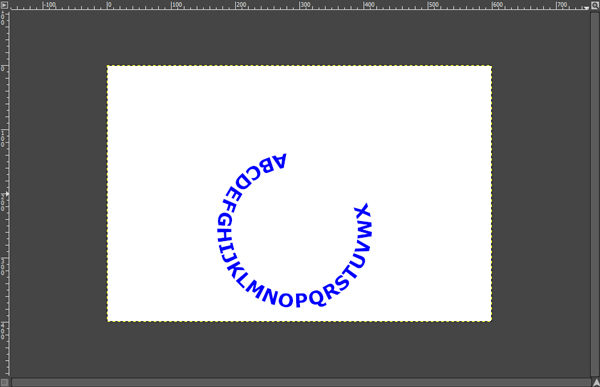
コメント