ぼかしのグラデーションを使うことで、写真の被写体や画像の一部の遠近感を強調して、自然に目立たせることができます。
本記事では、GIMPで写真や画像にぼかしのグラデーションをかける方法を解説します。画面の例として、Windows10のパソコンで、GIMP2.10を使用したスクリーンショットを掲載しました。
ぼかすレイヤーを作成する
まず、ぼかす用のレイヤーを用意し、レイヤーマスクを追加します。
- メニューバー「ファイル」→「開く/インポート」をクリックし、ぼかしのグラデーションを入れたい画像や写真を読み込みます。
- 今回は手前の白い猫をぼかし、遠近感を強調していきます。
![]()
- 右下のパネルでぼかしを入れたい画像のレイヤーを右クリックし、「レイヤーの複製」をクリックします。
![]()
- メニューバー「レイヤー」→「レイヤーマスク」→「レイヤーマスクの追加」をクリックします。
![]()
- 「レイヤーマスクを追加」ウィンドウで、「不完全透明(白)」がチェックされていることを確認し、「Add」をクリックします。
![]()
- 右下のパネルで、コピーしたレイヤーにできたレイターマスク(白い長方形)を1回クリックします。
![]()
レイヤーマスクにグラデーションをかける
続いてレイヤーマスクへグラデーションをかけます。レイヤーマスクにグラデーションをかけると、レイヤーをグラデーション状に透明にすることができます。
- 左上のパネルから「Gradient Tool」をクリックします。
![]()
- 今回は画像の右側をぼかしたいので、右側から左側に向かってグラデーションをかけます。左下のパネルで、次のように設定しました。
![]()
- グラデーションの種類は「描画色から背景色」とします。ぼかしのグラデーションを入れる場合は、基本的にはこの設定でOKです。
- 形状は「線形」としましたが、ぼかしたい形に応じて決めましょう。
- 色は、描画色を黒、背景色を白としましょう。
- キャンバスをドラッグし、レイヤーマスクにグラデーションをかけます。
- ドラッグの方向は、「ぼかさない所」から「ぼかしたい所」に向かうようにしましょう。
- レイヤーマスクのグラデーションを確認するには、右下のパネルで[元の画像のレイヤー]の目のマークをクリックして非表示にすると確認できます。
![]()
レイヤーマスクのグラデーションによって、黒色の部分がグラデーション状に隠れ透明になります。
ぼかしをかける
レイヤーマスクにグラデーションが塗れたら、最後に複製したレイヤー(レイヤーマスクが適用されているレイヤー)にフィルターを使ってぼかしを入れます。
- 右下のパネルから、コピーしたレイヤーのサムネイルを1回クリックします。
![]()
- メニューバー「Filters」→「Blur」→「Gaussian Blur」をクリックします。
![]()
- ぼかしフィルターの各種設定をして、「OK」をクリックします。
- Size XとSizeYでぼけの強さを決められます。数値を変更するとキャンバスにプレビューが表示されるので、参考にしながら数値を決めましょう。
![]()
- レイヤーマスクのグラデーションで隠れていない部分にぼかしが入ります。
- 今回は分かりやすさのため、強くぼかしました。白猫にぼけがかかったことが分かります。
![]()
以上の手順で、GIMPを使って写真・画像にぼかしのグラデーションをかけることができます。

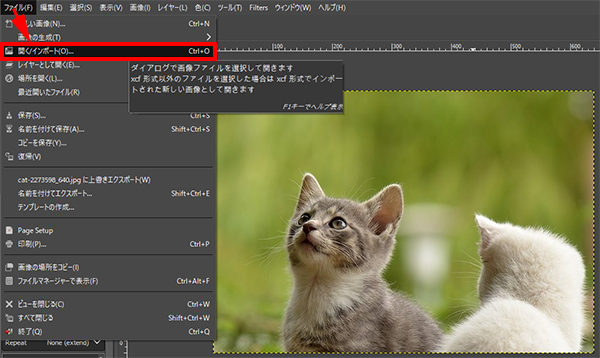
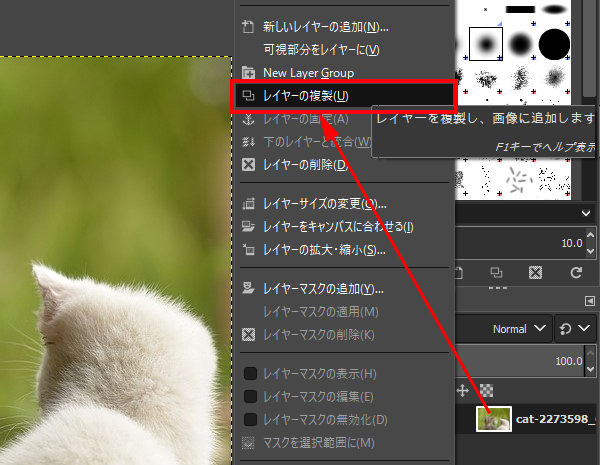
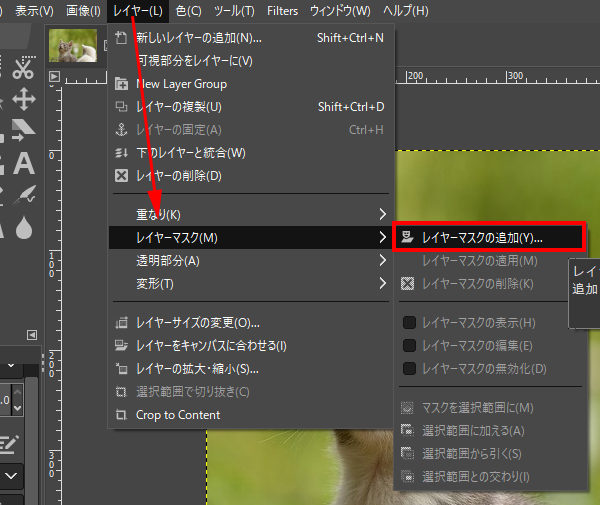
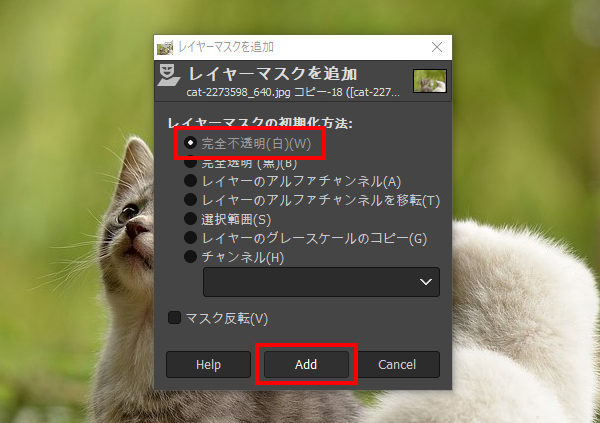
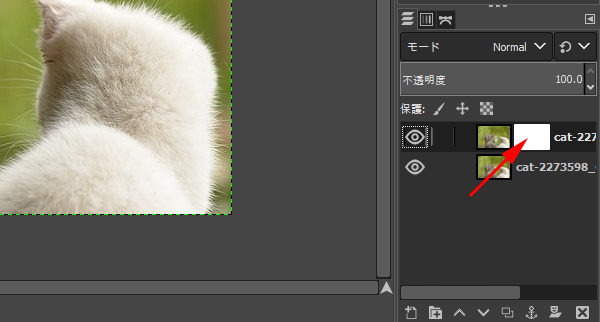
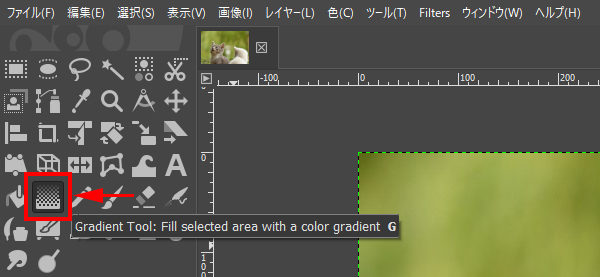
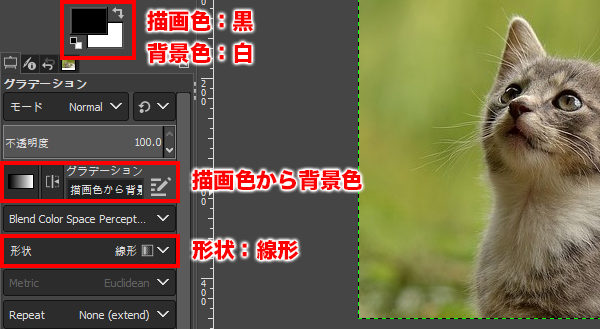

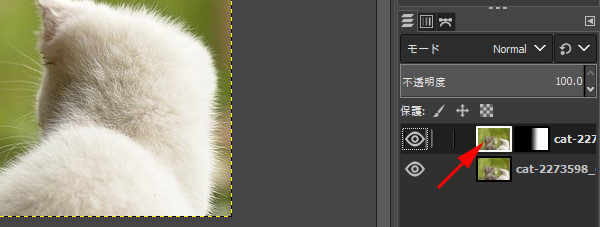
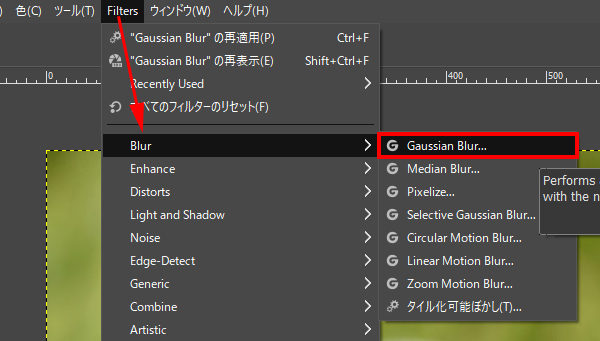
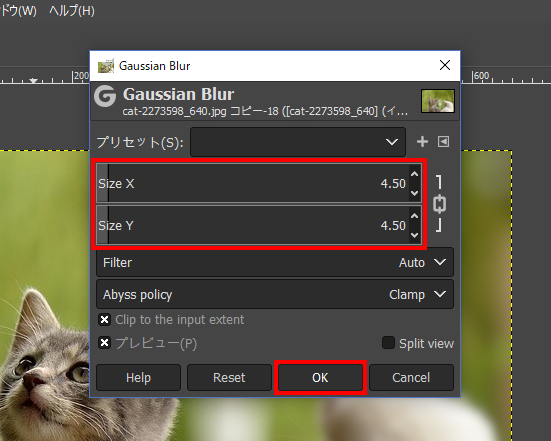

コメント