GIMPがフリーソフトなのに高機能と言われる一つの特徴に、レイヤーを分けて画像を加工できることが挙げられます。今回は、レイヤーの追加や削除といった基本的な操作について身につけていきましょう。
本記事では、フリーの画像加工ソフト「GIMP」を使って新しいレイヤーの作成・画像の追加と削除の方法を解説します。画面の例として、Windows10のパソコンで、GIMP2.10を使用したスクリーンショットを掲載しました。
新規レイヤーの作成方法
新規でレイヤーを作成するには次の手順で操作します。
- メニューバー「レイヤー」→「新しいレイヤーの追加」をクリックします。
![]()
- 「新しいレイヤー」ウィンドウが開くので、「OK」をクリックします。
![]()
- 右下のパネルがレイヤーを管理するレイヤーパネルです。「レイヤー」という新規レイヤーが追加されたことが分かります。
![]()
画像をレイヤーとして追加する方法
GIMPでは、画像をレイヤーとして追加することもできます。
ただし、画像の追加は、新しいレイヤーとして生成されます。既存のレイヤーに画像を追加することはできないのでご注意下さい。
今開いているファイルに画像を新規レイヤーとして追加するには次の手順で操作します。
- メニューバー「ファイル」→「レイヤーとして開く」をクリックします。
![]()
- 追加したい画像を選択して「開く」をクリックします。
- 今回は、デスクトップにある猫の画像をレイヤーとして追加します。
![]()
- 右下のパネルを見ると、画像がレイヤーとして追加されたことが分かります。
![]()
画像をキャンバス上にドラッグ&ドロップする操作でも、同じように画像をレイヤーとして追加することができます。
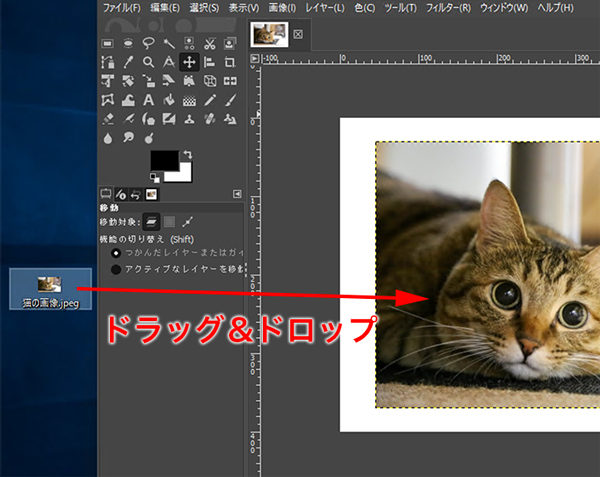
レイヤーの削除方法
追加したレイヤーを削除する場合は、次の手順で操作します。例として猫の画像のレイヤーを削除してみます。
- 右下のパネルで削除したいレイヤーのサムネイルを右クリックし、「レイヤーの削除」をクリックします。
![]()
- 右下のパネルを見ると、猫の画像のレイヤーが削除されたことが分かります。
![]()
以上の手順で、GIMPで新しいレイヤーを作成して画像を追加したり、レイヤーを削除することができます。
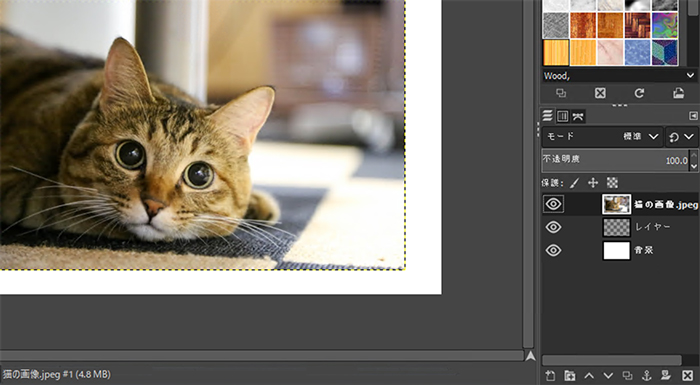
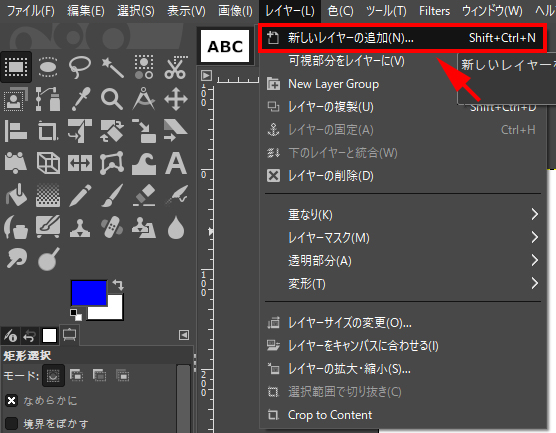
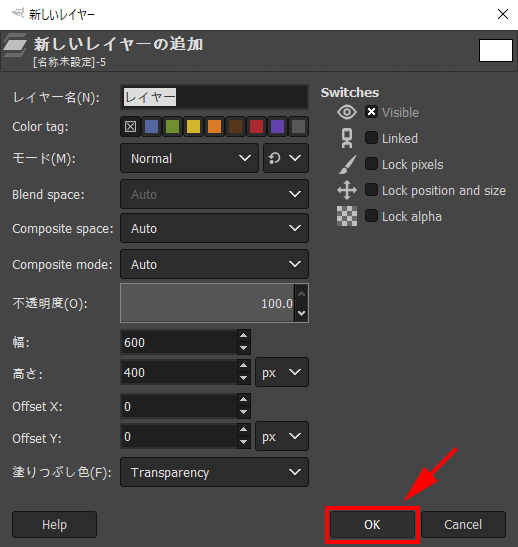
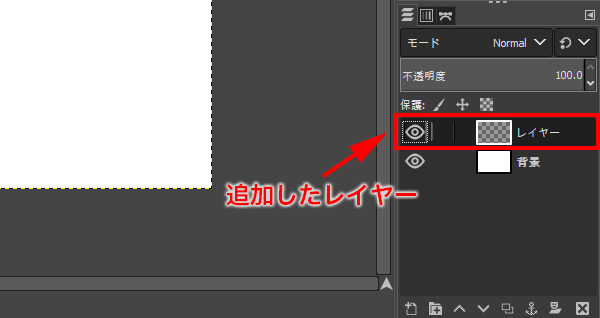
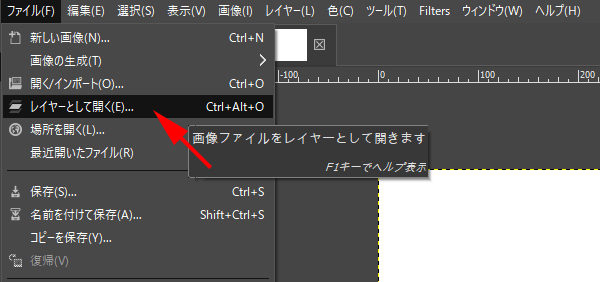
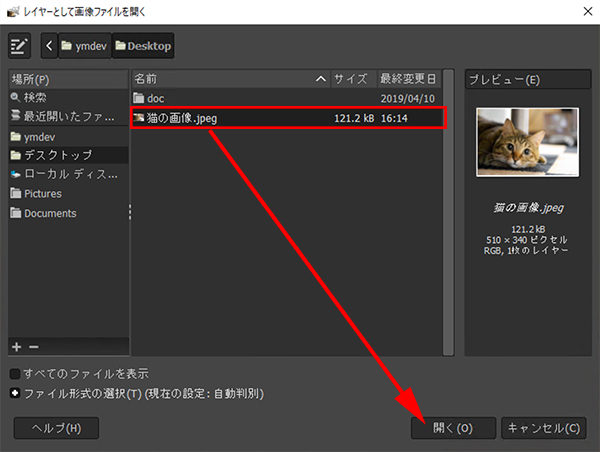
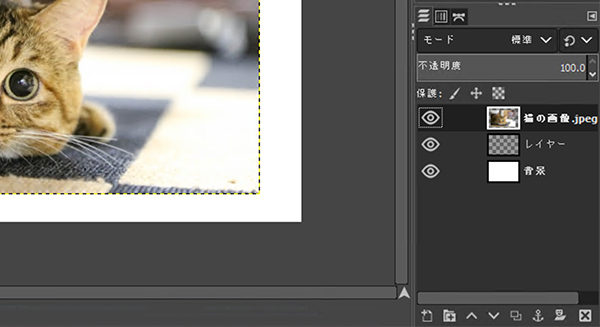
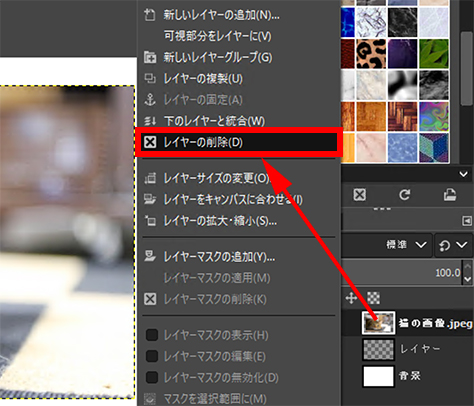
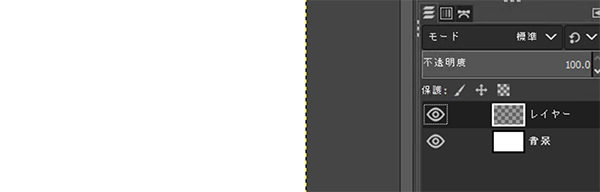
コメント