パソコンで画像を編集しているとき、キャンバスにグリッドやガイドのような「物差し」として使えるものがあると便利ですよね。フリーソフトのGIMPでもグリッド・ガイドを表示することができます。間隔も任意に決められるので、その手順を解説しましょう。
本記事では、フリーの画像加工ソフト「GIMP」を使ってグリッド・ガイドの間隔設定と表示/非表示を切り替える手順を解説します。画面の例として、Windows10のパソコンで、GIMP2.10を使用したスクリーンショットを掲載しました。
グリッドの間隔サイズの設定
- メニューバー「画像」→「グリッドの設定」をクリックします。
![]()
- 「間隔」の数値の下に鎖のマークがあります。クリックすると鎖が繋がった状態と離れた状態を切り替えることができます。
![]()
○正方形のグリッドを使いたい場合は鎖が繋がった状態で、縦横比が1:1でないグリッドを使いたい場合は鎖が離れた状態にします。
- 「間隔」に入力した数値が、グリッドの間隔サイズになります。任意の数値を入力できます。今回は20としました。
![]()
- 「OK」をクリックします。
![]()
- 画面上にはまだグリッドは出てこないかもしれませんが、間隔サイズの設定は完了しました。次の手順に移りましょう。
![]()
グリッドの表示/非表示
- メニューバー「表示」→「グリッドの表示」をクリックします。
![]()
- 次の画面の例のように、設定した間隔サイズのグリッドが表示されました。
![]()
- グリッドを非表示にするには、メニューバー「表示」→「グリッドの表示」をクリックしてチェックを外します。
![]()
- グリッドを非表示にすることができました。
![]()
ガイドの間隔サイズの設定
パーセントで指定
- メニューバー「画像」→「ガイド」→「新規ガイド(パーセントで)」をクリックします。
![]()
- 「方向」のプルダウンをクリックし、水平・垂直のどちらのガイドを引くか選びます。今回は「水平」を選びました。
![]()
- 「位置」はパーセントで指定することができます。今回は中央にガイドを引くため、「50」と入力しました。
![]()
○水平の場合、0に近いほど上に、100に近いほど下にガイドが表示されます。
○垂直の場合、0に近いほど左に、100に近いほど右にガイドが表示されます。
- 方向と位置を設定できたら、「OK」をクリックします。
![]()
- 画面上には何も現れていないかもしれませんが、問題ありません。ガイドを表示するために、手順④へ進んでください。
![]()
ピクセルで指定
- メニューバー「画像」→「ガイド」→「新規ガイド」をクリックします。
![]()
- 「方向」のプルダウンをクリックし、水平・垂直のどちらのガイドを引くか選びます。今回は「垂直」を選びました。
![]()
- 「位置」はピクセルで指定することができます。今回は「200」と入力しました。
![]()
○水平の場合、0に近いほど上に、キャンバスのサイズに近いほど下にガイドが表示されます。
○垂直の場合、0に近いほど左に、キャンバスのサイズに近いほど右にガイドが表示されます。
- 方向と位置を設定できたら、「OK」をクリックします。
![]()
- 画面上には何も現れていないかもしれませんが、問題ありません。ガイドを表示するために、手順④へ進んでください。
![]()
ガイドの表示/非表示
- メニューバー「表示」→「ガイドの表示」をクリックします。
![]()
- 次の画面の例のように、設定したガイドが表示されました。
![]()
- ガイドを非表示にするには、メニューバー「表示」→「ガイドの表示」をクリックしてチェックを外します。
![]()
- ガイドを非表示にすることができました。
![]()
以上の手順で、グリッド・ガイドの間隔設定と表示/非表示を切り替えることができました。
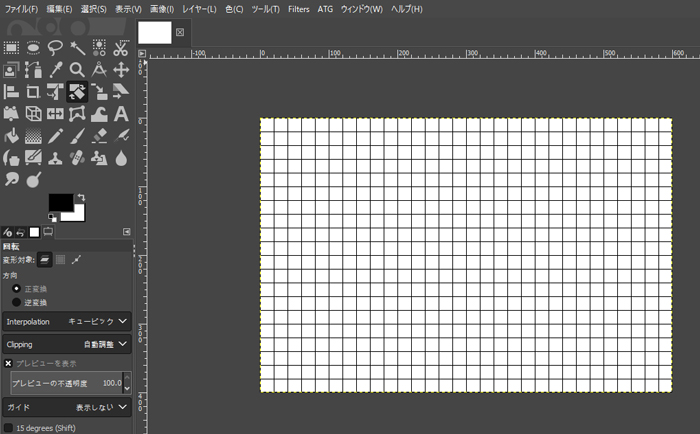
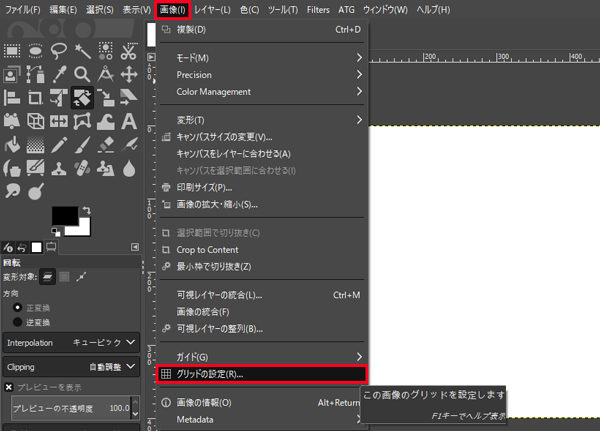
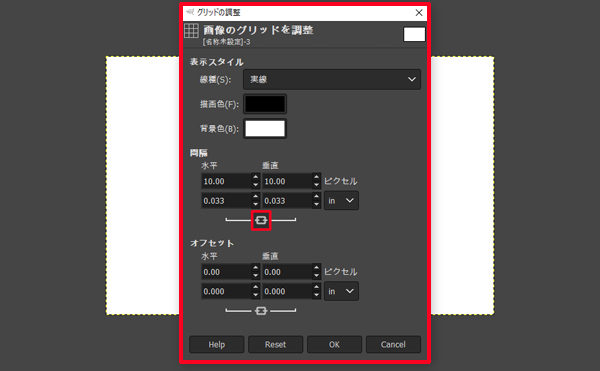
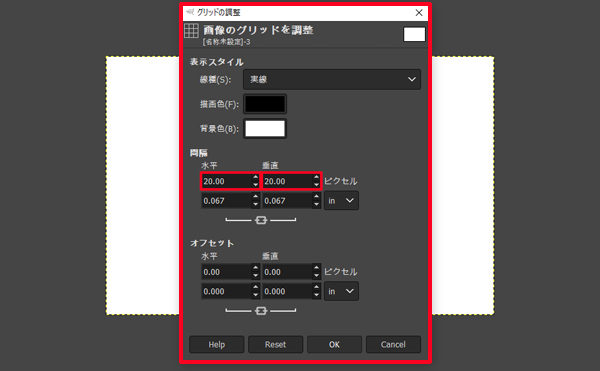
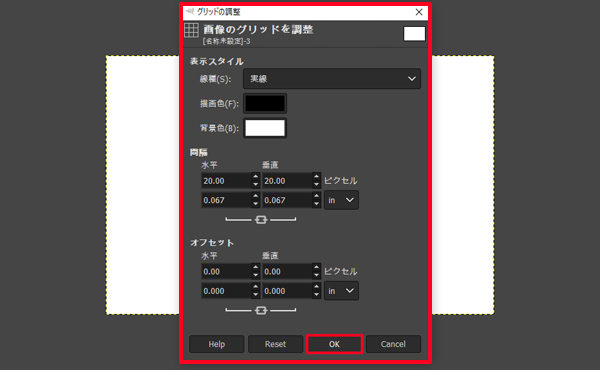
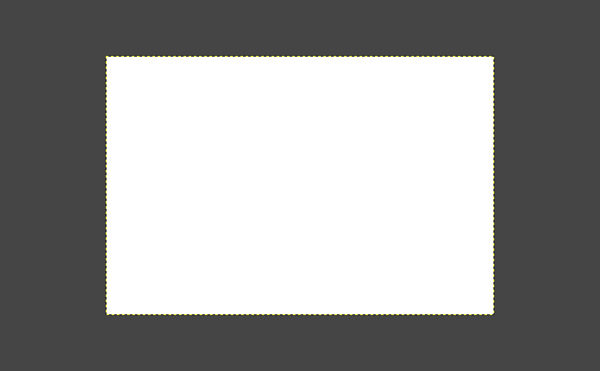
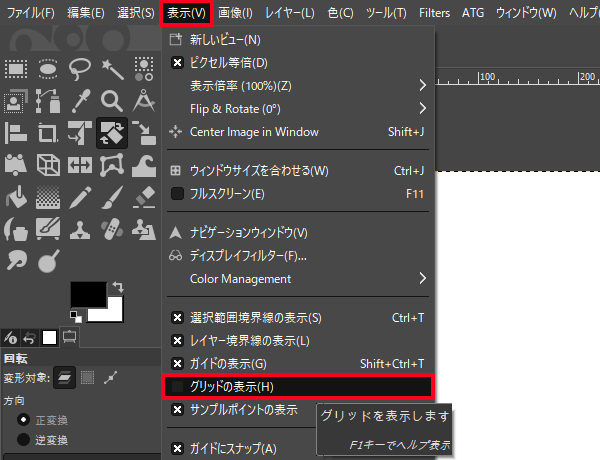
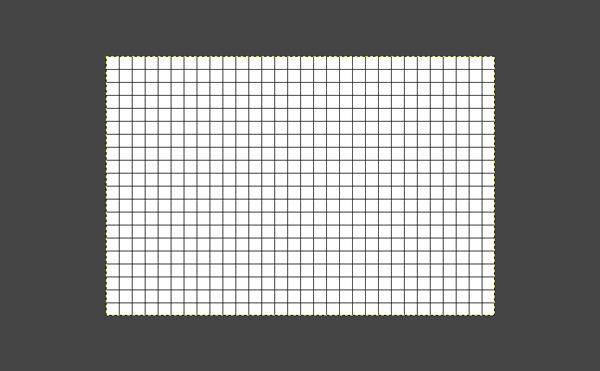
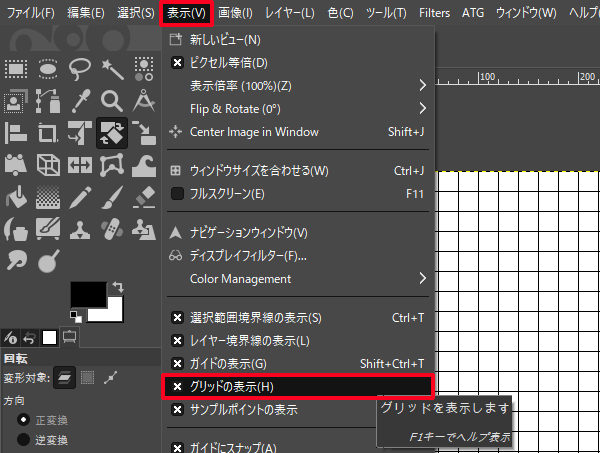
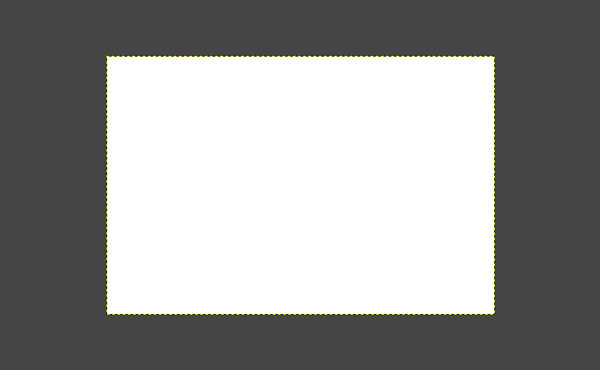
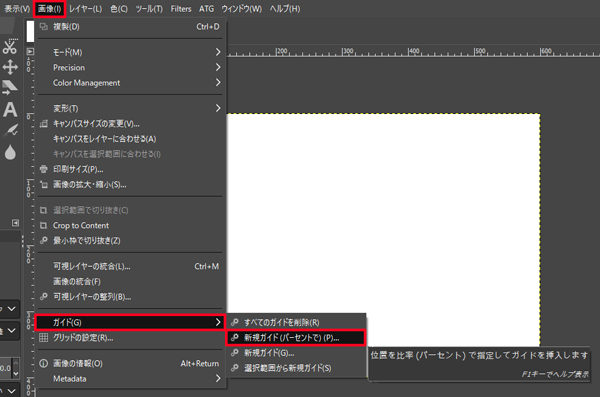
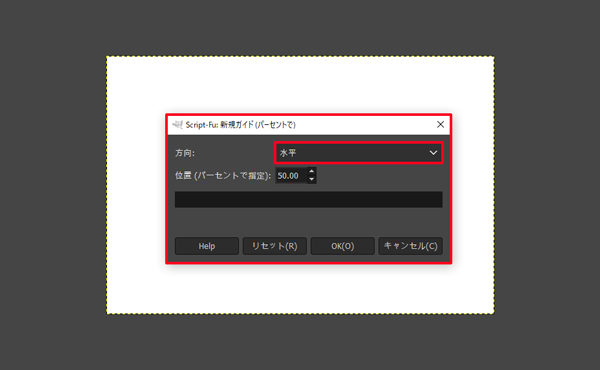
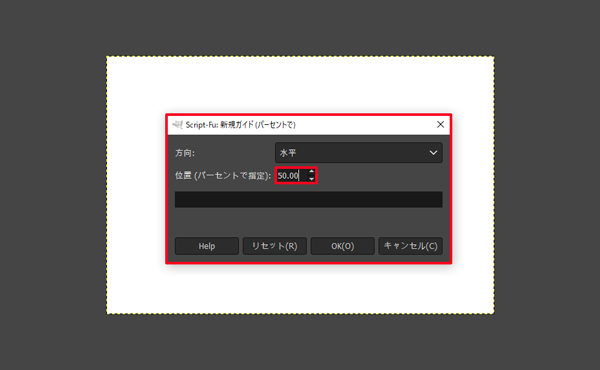
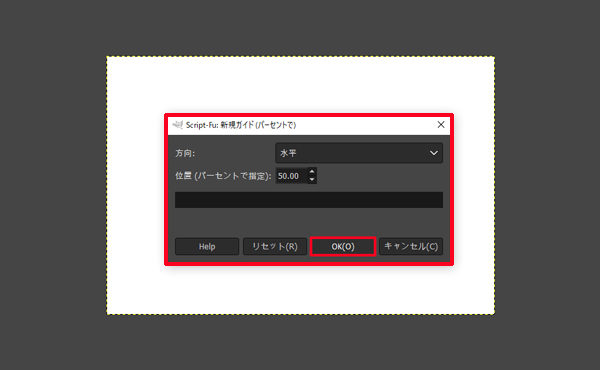
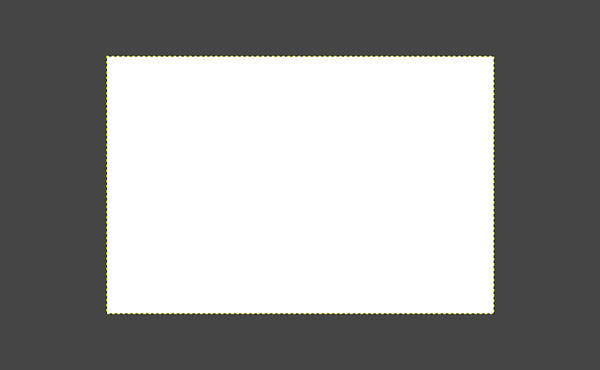
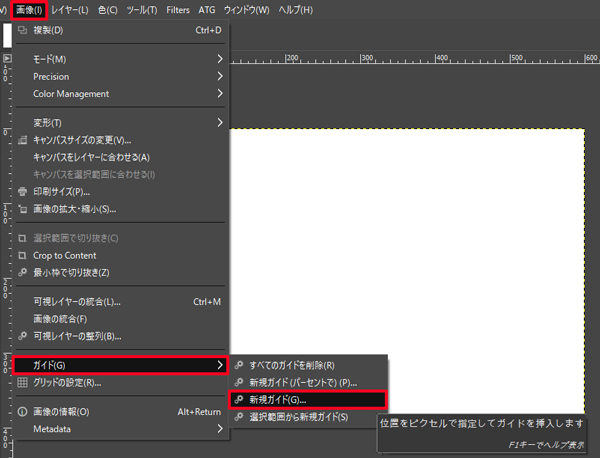
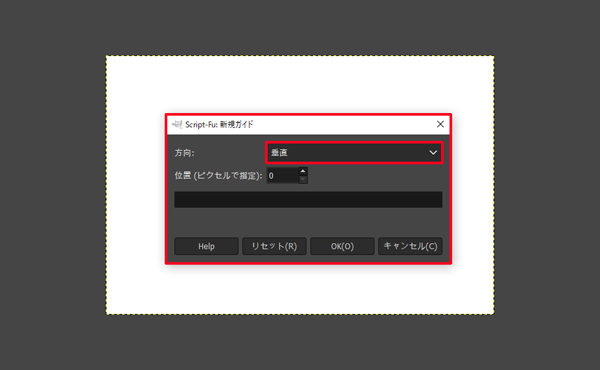
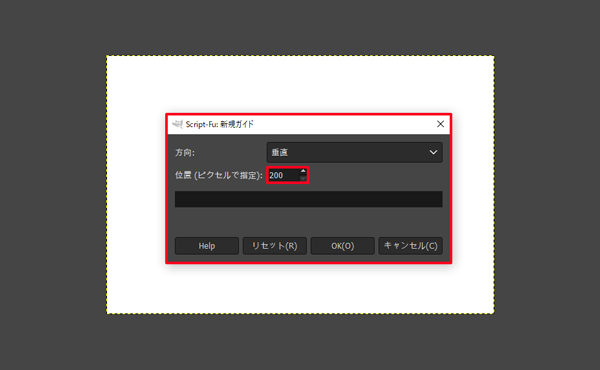
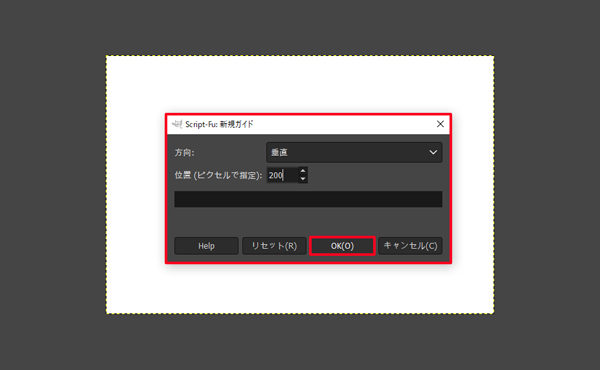
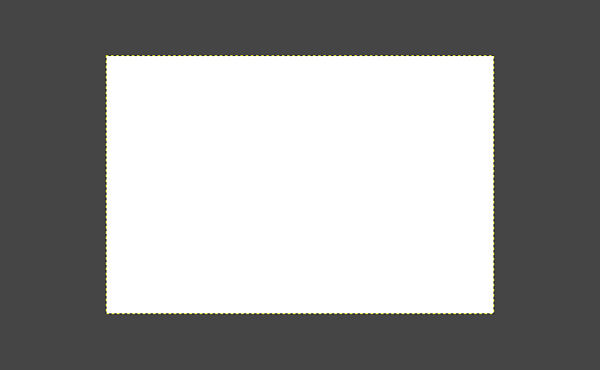
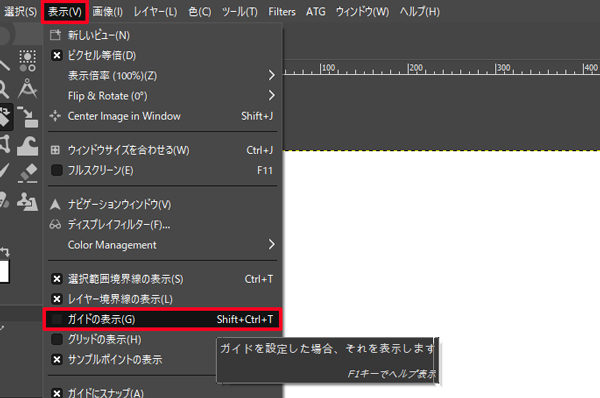
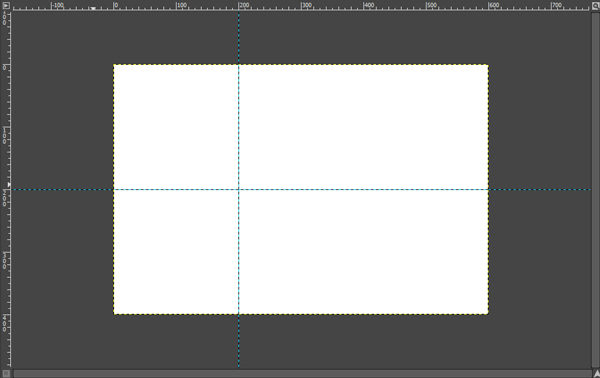
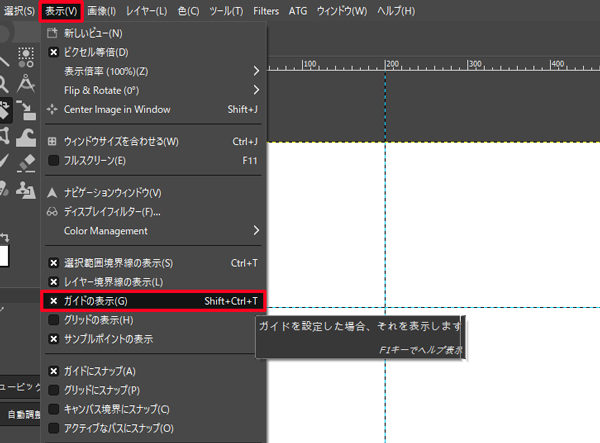
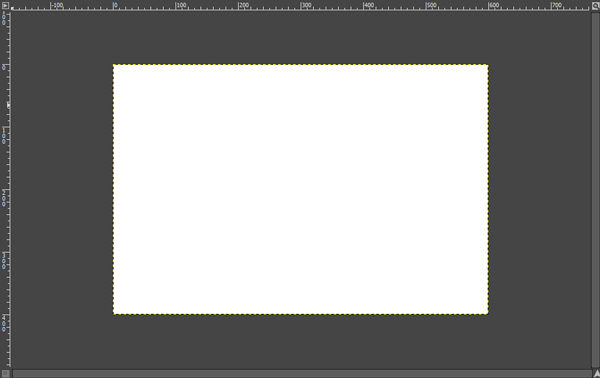
コメント