GIMPで画像や写真の一部をふんわりとぼかしたい時は、ぼかしツールを使います。
本記事では、フリーの画像加工ソフト「GIMP」のぼかしツールを使ってブラシで画像をぼかす基本的な使い方を解説します。
画面の例として、Windows10のパソコンで、GIMP2.10を使用したスクリーンショットを掲載しました。
ぼかしツールで画像をぼかす
- メニューバー「ファイル」→「開く/インポート」をクリックし、ぼかしを入れたい画像を開きます。
![]()
- 左上のパネルから「ぼかし/シャープ」をクリックします。
![]()
- キャンバス上のぼかしたい部分をドラッグします。例では、猫の顔の部分をぐるぐるとドラッグしました。
![]()
以上の手順で、ぼかしツールを使って画像をぼかすことができます。
ぼかしブラシの詳細設定
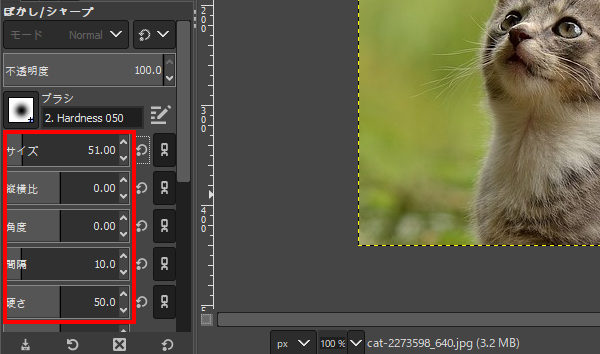
左下のパネルでブラシの設定を変更することで、ぼかすブラシのサイズや形などを変更できます。基本的な設定項目は次のとおりです。
| サイズ | ブラシの大きさ |
|---|---|
| 縦横比 | 0だと正円、他の数値だとブラシが縦長・横長に潰れます。 |
| 角度 | ブラシが縦長・横長に潰れている場合、その角度 |
| 間隔 | ブラシを重ねる間隔 |
| 硬さ | 数値が高いほどシャープになり、低いほどぼやけた形になる |
ぼかしを行う際に、調整する頻度が多いのはサイズの値です。他が基本デフォルトのままで問題ありません。
応用編:シャープにする
写真がぼけている場合などは、くっきりさせたい時にはオプションの「Sharpen」を使います。
*シャープツールは、ぼかされた部分を完全に復元することはできません。あくまで元画像に戻せない場合の応急処置として利用しましょう。
- 左下のパネルで「色混ぜの種類」に「Sharpen」を選びます。
![]()
- ぼかした猫の顔の部分をドラッグすると、ぼかしすぎた画像が少し元に戻ります。
- ぼかしを完全に復元することはできません。ぼかしを完全に戻す場合は、「編集」→「一段階戻る」からぼかした作業を取り消しましょう。
![]()
以上が、GIMPのぼかしツールの解説です。ブラシを使った画像をぼかしたりシャープにしたりすることができるので活用してみて下さい。

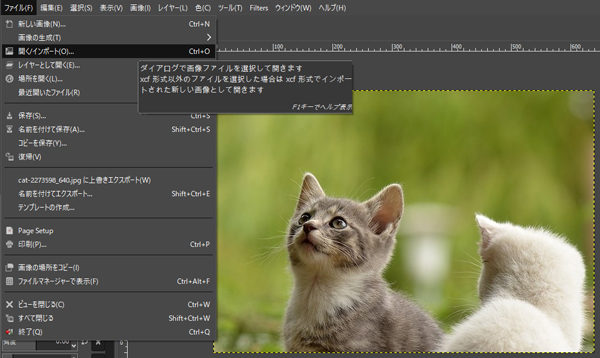
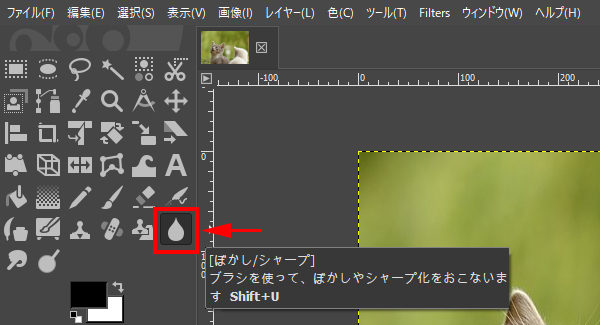

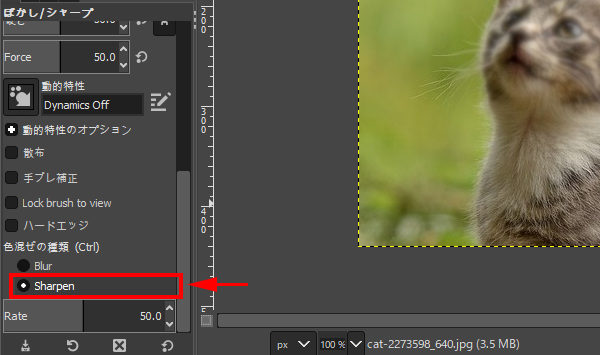

コメント