人物が出てくるイラストや写真の編集で多いのが、「吹き出しを入れて話している感じにしてほしい」という要望ではないでしょうか。フリーの吹き出しを使うこともできますが、ちょうどいいサイズとデザインの素材は中々見つからないですよね。それなら、自分で吹き出しを作成した方が早いかもしれません。
本記事では、フリーの画像加工ソフト「GIMP」で図形ツールを使って吹き出しを作る手順を解説します。画面の例として、Windows10のパソコンで、GIMP2.10を使用したスクリーンショットを掲載しました。
円または四角の形を作る
- 円形の吹き出しを作る手順と四角形の吹き出しを作る手順それぞれについて解説します。
- まず、円形の吹き出しを作る場合、左上のパネルから「楕円選択」をクリックします。
![]()
- 四角形の吹き出しを作る場合、左上のパネルから「矩形選択」をクリックします。
![]()
○ここからは円形の吹き出しを例に解説しますが、四角形の吹き出しの場合も同じ手順で作れます。
- まず、円形の吹き出しを作る場合、左上のパネルから「楕円選択」をクリックします。
- キャンバス上をドラッグして、吹き出しの形や大きさを決めます。
![]()
自由選択で尖った部分を作る
- 左上のパネルから「自由選択」をクリックします。
![]()
- キーボードの「Shift」を押しながら三点をクリックし、吹き出しの尖った部分を作ります。三角形を閉じるときは、最初の点をクリックします。
![]()
○三角形が円や四角形の内側に入るようにすると、綺麗な吹き出しを作ることができます。
色をつける
- 左側の背景色のパレットをクリックし、吹き出しの内側の色を選びます。例では水色としました。
![]()
- 左側の描画色のパレットをクリックし、吹き出しの縁の色を選びます。例では黒としました。
![]()
- メニューバー「編集」→「背景色で塗りつぶす」をクリックします。
![]()
- メニューバー「編集」→「選択範囲の境界線を描画」をクリックします。
![]()
- 「描画色」にチェックが入っていることを確認し、「Stroke」をクリックします。
![]()
- メニューバー「選択」→「選択を解除」をクリックします。
![]()
- 次の画面のように、吹き出しを作ることができました。
![]()
文字を入れる
- 左上のパネルから「テキスト」をクリックします。
![]()
- 吹き出しの中の文字を入れたい部分をドラッグします。
![]()
- 好きな文字を入力します。
![]()
- 文字を移動させるには、左上のパネルから「移動」をクリックします。
![]()
- 文字をドラッグして移動させます。
![]()
以上の手順で、図形ツールを使って吹き出しを作ることができました。
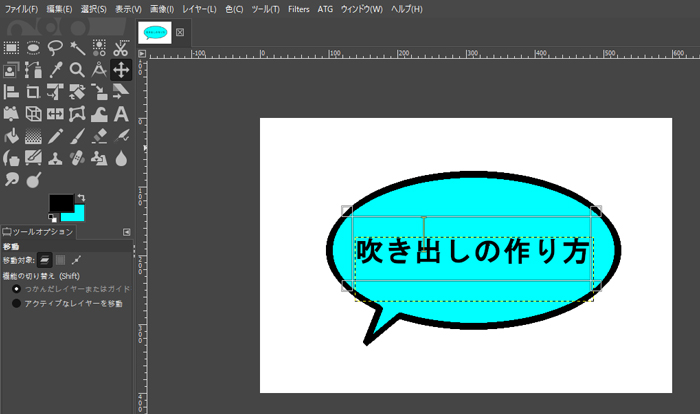
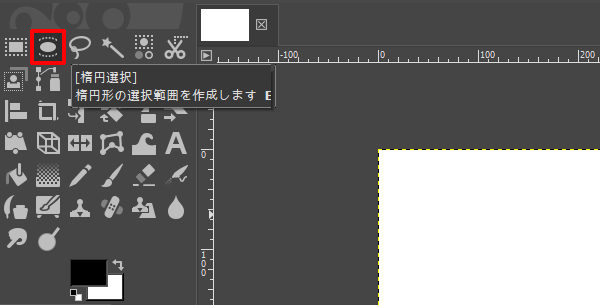
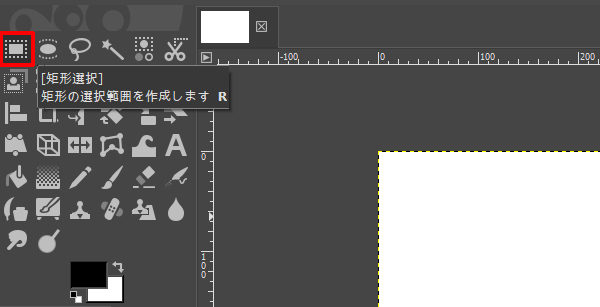
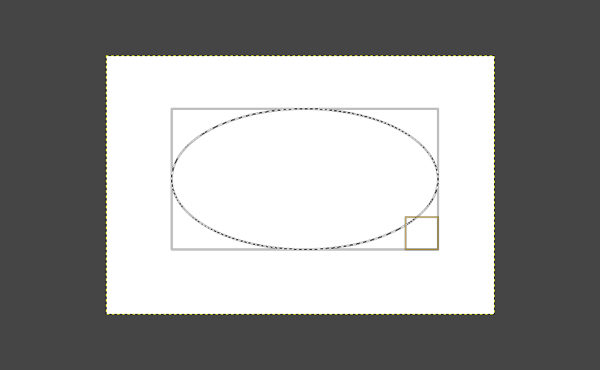
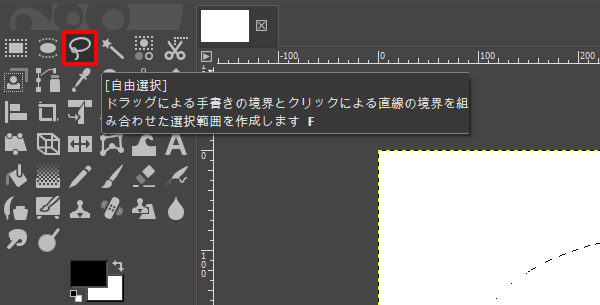
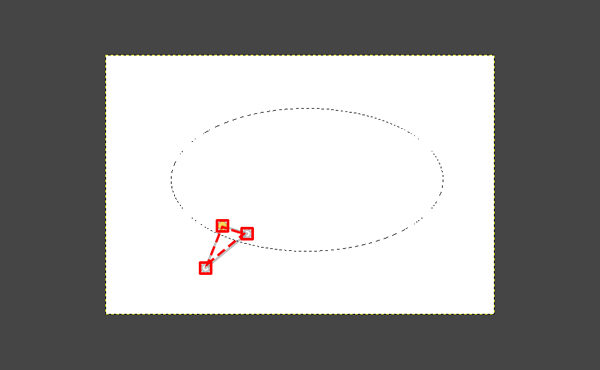
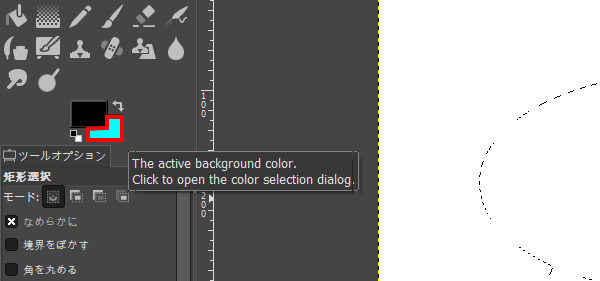
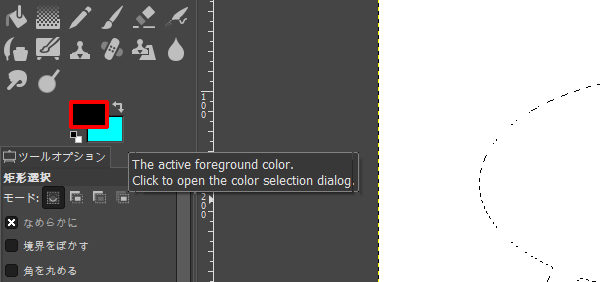
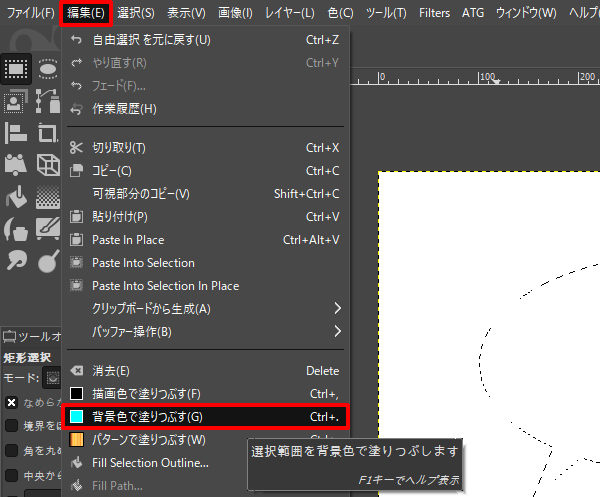
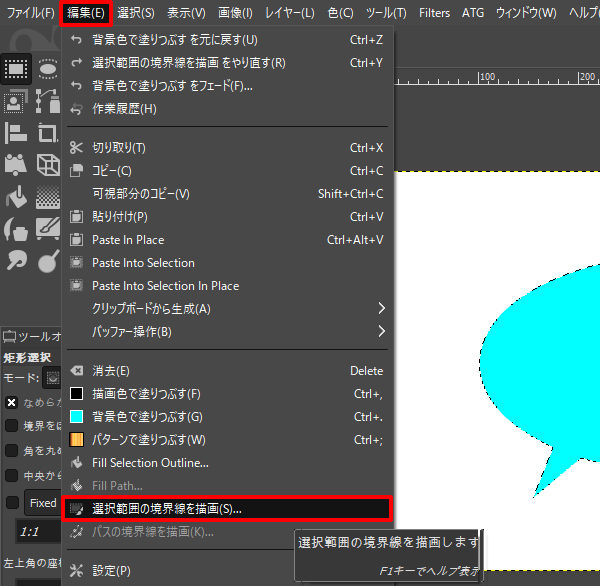
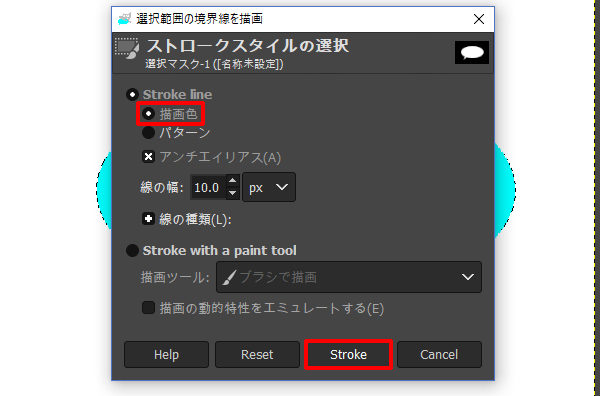
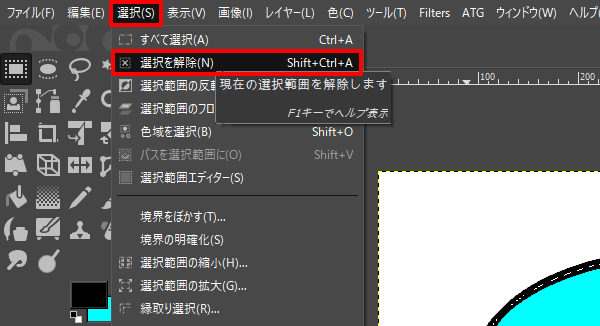
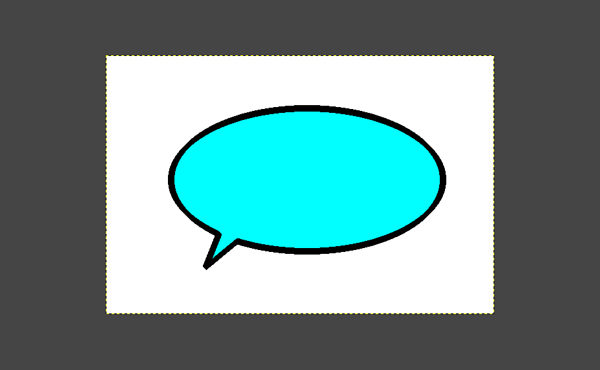
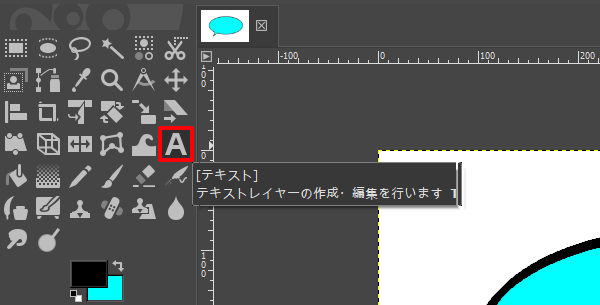
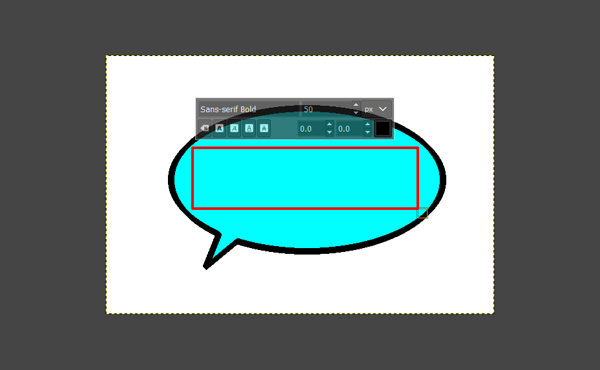

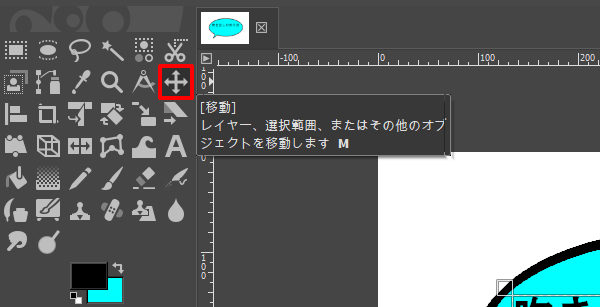

コメント