この記事では、TeamViewerの簡易アクセスの設定方法を説明します。同時にパスワードも無効化すると安全性が高まるので、併せて記載しています。
PCのOSはWindows10で解説します。TeamViewerのバージョンは14を使用しています。
この記事の内容
TeamViewerの簡易アクセスとは
TeamViewerの簡易アクセスは、TeamViewerアカウントと端末(パソコン・スマホ)を紐付けし、アカウント情報を使ってリモート接続の認証を行う機能のことです。
簡易アクセスを有効に設定することで、設定したパソコン・スマホに接続する際に必要な[固有のID]と[パスワード]を入力することなくリモート接続できるようになります。
合わせてランダムパスワードなどの接続パスワードを無効化することで、アカウントにログインできる場合のみリモート接続を許可するよう制限できます。
事前準備
前提条件として、TeamViewerアカウントを作成し、コンピュータをアカウントに割り当てておく必要があります。
アカウントの作成と割り当てが完了していない場合は、次の記事を参考にしてください。
簡易アクセスの設定手順
TeamViewerの簡易アクセスの設定・解除方法は2通りの手順があります。
方法1: 起動ウィンドウから設定する
設定方法の一つめはTeamViewerのトップ画面から操作する方法です。
- TeamViewerのトップ画面の「簡易アクセスを許可」の「+」マークをクリックします。
![]()
- 「+」マークが青いチェックマークに変わったら、簡易アクセスの設定は完了です。
- 「(アカウント名)への簡単なアクセスが付与されています」という表示に変更されます。
![]()
簡易アクセスの設定を解除するには「(アカウント名)への簡単なアクセスが付与されています」横のチェックマークを外し、「簡易アクセスを本当に無効化しますか?」というメッセージが表示されるので「取り消し」をクリックします。
TeamViwerアプリのトップ画面から簡易アクセスを設定・解除する手順は以上となります。
方法2: オプションから設定する
TeamViewerのオプション画面から簡易アクセスを設定することもできます。
- TeamViewerのトップ画面から「その他」タブを選択します。
![]()
- リストが表示されます。「オプション」をクリックします。
![]()
- TeamViewerのオプション画面が立ち上がります。左メニューから「セキュリティ」を選択します。
![]()
- 「(アカウント名)への簡易アクセスを許可」のチェックボックスにチェックを入れ、「OK」をクリックします。
![]()
解除する場合は、上記の手順4の「簡易アクセスを許可」のチェックを外して「OK」をクリックします。
TeamViewerのオプション画面から簡易アクセスを設定・解除する手順は以上となります。
接続パスワードの無効化手順
簡易アクセスを有効にするとTeamViewerアカウントの認証さえできれば、リモート接続ができるようになります。
そのため、ランダムパスワードや個人的なパスワードを無効にすることで、TeamViewerアカウントの認証のみでしか無人のパソコンにリモート接続できなくなり、運用上のセキュリティが高まります。
ランダムパスワードを無効にする
まず、TeamViewerのランダムパスワードを無効にする手順を紹介します。
- TeamViewerのトップ画面から「その他」→「オプション」の順にクリックします。
![]()
- TeamViewerのオプション画面が立ち上がります。左メニューから「セキュリティ」を選択します。
![]()
- 「ランダムパスワード(簡単なアクセス用)」の「パスワードのセキュリティレベル」のリストをクリックします。デフォルトでは「安全(6文字)」に設定されています。
![]()
- セキュリティレベルの選択肢が表示されるので「無効化されました(ランダムパスワードなし)」を選択します。
![]()
- 「OK」をクリックします。
![]()
ランダムパスワードの無効化手順は以上となります。
個人的なパスワードを無効にする
個人的なパスワードは、初期設定では設定されていませんが、設定している場合は次の手順で無効にすることができます。
- 同じ手順で「その他」→「オプション」→「セキュリティ」タブの順にクリックして「このパソコンにアクセスするためのオプション」画面を開きます。「追加のパスワードの管理」をクリックします。
![]()
- 「パスワードの管理」のポップアップが表示されます。
![]()
- パスワードの設定名を選択し、「削除」をクリックします。
![]()
- パスワード削除の確認メッセージが表示されますので、「削除」をクリックします。
![]()
- 「終了」をクリックします。
![]()
個人的なパスワードの無効化手順は以上となります。
以上で接続用のパスワード設定を無効化することができます。無人のパソコンへのリモートコントロールは、登録済みのTeamViewerアカウントに限定でるため、安全にTeamViewerを運用することができます。
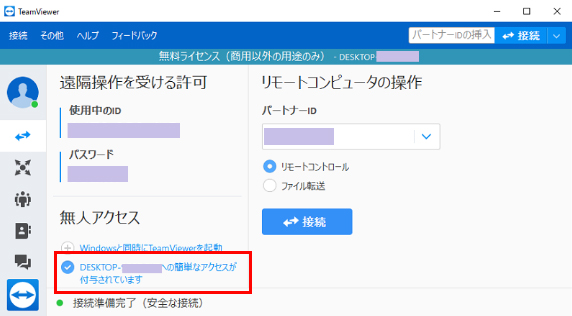
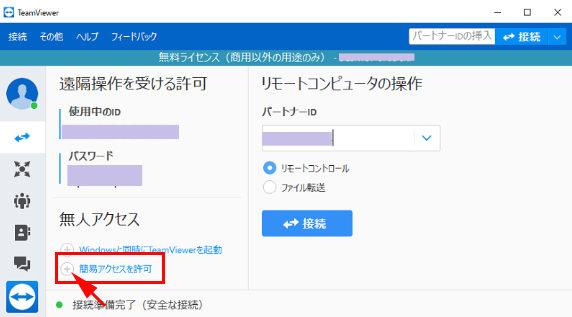
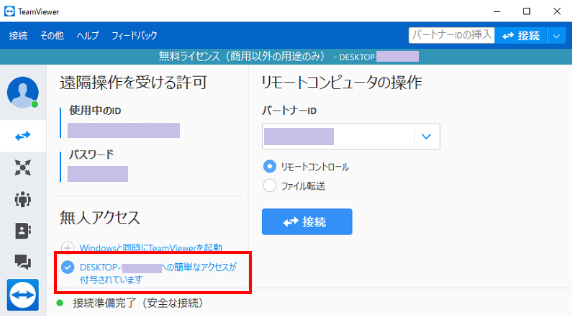
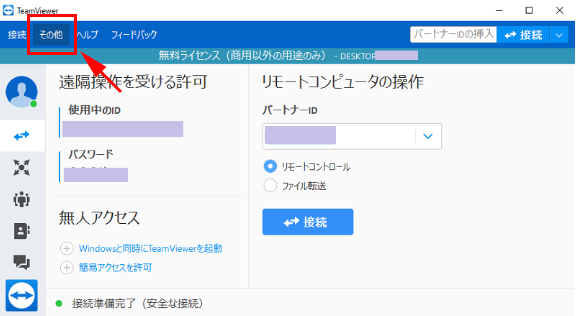
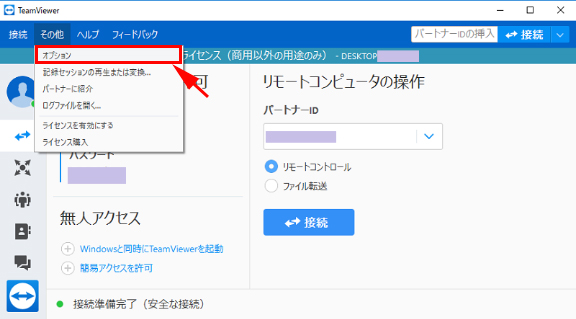
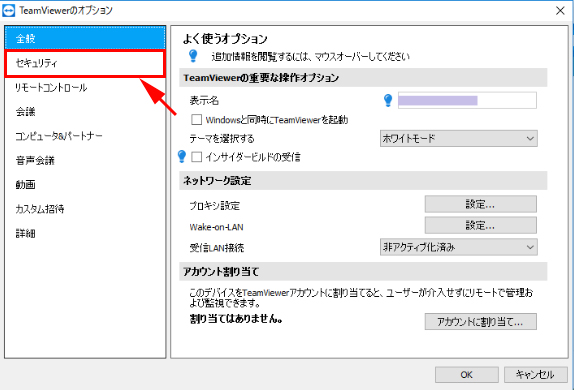
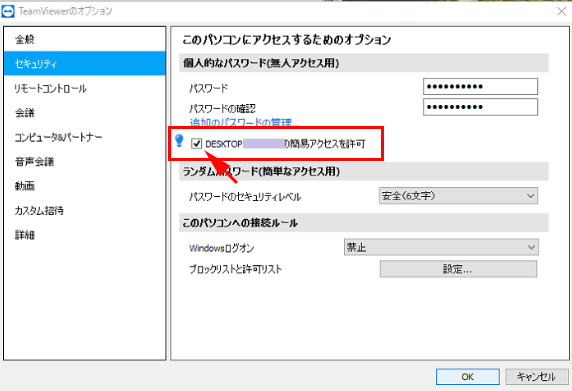
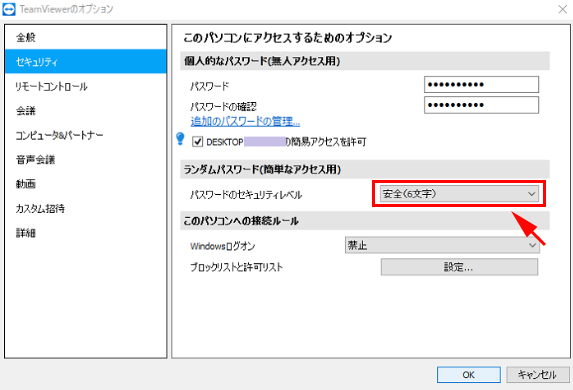
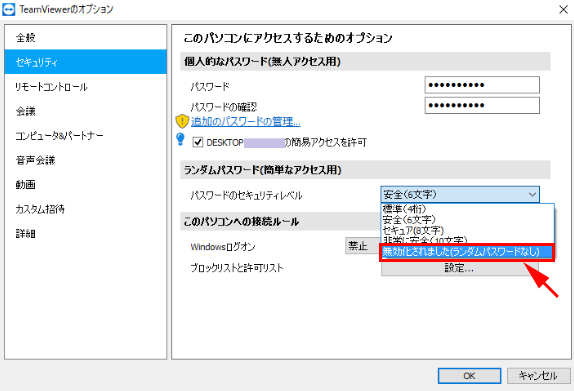
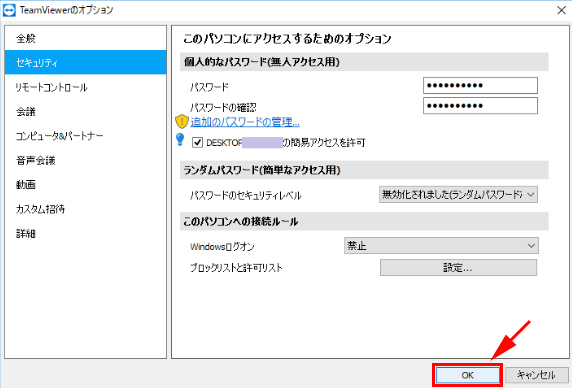
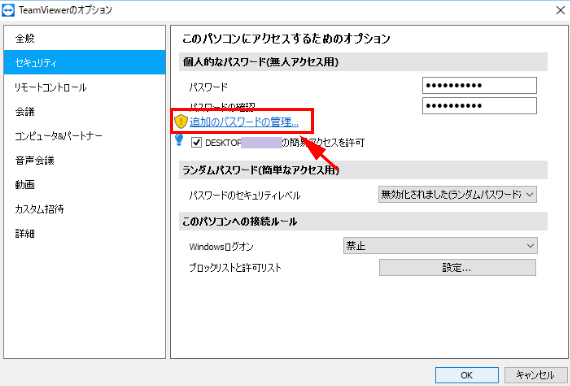
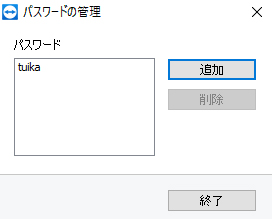
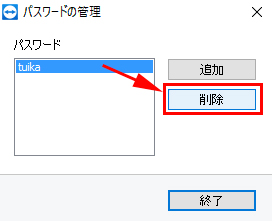
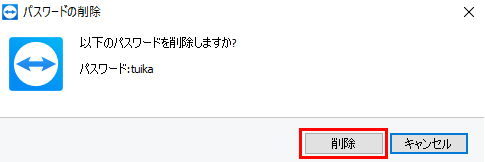
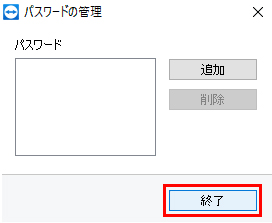
コメント