アカウントにデバイスを割り当てると、デバイスをアカウントによってリモートで管理することができます。
この記事では、TeamViewerのアカウントにデバイスを割り当てる方法とその解除手順を開設します。
*TeamViewerのバージョンは14を使用しています。使用OSはWindows10ですが、Macもほぼ同じ手順です。
事前準備
TeamViewerのアカウントにデバイスを割り当てるには、有効化されているアカウントでTeamViewerにログイン済みである必要があります。
TeamViewer起動後、左メニューからアドレス帳のアイコンを選択し、メールアドレス・パスワードでサインインしてください。
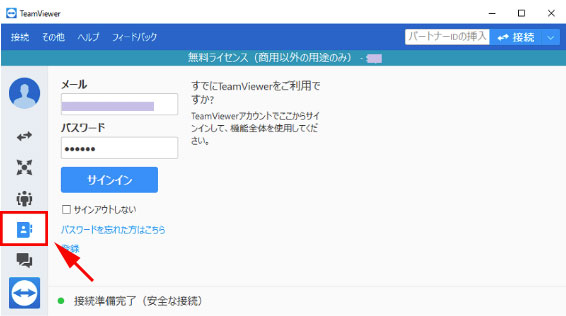
アカウントを作成できていない場合は、次の記事を参考にして下さい。
アカウントにデバイスを割り当てる手順
- TeamViewerの「その他」タブをクリックし、「オプション」を選択します。
![]()
- TeamViewerのオプション画面が立ち上がります。設定前は、「アカウント割り当て」欄に「割り当てはありません」と表示されています「アカウント割り当て」欄の「アカウントに割り当て」をクリックします。
![]()
- アカウントを確認するポップアップが表示されます。メールアドレスが正しいことを確認し、「割り当て」をクリックします。
![]()
- 「アカウント割り当て」欄に「(※アカウント名)に割り当てられています」と表示されていれば、正しく設定ができています。
![]()
TeamViwerのアカウントへの割り当て手順は以上となります。
デバイスの割り当てを削除する手順
アカウントに割り当てたデバイスを削除するには、次の手順で操作します。
- TeamViewerの「その他」タブをクリックし、「オプション」を選択します。
![]()
- TeamViewerのオプション画面が立ち上がります。「アカウント割り当て」欄の「削除」をクリックします。
![]()
- アカウント割り当ての削除を確認するポップアップが表示されます。「削除」をクリックします。
![]()
- 「アカウント割り当て」欄に「割り当てはありません」と表示されていれば、正しく削除設定ができています。
![]()
TeamViwerのアカウントへのデバイス割り当ての削除手順は以上となります。
この記事のテーマに戻る
TeamViewerの使い方と設定
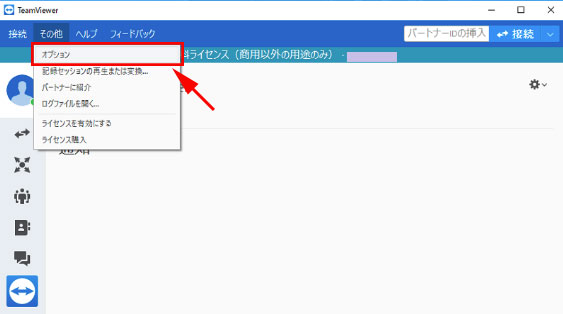
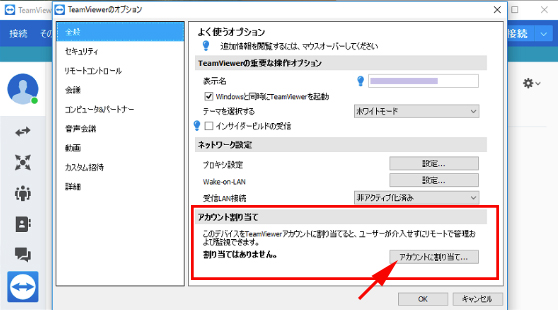
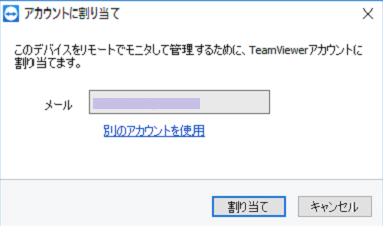
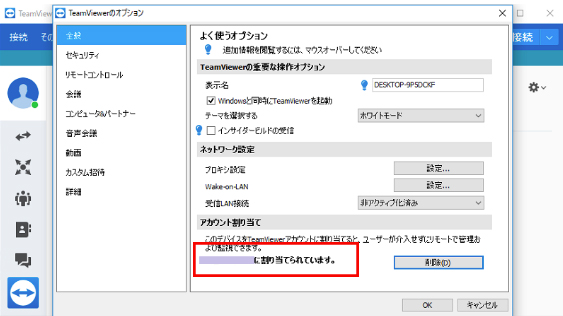
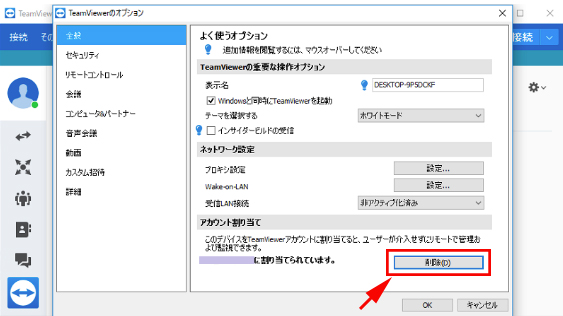
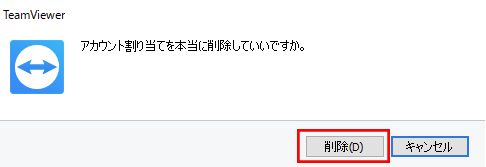
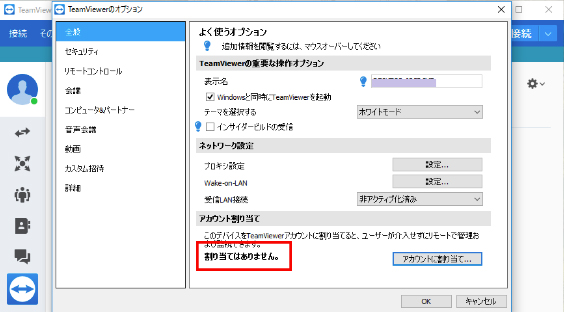
コメント