この記事では、OfficeソフトのExcelやGoogleスプレッドシートで値を検索する関数である「VLOOKUP」関数の使い方を解説します。
使いこなせるようになると、Excelやスプレッドシートの中の値を自由に正確に検索することができるようになる便利な関数です。「VLOOKUP」関数についてよく知らなかった方も、この機会にぜひマスターしていきましょう。
VLOOKUP関数とは?書式・引数
「VLOOKUP」関数とは、特定の項目をキーにExcelやスプレッドシートの範囲内から特定の値を検索する関数です。
「VLOOKUP」関数は以下の書式で使用します。
書式
=VLOOKUP(検索値, 検索範囲, 列番号, 検索の型)引数
VLOOKUP関数は4つの引数があります。最後の1つは任意です。引数の意味は以下の通りです。
- 検索値:
どのデータによって検索するか、すなわり検索のキーを指定します。 - 検索範囲:
検索値のキーを検索する範囲を指定します。2カラム以上を指定します。 - 列番号:
検索範囲から、何番目のカラムの値を取得するかを指定します。 - 検索の型:
「TRUE」または「FALSE」を指定します。「FALSE」を指定すると、値が見つからなかった場合はエラーになります。「TRUE」を指定すると、検索値よりも小さいキーの中で最大であるキーに対応する値を抽出します。
使用例
下記の表のB3セルで「=VLOOKUP(”A003″, A6:E14, 4, FALSE)」を使用します。
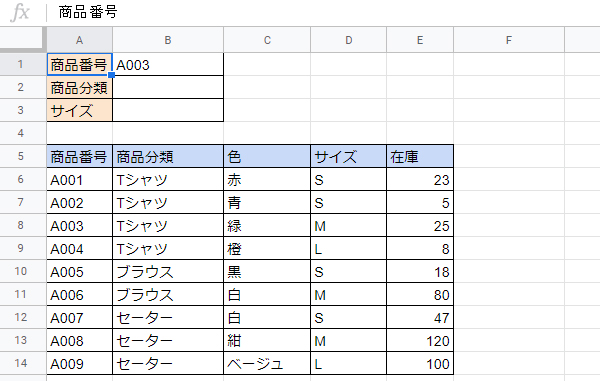
上の使用例は、「”A003″という文字列をA6~E14の範囲の1カラムめ(A6~A14)から検索し、4列目(つまりD6~D14)の値を取り出してください」という意味になります。
基本的な検索方法・使い方
- 検索範囲のセルと検索キーになるセルを作成します。
- VLOOKUP関数を使用するには、検索範囲となる表を整えておく必要があります。
![]()
具体的には、検索のキーとなるカラムは左端(1カラム目)に配置します。
- VLOOKUP関数を使用するには、検索範囲となる表を整えておく必要があります。
- VLOOKUP関数の引数を設定します。
![]()
=VLOOKUP("A003", A6:E14, 2, FALSE)- 検索値に「A003」を設定します。
- 文字列で検索する場合は、ダブルクォーテーションで囲みます。セルの参照で検索値を指定することもできます。
![]()
- 検索範囲に「A6:E14」を設定します。小さい表であれば範囲をマウスでドラッグすると簡単に設定できます。
![]()
- 列番号は2列目の「商品分類」を取得したいので、「2」を設定します。
- 列番号は、検索範囲内で何番目の列かを指定します。シートの列番号とは異なる点に注意して下さい。
![]()
- 検索の型は、検索値が見つからない場合はエラーを表示したいので「FALSE」を設定します。
- 省略してもデフォルトは「FALSE」になりますが、関数の結果のトラブルを招く場合があるので、基本的には指定することをおすすめします。
![]()
- 検索値に「A003」を設定します。
- 「A003」に対応する商品分類「Tシャツ」を取得することができました。
![]()
検索値を文字列「A003」に固定せずB1セルに設定すると、当該セルの入力値を変更するだけで対応する値を取得することができます。
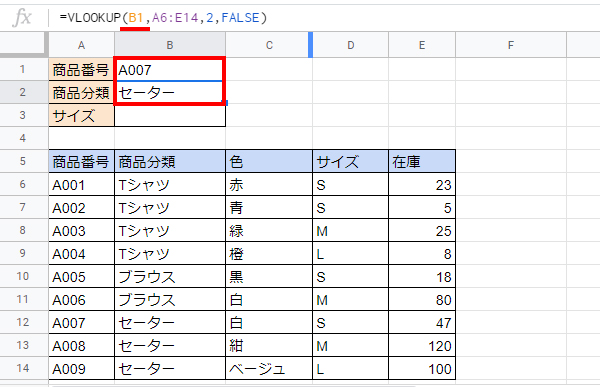
以上、「VLOOKUP」関数の基本的な書式と使い方でした。引数がやや複雑ですが、検索の手間を大きく省くことができる関数なので、使いこなしてExcel作業の効率アップを図りたいですね。

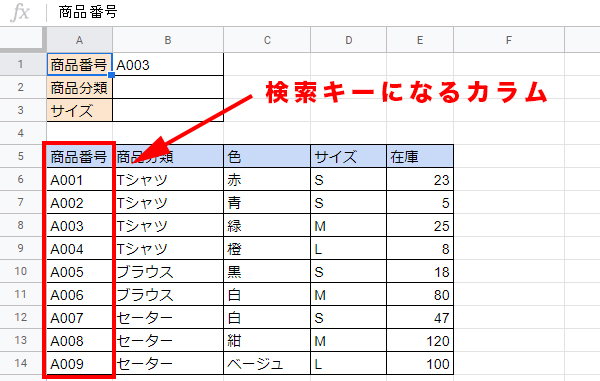
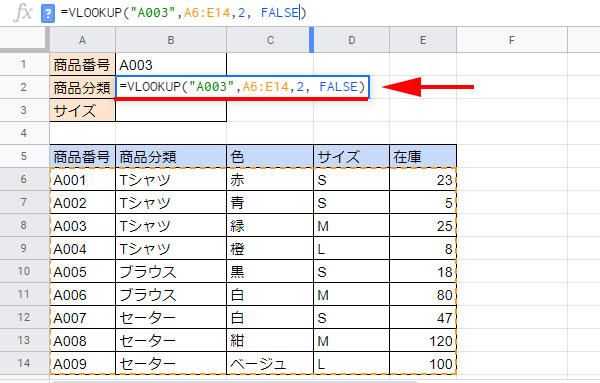
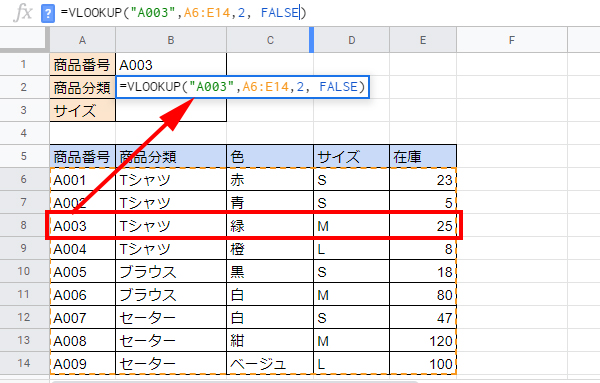
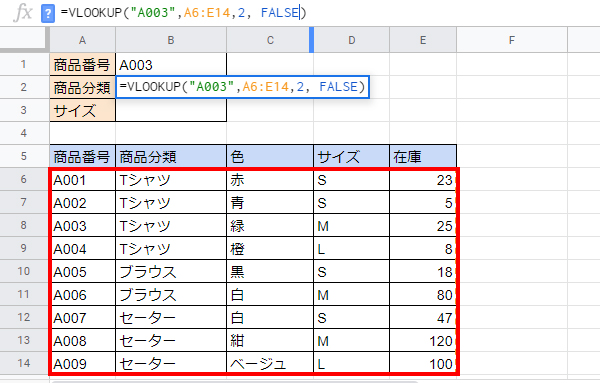
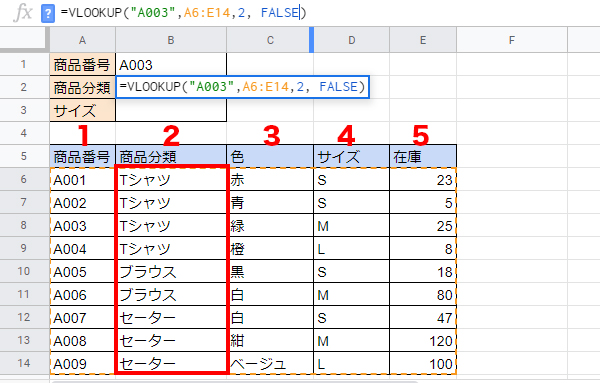
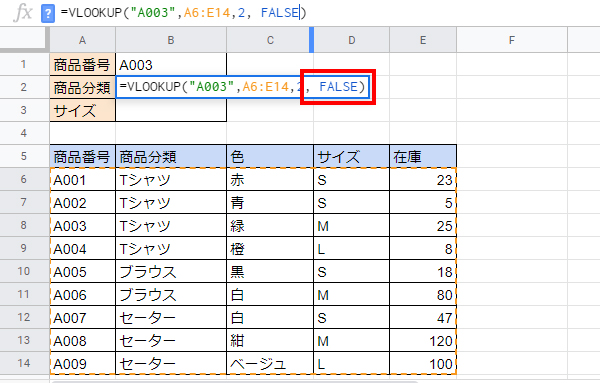
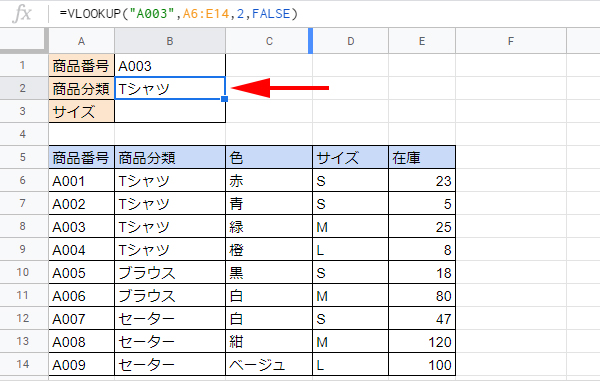
コメント