GIMPで画像や写真を三角形に切り抜くことができます。本記事では、フリーの画像加工ソフト「GIMP」を使って、三角形に画像を切り抜く方法についてを解説します。
三角の形は、正三角形と、その他の三角形で切り抜くシーンがあると思うので2パターン紹介します。
画面の例として、Windows10のパソコンで、GIMP2.10を使用したスクリーンショットを掲載しました。
画像を読み込む
- メニューバー「ファイル」→「開く/インポート」をクリックし、切り抜きたい画像を読み込みます。今回はうさぎの画像を切り抜いてみます。
![]()
- 背景を透明にするためにアルファチャンネルを追加します。右下のカラムで青空の画像のレイヤーを右クリックし、「アルファチャンネルの追加」をクリックします。
![]()
三角形で範囲を選択する
続いて切り抜き範囲を指定します。正三角形とそれ以外の三角形の範囲を選択する手順を紹介します。
正三角形に切り抜く場合
- 左上のカラムから「テキスト」をクリックします。
![]()
- 画像をクリックし、「▲」と入力します。
![]()
- 今回は文字色を白にしましたが、黒などでも問題ありません。透明以外の色であれば何色でもOKです。
- 文字を大きくしてみます。左下のカラムで「サイズ」の▲をクリックし、好みの大きさになるよう調整します。文字を小さくしたい場合、▼をクリックします。
![]()
- 今回は300pxにしました。キーボードを使って数値を入力しても同じ操作ができます。
![]()
- 今回は300pxにしました。キーボードを使って数値を入力しても同じ操作ができます。
- 文字を移動させてみましょう。左上のカラムから「移動」をクリックします。
![]()
- 文字の部分をドラッグし、好みの位置に移動させます。
![]()
- メニューバー「レイヤー」→「透明部分」→「不透明部分を選択範囲に」をクリックします。
![]()
- 右下のカラムで、文字のレイヤーの左についている目の印をクリックし、文字レイヤーを非表示にします。
![]()
- 右下のカラムで、切り抜きたいうさぎの画像をクリックします。小さく表示されている画像が白い枠で囲まれていればOKです。
![]()
正三角形以外で切り抜く場合
- 左上のカラムから「自由選択」をクリックします。
![]()
- 切り抜きたい三角形になるよう、3つの点をクリックします。3点目はダブルクリックしてください。
![]()
- 三角形が点線にならない場合、左上のカラムから「自由選択」以外のツールをクリックしてみましょう。三角形が動く点線に変われば問題ありません。
![]()
- スクリーンショットでは「矩形選択」をクリックしてみました。
これで三角形の範囲が選択できました。
画像を切り抜く
最後に範囲選択した三角形で切り抜きます。今回は正三角形を例にしていますが、他の三角形の場合も同様の手順です。
- メニューバー「選択」→「選択範囲の反転」をクリックします。
![]()
- キーボードの「Delete」を押します。
![]()
あとは保存をすれば、切り抜き画像は完成です。以上の手順で、文字(テキスト)の形にを画像を切り抜くことができました。
この記事のテーマに戻る
GIMPの切り抜き方法
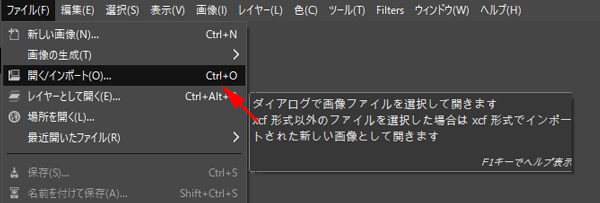
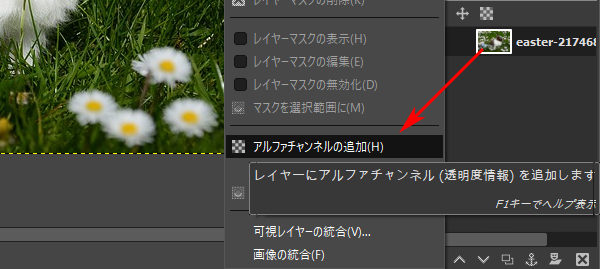
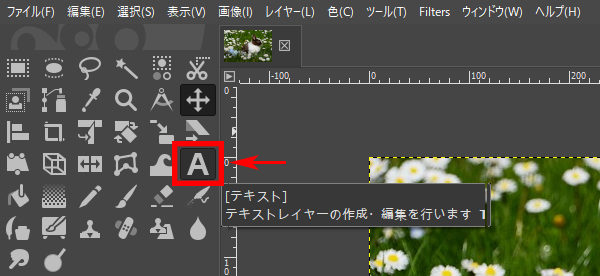
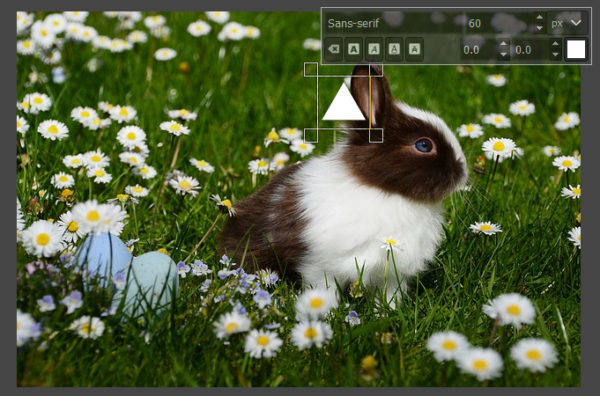
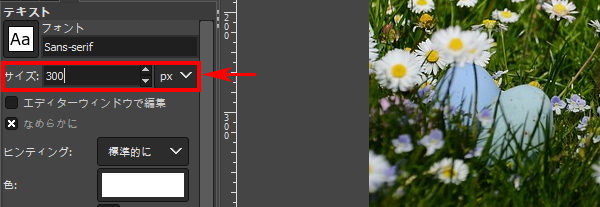
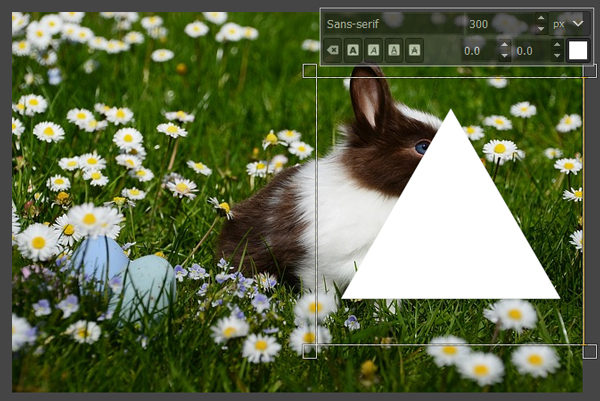
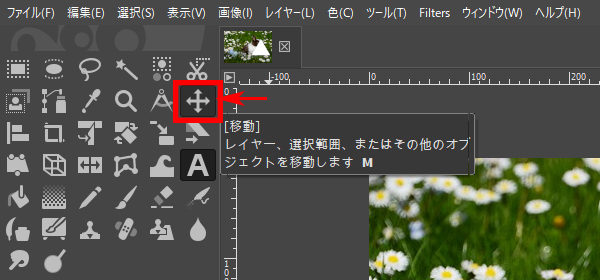
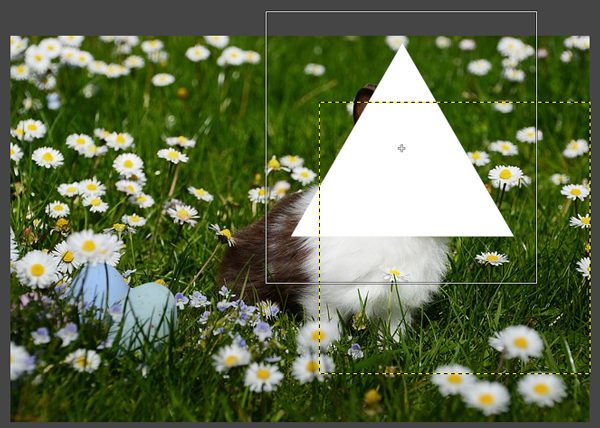
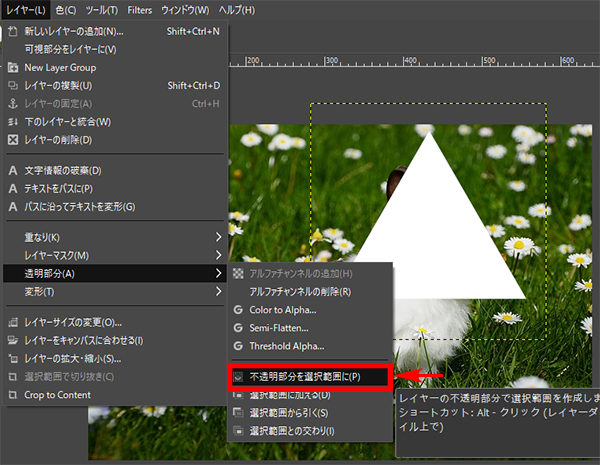
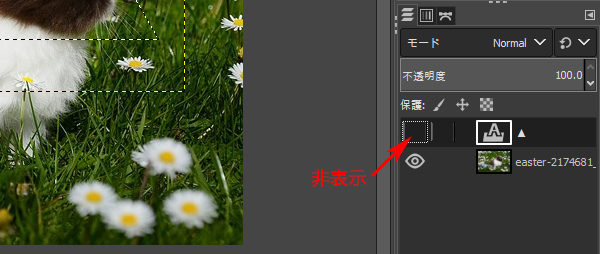
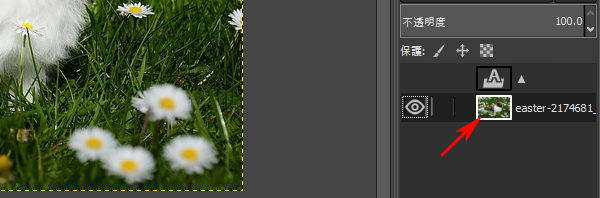
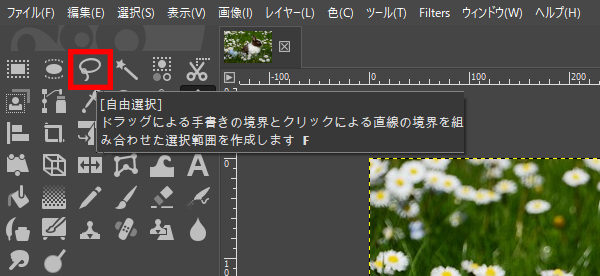

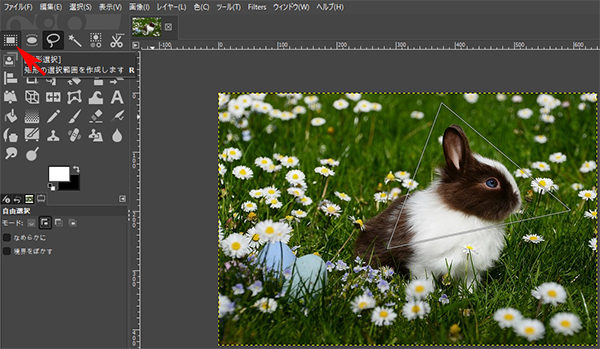
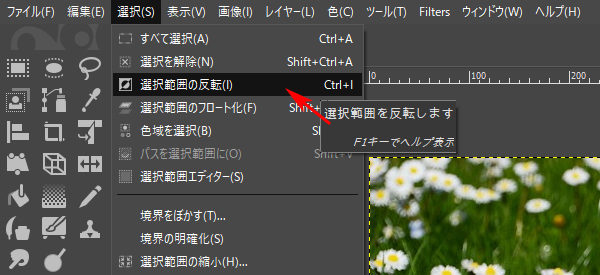
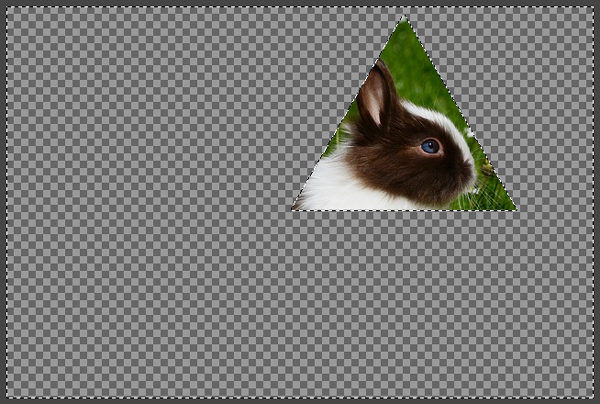
コメント