Androidのエミュレーターの中で、サクサク動作すると人気のBlueStacks。そんなBlueStacksをMacで使うことができます。
今回は、MacにBlueStacksをインストールして起動する方法について詳しい手順を解説します。紹介する環境はMacOS Mojave、BlueStacks4です。
BlueStacksのインストールして起動する方法
- 『BlueStacksの公式ページ』にアクセスして、「BlueStacksをダウンロード」のボタンをクリックします。
![]()
- インストーラーのダウンロードが開始します。
- ダウンロードが完了したらFinderから「ダウンロード」フォルダを開いて「BlueStacksInstaller_X.XX.X.….dmg」をダブルクリックします。
![]()
- BlueStacksのインストーラーが起動します。BlueStacksのアイコンをダブルクリックします。
![]()
- 次の確認メッセージが表示されるので「開く」をクリックします。
“BlueStacks Installer”はインターネットからダウンロードされたアプリケーションです。開いてもよろしいですか?
![]()
- Finderのアクセス権を要求されます。
“BlueStacks Installer”が“Finder”を制御するアクセスを要求しています。制御を許可すると、“Finder”の書類やデータにアクセスしたり、そのアプリケーション内で操作を実行したりできるようになります。
BlueStacksからMac上のファイルをやり取りしたい場合は「OK」、必要ない場合は「許可しない」を選択します。
![]()
- 今回は、特に必要ないので「許可しない」を選択しました。
- BlueStacksのウィンドウが立ち上がるので「Install Now」をクリックします。
![]()
- ヘルパーツールのインストール確認が表示されるので、Macのパスワードを入力して「ヘルパーをインストール」をクリックします。
![]()
- 位置情報の許可の確認メッセージが出ます。位置情報が必要なアプリを使う予定がある場合は「OK」をクリックします。
![]()
- 今回は「許可しない」を選択しました。
- 「拡張機能がブロックされました」もしくは「システムの拡張はブロックされています」と表示されたら「セキュリティ環境設定をを開く」をクリックします。
![]()
- 「開発元”BlueStack System Inc.”のシステムソフトウェアの読み込みがブロックされました」のメッセージの右の「許可」ボタンをクリックします。
![]()
- インストールが完了するまでしばらく待ちます。
![]()
- 拡張機能のブロックの許可が遅いとインストールが途中で止まったり、失敗するケースがあります。その場合は、一旦インストーラーを閉じてから再度インストールし直してみて下さい。
- インストールが完了すると「ようこそ」が表示された初期ウィザード画面が表示されます。「日本語」が選択されている事を確認して「使ってみる」をクリックします。
![]()
- 初期設定が始まります。Googleアカウントのログイン画面が表示されます。Googleアカウントのメールアドレスを入力して「次へ」をクリックします。
![]()
- 「スキップ」を選択することもできますが、Googleプレイからアプリのダウンロード時にログインが必要です。
- Googleアカウントのパスワードを入力して「次へ」をクリックします。
![]()
- 「本人であることの確認」の画面が出たらスマホか登録しているメールアドレスで認証を行って下さい。
![]()
- 「本人であることの確認」の画面が出たらスマホか登録しているメールアドレスで認証を行って下さい。
- サービス利用の注意事項が表示されるので「同意する」をクリックします。
![]()
- Androidのホーム画面が表示されます。
![]()
以上で、MacにBlueStacksをインストールしてエミュレーターを起動することができました。マウス操作でAndroidを操作して、PlayストアからAndroidのアプリをダウンロードすることができます。

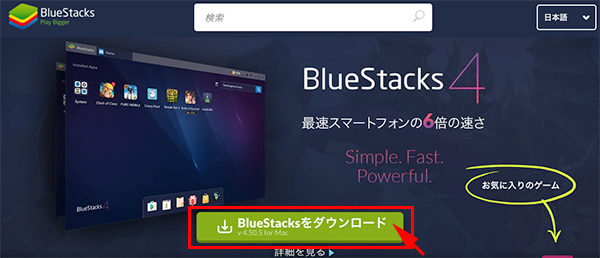
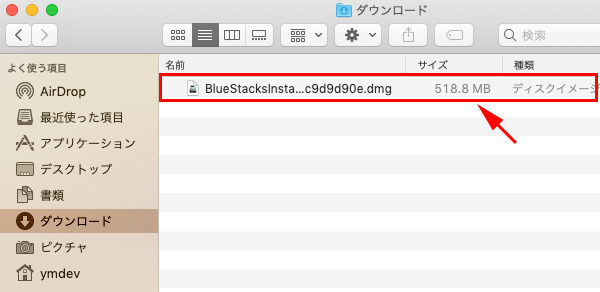
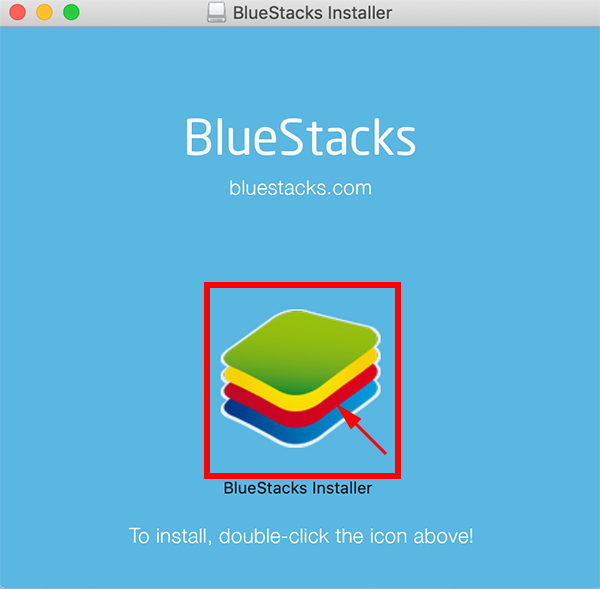
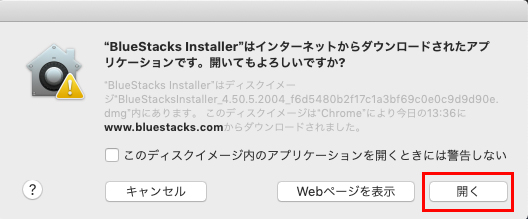
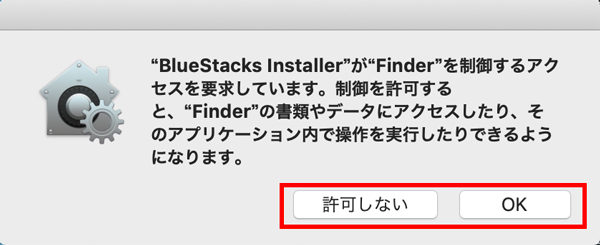
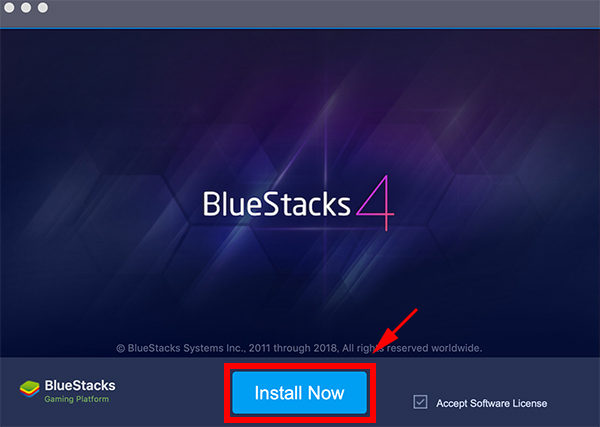
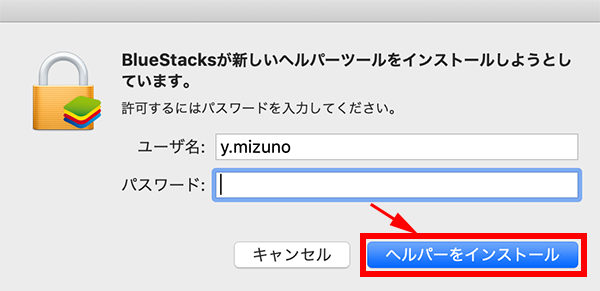
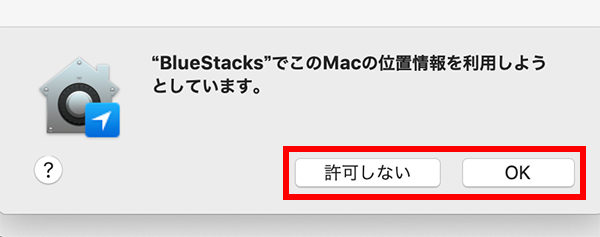
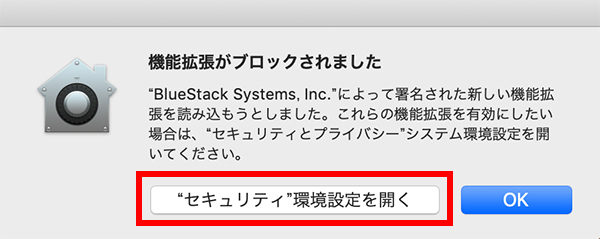
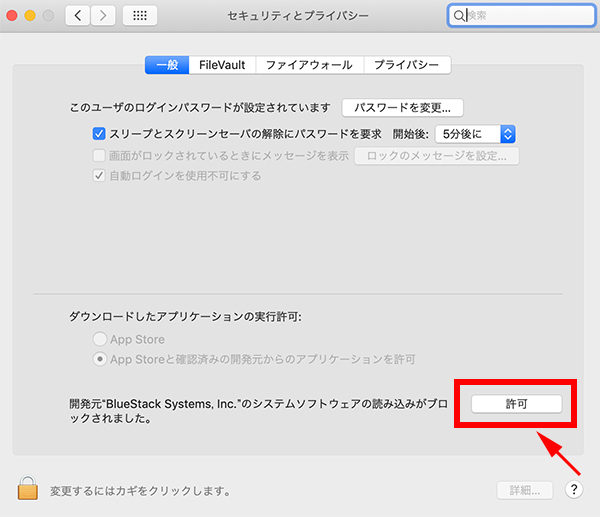
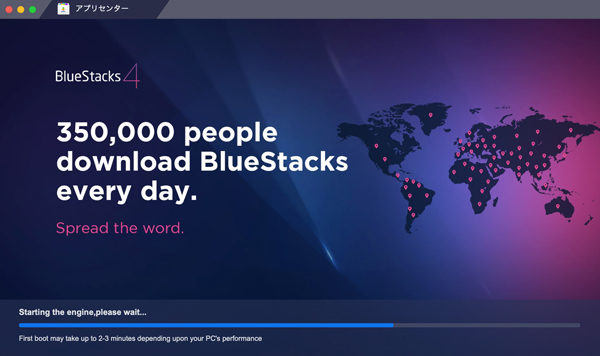
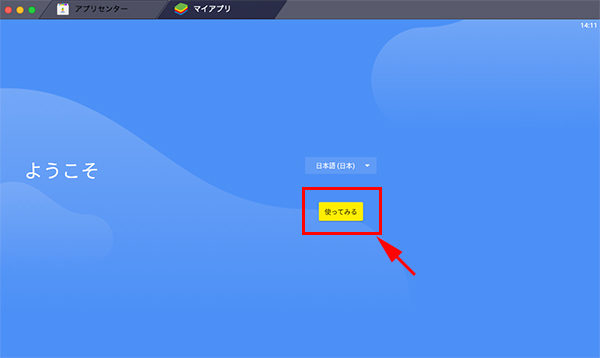
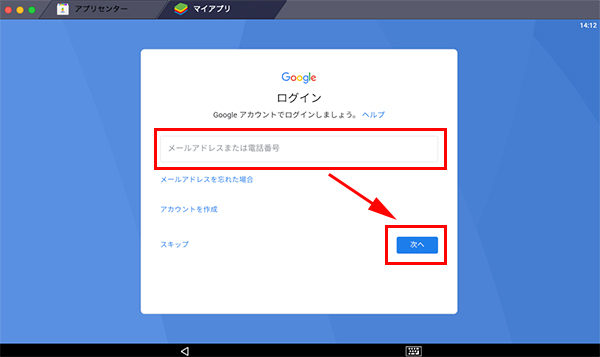
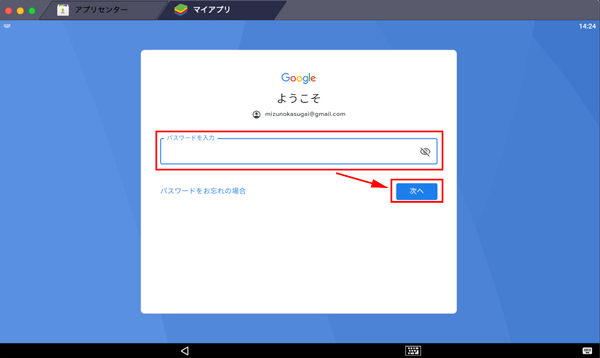
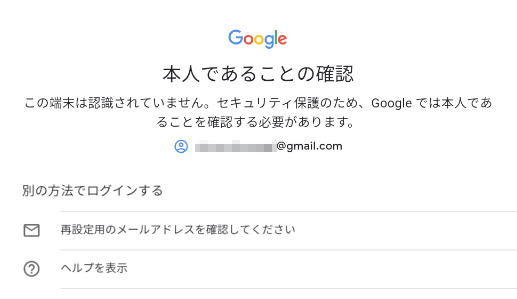
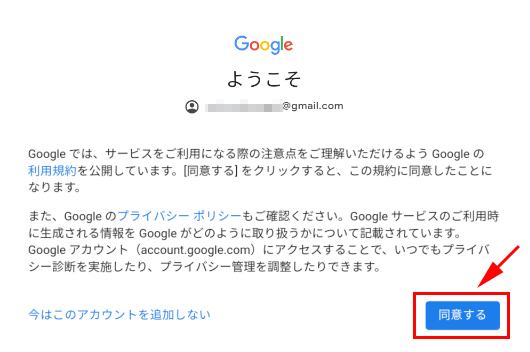
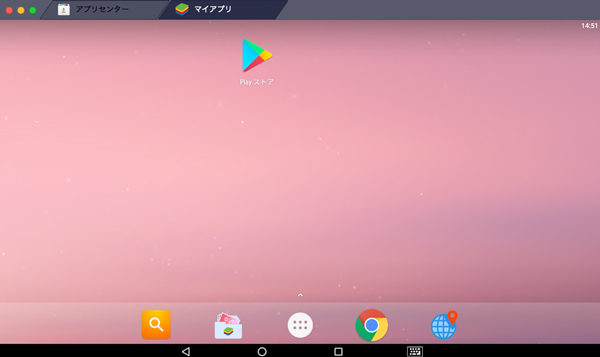
コメント