GitHubは2017年に「GitHub Desktop」というアプリをリリースしています。コマンド操作が主流だったGitHubを、GUIにより簡単に操作できるようになりました。
この記事では、WindowsでGitHub Desktopをインストールする手順と初回起動時の設定までの手順をご紹介します。環境はWindows10を使用しています。
*macOSへインストールする手順は、『GitHub Desktopのインストール方法と起動時の設定 – Mac』を参考にして下さい。
GitHub Desktopのインストールと初期設定
Windows10でGitHub Desktopをインストールして起動するには、以下のように操作します。
- 『GitHub Desktopの公式サイト』にアクセスし、「Download for Windows (64bit)」ボタンをクリックしてインストーラをダウンロードします。
- 32bit版のインストーラーは提供されていません。Windowsが32bitの場合は、インストールできないのでご注意下さい。
![]()
- エクスプローラを起動し、「ダウンロード」フォルダからGitHub Desktopインストール用のexeファイルをダブルクリックします。
![]()
- インストール中は以下の画面が表示されます。しばらくそのまま待ちます。
![]()
- 途中で「Installation has failed」と表示されインストールができない場合は、32ビットのWindowsを使っていることが考えられます。32ビット版のGitHub Desktopは配布されていないため、インストールすることはできません。
![]()
- 途中で「Installation has failed」と表示されインストールができない場合は、32ビットのWindowsを使っていることが考えられます。32ビット版のGitHub Desktopは配布されていないため、インストールすることはできません。
- インストールが完了すると「Welcome to GitHub Desktop」の画面が表示されます。ログインするには「Sign in to Github.com」をクリックします。
![]()
- GitHubのアカウント情報を入力して「Sign in」をクリックします。
- Username or email address にはアカウントのユーザ名またはメールアドレスを、Passwordにはアカウントのパスワードを入力します。
![]()
- ローカルのGitリポジトリのユーザ名およびメールアドレスを入力します。これはリポジトリのコミット時のユーザ名として反映されます。入力が完了すると「Continue」をクリックします。
![]()
- 初期設定の完了が画面が表示されるので「Finish」をクリックします。
- 「Yes,submit periodic usage stats」は、GitHubへ改善のためのデータを定期的に送ることを許可するかのチェックです。必要ない場合は、オフにしましょう。
![]()
- GitHub Desktopの設定が完了しました。リモートリポジトリの情報が表示されていることを確認できます。
![]()
Windows10におけるGitHub Desktopのインストール方法と起動時の設定手順は以上となります。
この記事のテーマに戻る
GitHubの使い方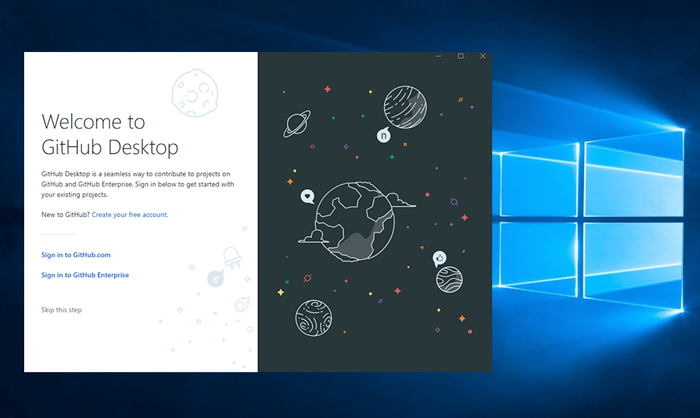
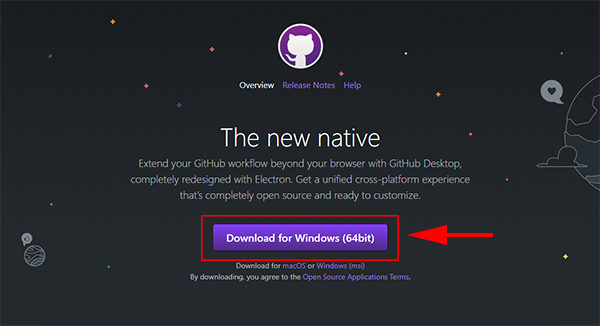
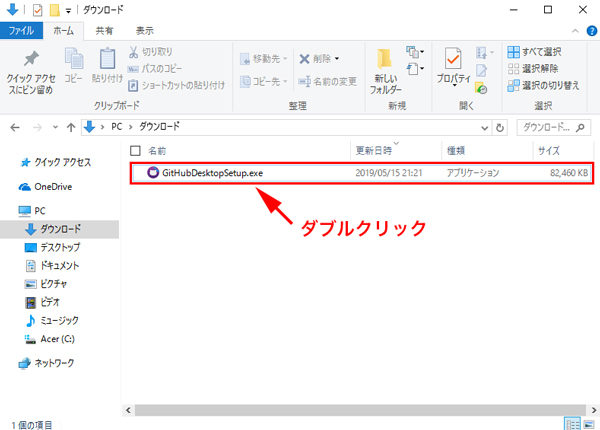
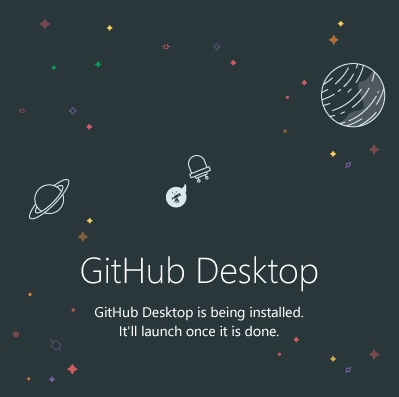
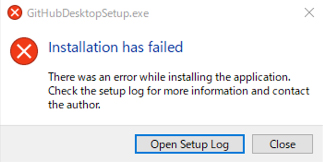
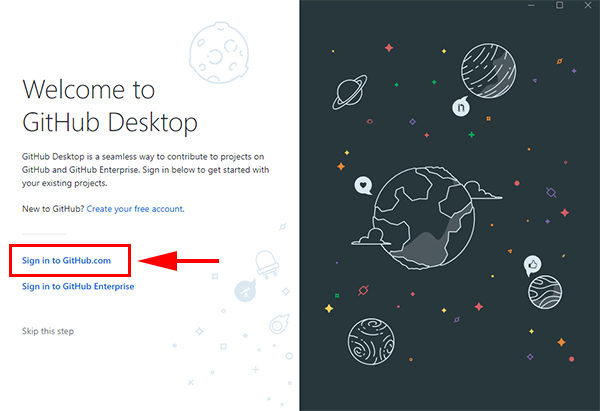
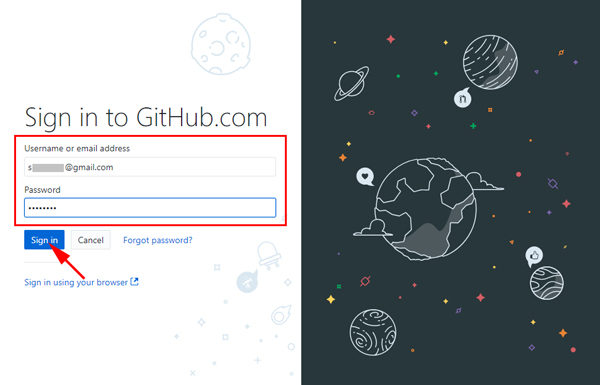
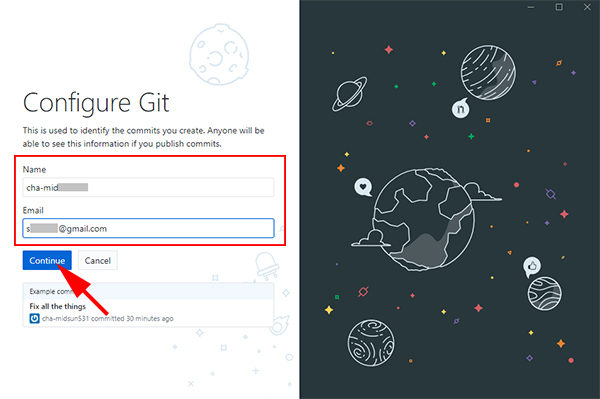
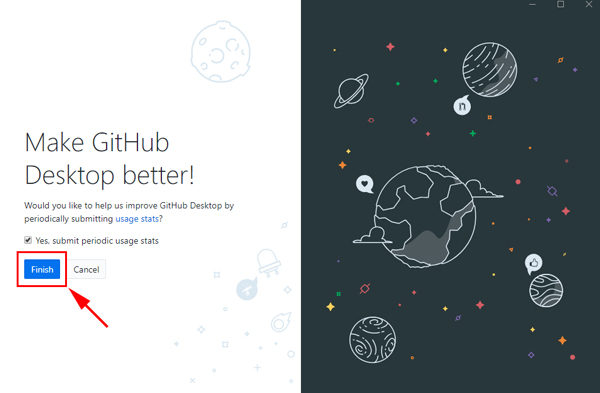
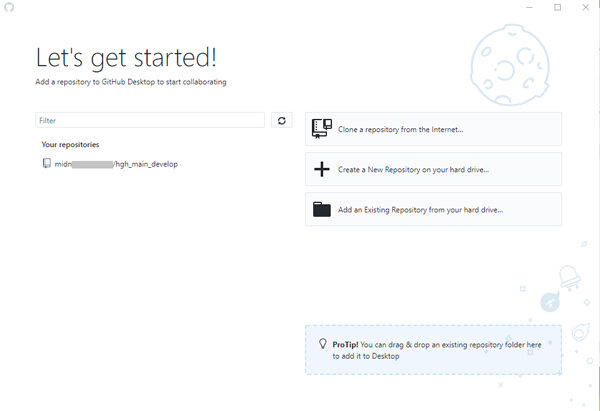
コメント