「GitHub Desktop」アプリはGitHubをデスクトップでGUIにより操作できる大変便利なツールです。
この記事では、Macに「GitHub Desktop」をインストールする手順、および起動時の設定手順をご紹介します。インストール作業は非常にシンプルで、わずか10分もあれば初期設定まで完了させることができます。
*Windowsへインストールする手順は、『GitHub Desktopのインストール方法と起動時の設定 – Windows10』を参考にして下さい。
MacでGitHub Desktopをインストールする手順
MacでGitHub Desktopをインストールして起動するには、以下の手順で操作します。
- 『GitHub Desktopの公式サイト』にブラウザでアクセスします。
![]()
- 中央の「Download for macOS」ボタンをクリックしてインストーラをダウンロードします。
![]()
- Finderを起動し、「ダウンロード」ディレクトリを開きます。ダウンロードした「GitHub Desktop」の圧縮ファイルを右クリック→「開く」を選択して展開します。
![]()
- 「GitHub Desktop」のアプリケーションが解凍されるので、「アプリケーション」フォルダへドラッグ&ドロップしてインストールします。
![]()
- 「アプリケーション」フォルダに「GitHub Desktop」のアプリケーションが入ればインストール完了です。
![]()
起動と初回時の設定
- アプリケーションフォルダの「GitHub Desktop」を開きます。
![]()
- 以下の確認メッセージが表示されます。「開く」をクリックします。
![]()
- GitHubが起動します。「Sign in to Github.com」をクリックして初期設定を開始します。
![]()
- 「Username or email address」と「Password」にGitHubのアカウント情報を入力します。入力し終わったら「Sign in」をクリックします。
![]()
- 「Username or email address」にはユーザ名・メールアドレスのどちらを入力しても問題ありません。
- ローカルのGitリポジトリのユーザ名およびメールアドレスを入力します。
- この設定はリポジトリをコミットする際のユーザ情報として認識されます。入力が完了すると「Continue」をクリックします。
![]()
- 「Finish」をクリックします。
- 「Yes,submit periodic usage stats」は、改善のための情報をGitHubへ定期的に送ることを許可するかのチェックボックスです。必要ない場合は、チェックをオフにして下さい。
![]()
- GitHub Desktopの初期設定が完了しました。普段GitHubのブラウザで見ているリモートリポジトリの情報が表示されていることを確認できます。
![]()
以上、MacにおけるGitHub Desktopのインストール方法と起動時の設定手順でした。
この記事のテーマに戻る
GitHubの使い方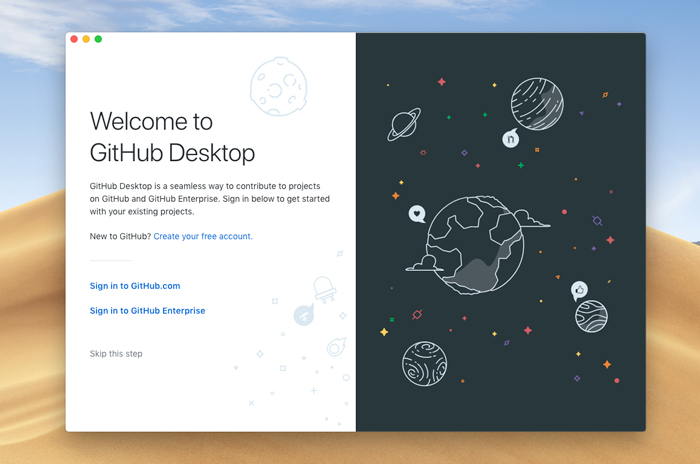
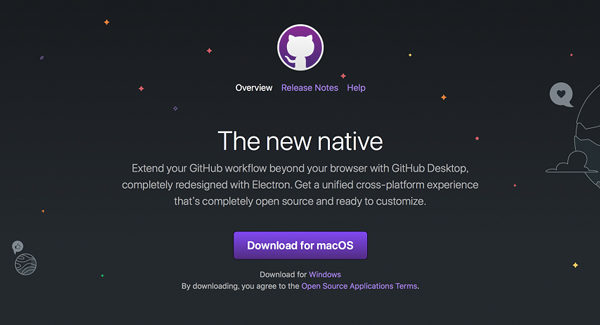
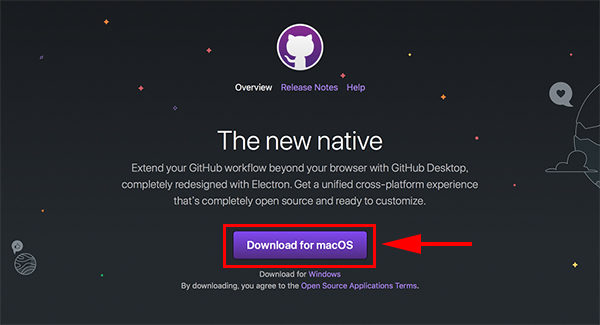
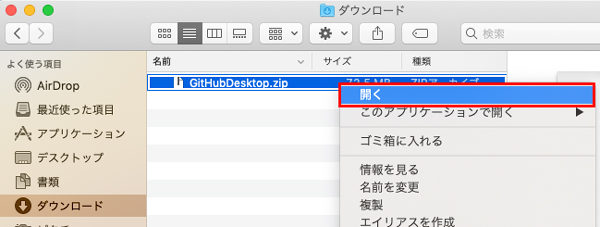
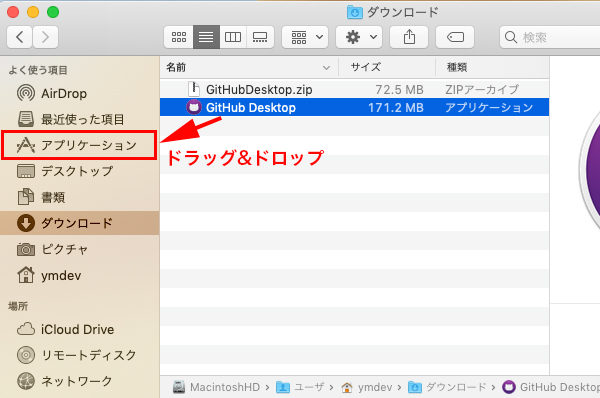
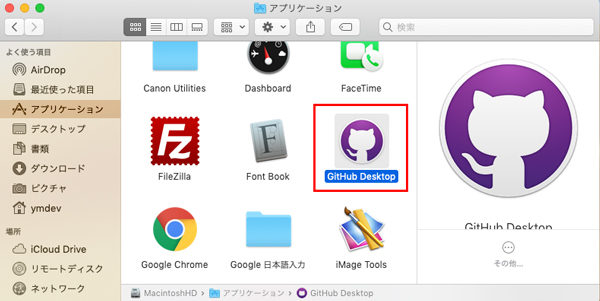
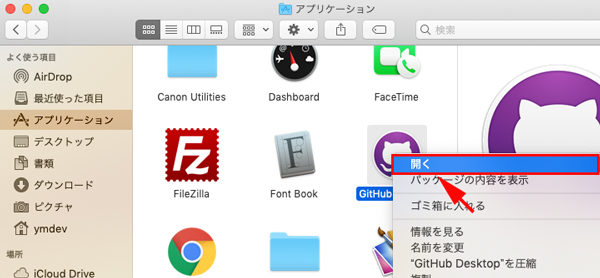
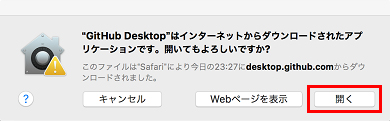
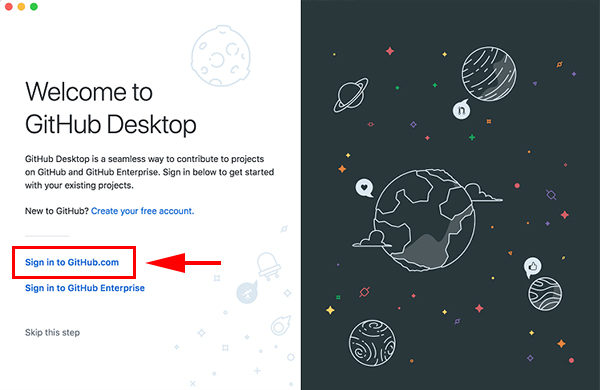
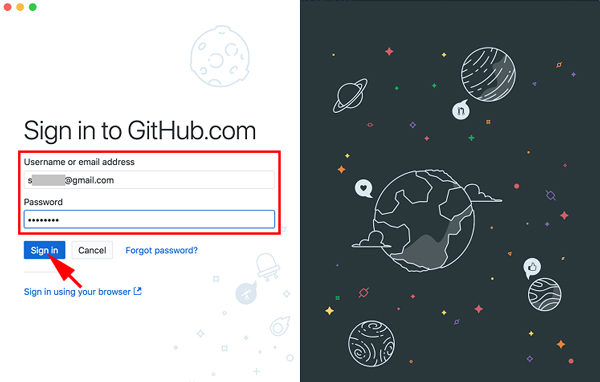
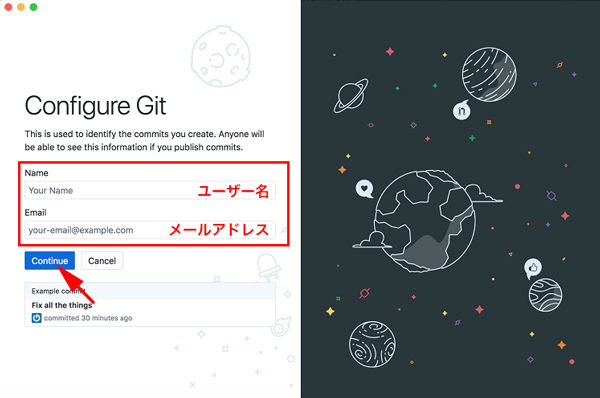
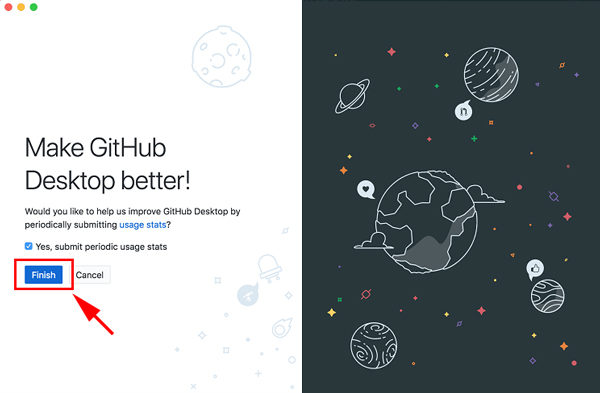
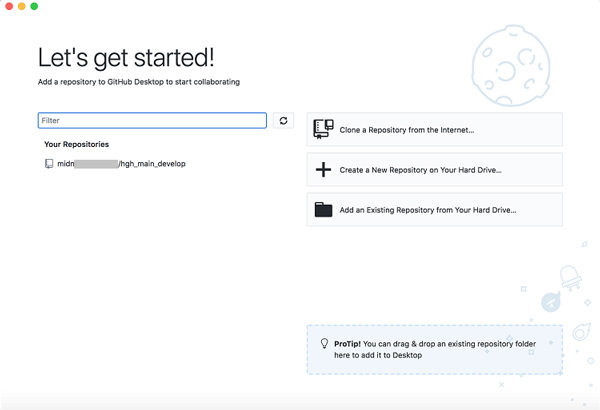
コメント